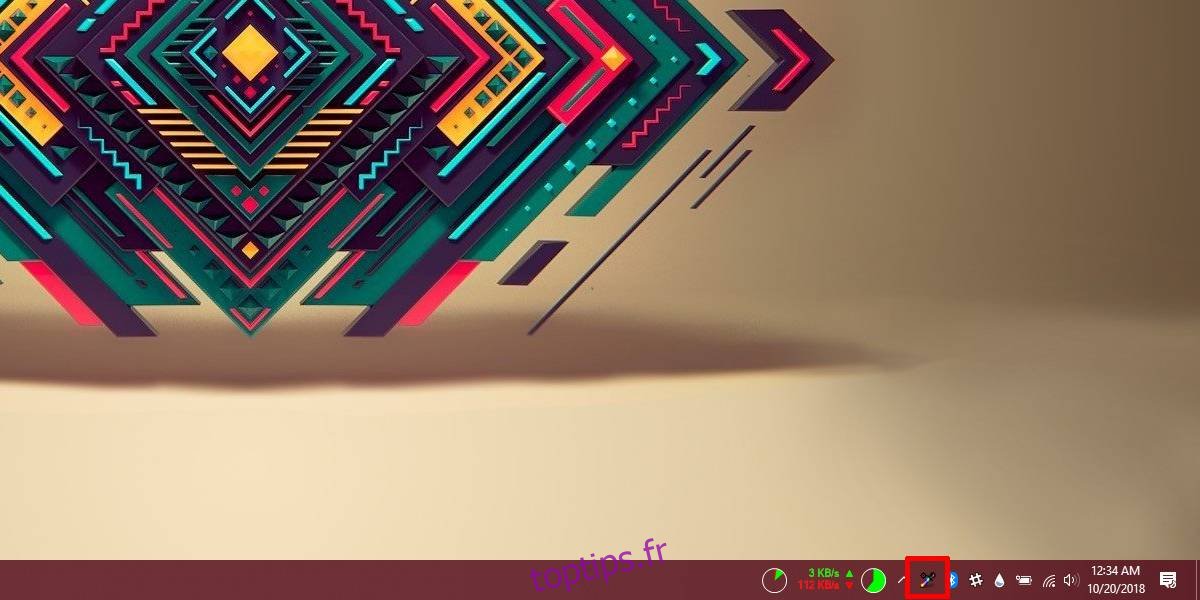Les sélecteurs de couleurs sont une fonctionnalité de base dans la plupart des applications de retouche d’image. Même Paint, qui est un éditeur d’image aussi basique que possible, en a un. Un outil de sélection de couleur vous permet de trouver la couleur du pixel sur lequel vous cliquez sur votre écran, mais lorsque ces outils font partie d’une application d’édition d’image, ils fonctionnent rarement en dehors de celle-ci. Si vous souhaitez trouver le code de couleur pour quelque chose sur votre écran, vous devrez le capturer et l’ouvrir dans une application avec un sélecteur de couleur. L’alternative est d’installer un sélecteur de couleur autonome sur Windows et il sera capable de copier le code couleur de tout ce qui se trouve sur votre écran.
Il existe de nombreux sélecteurs de couleurs parmi lesquels vous pouvez choisir, mais si vous voulez quelque chose d’absolument basique et que vous pouvez utiliser à partir de n’importe quel écran, vous devriez essayer CatchColor.
Sélecteur de couleurs sur Windows 10
Télécharger et exécutez CatchColor. C’est une application portable, ce qui signifie que vous n’avez pas à l’installer et que son exécution ne nécessite pas de droits d’administrateur. L’application, lorsque vous l’exécutez, va directement dans la barre d’état système.
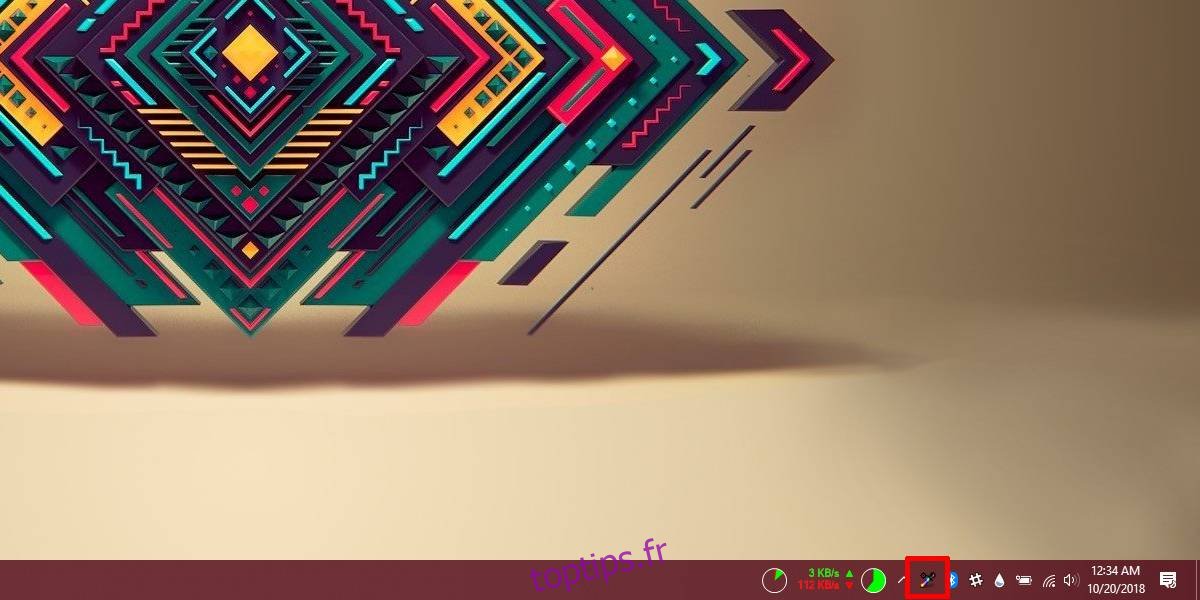
Maintenant, la partie la plus délicate est de savoir comment l’utiliser. Vous souhaitez faire un clic droit et maintenir l’icône de la barre d’état système de l’application. Puisqu’il s’agit de Windows 10, l’icône de l’application sera masquée dans le menu de débordement. Vous devez cliquer sur la petite icône de flèche pour l’ouvrir, puis cliquer et faire glisser l’icône de l’application CatchColor et la déposer dans la barre d’état système avec les autres icônes qui restent visibles.
Une fois que vous avez l’icône à afficher dans la barre d’état système sans disparaître, cliquez avec le bouton droit sur l’icône et faites-la glisser et relâchez-la sur la partie de l’écran pour laquelle vous souhaitez obtenir le code couleur. Pour faciliter les choses, vous devez cliquer sur l’icône CatchColor et dans le menu, allez dans Options> Afficher zoomé.
Cela vous montrera une petite fenêtre d’aperçu où se trouve votre curseur. La fenêtre d’aperçu vous indiquera également le code couleur de la couleur correspondante.

Lorsque vous relâchez votre souris, le code couleur sera copié dans votre presse-papiers. CatchColor prend en charge différentes profondeurs de couleurs que vous pouvez sélectionner dans le menu de l’application. Il vous permet également de choisir les codes de couleur que vous obtenez. Par défaut, vous obtenez des valeurs HEX, mais vous pouvez également les modifier à partir du menu de l’application.
CatchColor est léger et à l’exception des applications plein écran, vous pouvez l’utiliser n’importe où.