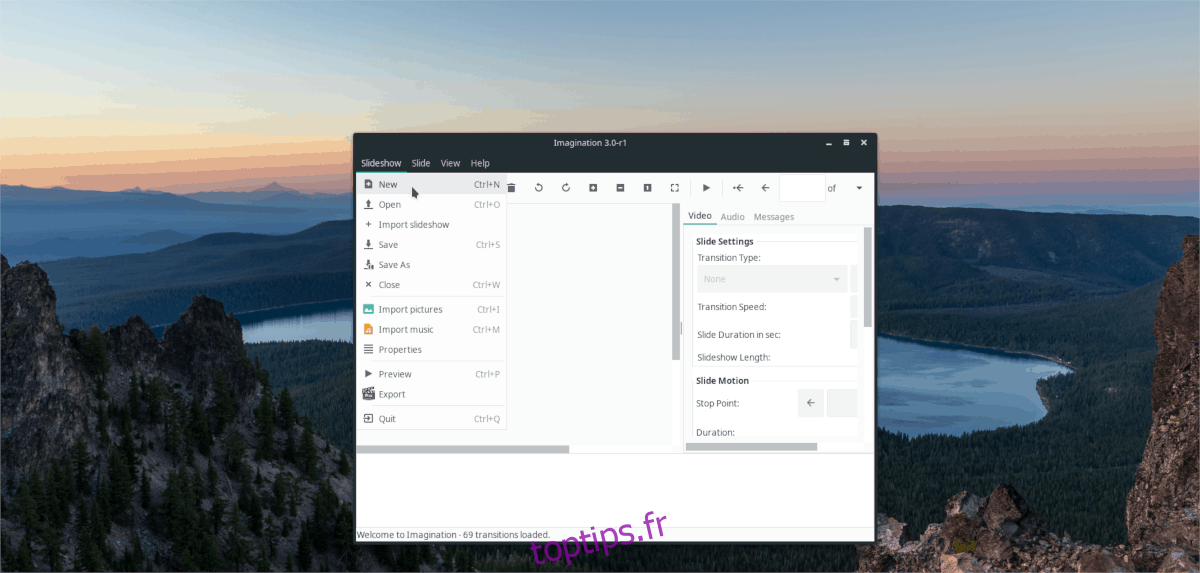La meilleure façon de créer des diaporamas DVD sur Linux est avec Imagination. Avec ce programme, n’importe qui peut facilement ajouter plusieurs images, pistes audio, texte à l’écran et même des transitions d’animation sympas!
Dans ce didacticiel, nous verrons comment créer votre propre diaporama, étape par étape. Nous verrons également comment le graver sur un disque vidéo DVD à regarder et comment créer un DVD vidéo à partir du terminal Linux.
Table des matières
Installez Imagination
Le logiciel Imagination DVD est disponible dans la plupart des référentiels de logiciels Linux modernes. Dans cette section du didacticiel, nous verrons comment l’installer sur Ubuntu, Debian, Arch Linux, Fedora et OpenSUSE. Lancez une fenêtre de terminal et suivez les instructions correspondant à votre système d’exploitation pour installer Imagination.
Ubuntu
sudo apt install imagination
Debian
sudo apt-get install imagination
Arch Linux
L’outil de création de diaporamas Imagination est disponible pour installation aux utilisateurs d’Arch Linux grâce à l’AUR. Pour l’installer, suivez les instructions étape par étape ci-dessous!
Étape 1: Installez les packages Base-devel et Git, afin que votre système Arch Linux puisse interagir avec le snapshot AUR et Imagination PKGBUILD.
sudo pacman -S base-devel git
Étape 2: Clonez le dernier instantané Imagination AUR sur votre ordinateur à l’aide de la commande git.
git clone https://aur.archlinux.org/imagination.git
Étape 3: Déplacez votre session de terminal du répertoire personnel vers le dossier imagination nouvellement cloné.
cd imagination
Étape 4: Générez un nouveau package Arch Linux avec la commande makepkg.
makepkg -sri
Feutre
Les utilisateurs de Fedora ont accès au logiciel de diaporama Imagination DVD s’ils activent les sources du logiciel RPM Fusion.
Pour obtenir RPM Fusion, accédez au terminal et installez ces fichiers RPM.
Remarque: veuillez remplacer le X dans les commandes par la version de Fedora Linux que vous utilisez actuellement.
sudo dnf install https://download1.rpmfusion.org/free/fedora/rpmfusion-free-release-X.noarch.rpm sudo dnf install https://download1.rpmfusion.org/nonfree/fedora/rpmfusion-nonfree-release-X.noarch.rpm
Lorsque RPM Fusion fonctionne, vous pouvez installer Imagination en toute sécurité sur votre PC Linux Fedora.
sudo dnf install imagination -y
OpenSUSE
L’outil de diaporama de DVD Imagination est disponible pour les utilisateurs d’OpenSUSE Linux via le référentiel de logiciels Packman All. Ouvrez un terminal et entrez la commande ci-dessous pour configurer le référentiel de logiciels Packman All.
LEAP 15.0
sudo zypper addrepo https://packman.inode.at/suse/openSUSE_Leap_15.0/ packman
LEAP 42.3
sudo zypper addrepo https://packman.inode.at/suse/openSUSE_Leap_42.3/ packman
Tumbleweed
sudo zypper addrepo https://packman.inode.at/suse/openSUSE_Tumbleweed/ packman
Installez Imagination avec:
sudo zypper install imagination
Linux générique
Le code source d’Imagination est sur GitHub. Allez sur la page, téléchargez le code et lisez le fichier «README» inclus pour savoir comment le faire fonctionner.
Créez un diaporama avec Imagination
Ouvrez Imagination et cliquez sur le bouton de menu « Diaporama ». À l’intérieur du menu «Diaporama», recherchez «Nouveau» et sélectionnez-le avec la souris pour créer un nouveau projet.

Lorsque vous cliquez sur le bouton «nouveau» dans Imagination pour démarrer un nouveau diaporama, vous verrez une fenêtre «créer un nouveau diaporama». La zone «créer un nouveau diaporama» permet à l’utilisateur d’ajuster les spécifications techniques du diaporama DVD, avec tout du format vidéo (DVD / VOB, FLV ou 3GP), la résolution de l’écran (480p, 576p, 720p, 1080p) et Couleur de l’arrière plan.
Pour commencer, regardez la section «Format vidéo» et cliquez sur le menu déroulant. Regardez à travers les différents formats vidéo disponibles et sélectionnez l’option «DVD». Ensuite, une fois le format défini pour le nouveau projet, passez à la section «Taille de la vidéo».
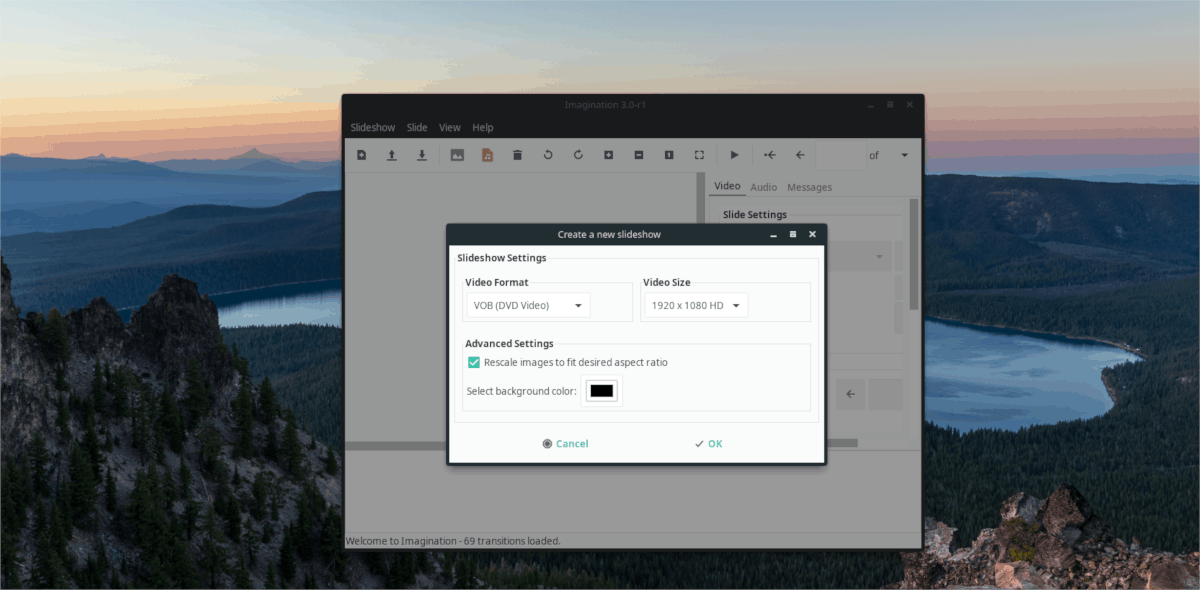
Cliquez sur le menu déroulant sous «Taille de la vidéo» et choisissez la meilleure résolution pour le téléviseur sur lequel vous souhaitez la lire. Idéalement, choisissez 1080p ou 720p, car c’est ce que la plupart des téléviseurs modernes peuvent gérer de nos jours.
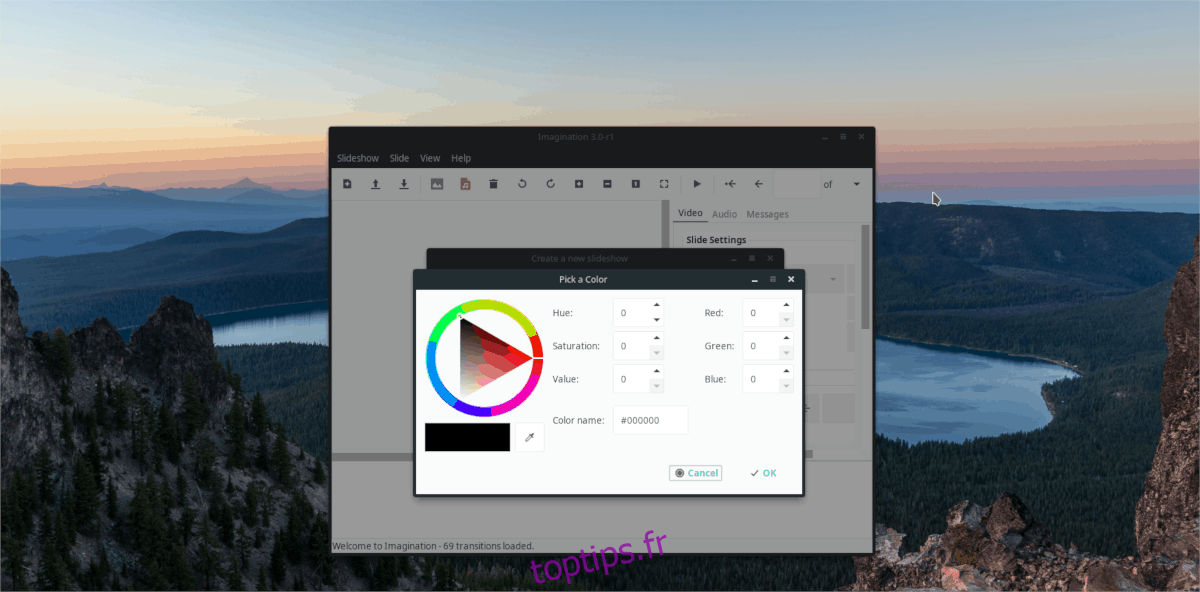
Avec le format et la résolution définis, il ne reste plus qu’à définir la couleur d’arrière-plan du diaporama. La valeur par défaut est le noir, mais si cette couleur ne convient pas à votre projet, vous pouvez la modifier. Pour le changer, cliquez sur le carré de couleur noire et choisissez une nouvelle couleur. Lorsque tous les paramètres du projet sont définis à votre convenance, cliquez sur le bouton «OK».
Ajout de photos
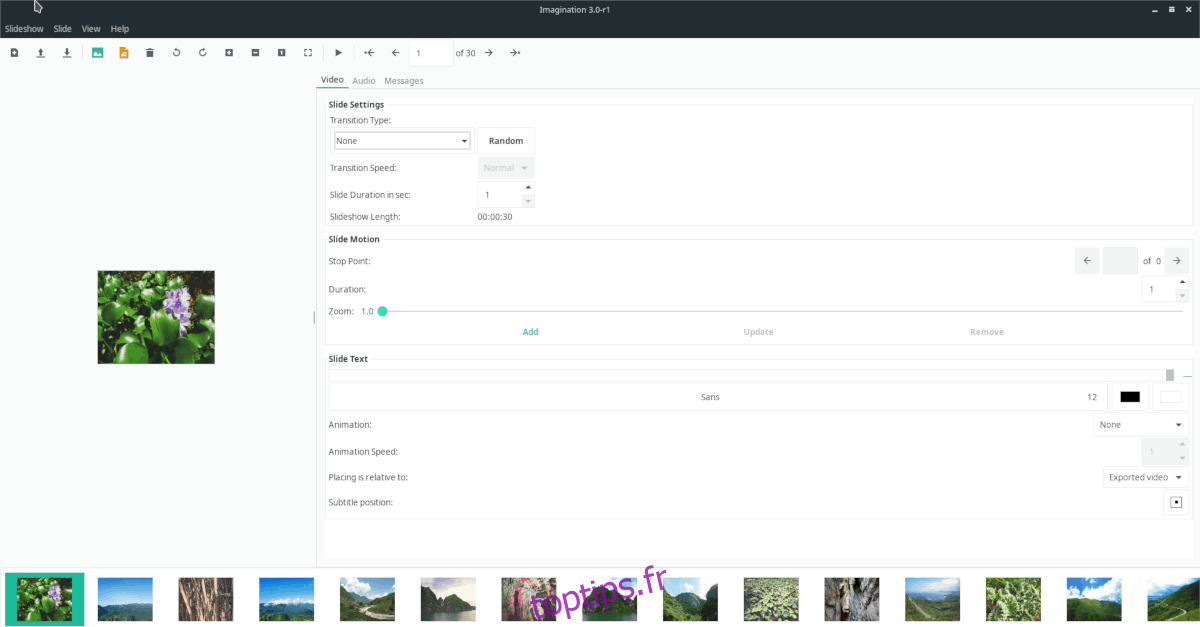
Ajoutez des photos à votre projet de diaporama sur DVD Imagination en cliquant sur «Diaporama», puis sur «Importer des images». Cliquez sur le bouton d’importation pour ouvrir une fenêtre de navigateur de fichiers. Utilisez-le pour ajouter vos images au projet de diaporama.
Remarque: pour ajouter plusieurs images à la fois, accédez à un dossier dans le navigateur de fichiers, puis appuyez sur Ctrl + A pour tout sélectionner. Importez en cliquant sur le bouton «ouvrir».
Laissez les images importer dans Imagination. Une fois le processus d’importation terminé, faites preuve d’imagination, sélectionnez chaque photo et définissez les paramètres de transition (situés dans l’onglet Vidéo).
Ajout de texte au diaporama
L’imagination permet à l’utilisateur d’ajouter du texte aux projets de diaporama. Pour ce faire, sélectionnez une image dans la chronologie du projet. Ensuite, allez dans l’onglet « Vidéo » et écrivez votre texte dans la zone « Texte de la diapositive ».
Avec votre message écrit dans la zone «texte de la diapositive», vous êtes libre de commencer à personnaliser. Parcourez et choisissez une police, une couleur, une taille, une animation, etc., en utilisant les options de personnalisation sous la zone de texte de la diapositive.
Ajout de musique de fond
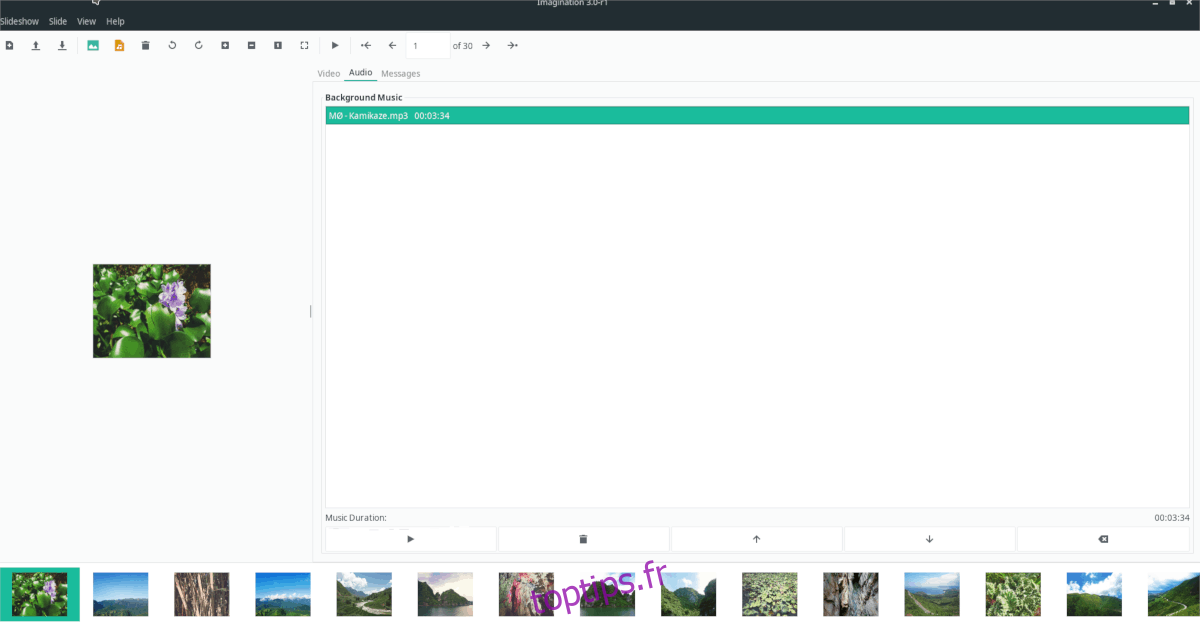
Vous voudrez peut-être ajouter de la musique à votre projet, pour le rendre plus intéressant. Pour ce faire, cliquez sur le menu «Diaporama», puis sélectionnez le bouton «Importer de la musique» pour ouvrir le navigateur d’importation. Utilisez le menu du navigateur d’importation pour ajouter de la musique à votre projet de diaporama.
Pour personnaliser la lecture de la musique, sélectionnez l’onglet «audio».
Finaliser votre diaporama
Maintenant que le diaporama est terminé, le moment est venu de le graver sur un disque. Pour exporter, cliquez sur le bouton de menu «Diaporama», puis sélectionnez l’option «Exporter». Enregistrez votre diaporama en tant que fichier VOB sur le bureau.
Lorsque votre diaporama est entièrement exporté, placez un DVD vierge dans le lecteur de disque. Ensuite, installez K3b ou Brasero sur votre Linux PC et gravez le fichier de diaporama VOB sur un disque! Assurez-vous de sélectionner l’option «DVD vidéo»!