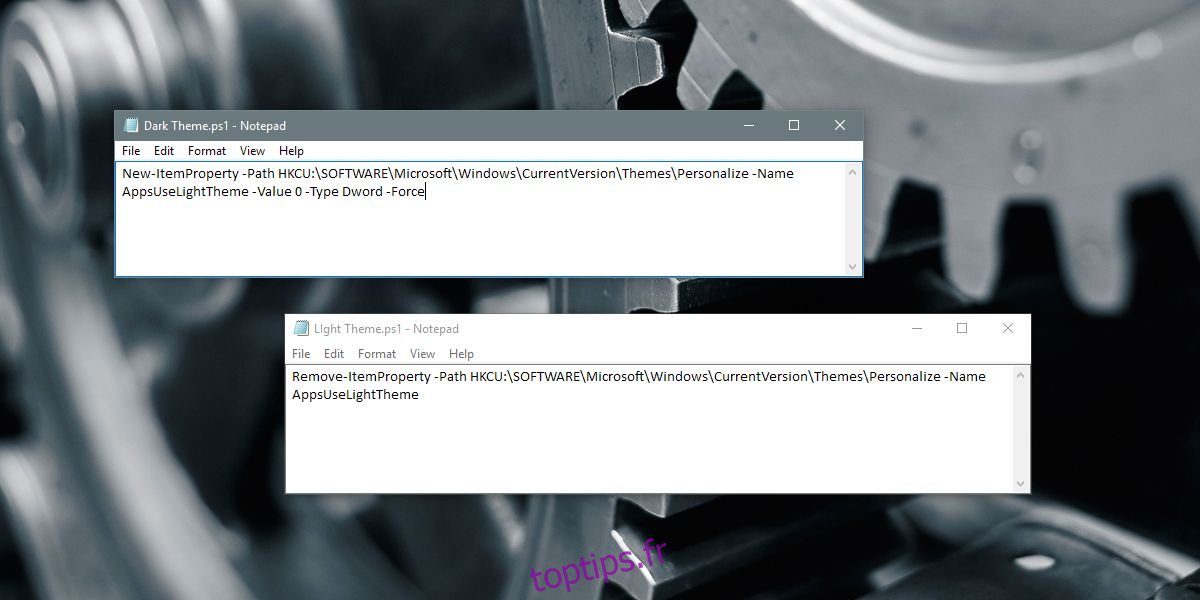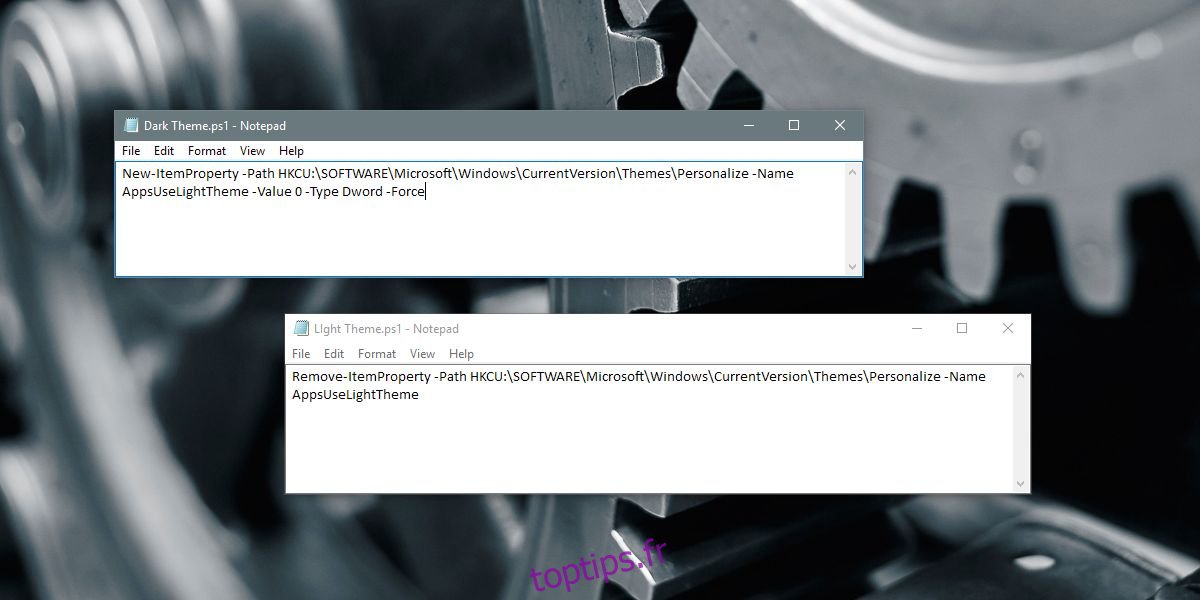Windows 10 a un thème sombre et clair. Cela s’applique à toutes les applications UWP. Les utilisateurs peuvent passer au thème sombre ou clair à partir de l’application Paramètres. Ce qu’ils ne peuvent pas faire, c’est planifier le moment où Windows 10 passera automatiquement à un thème sombre ou clair. La mise à jour des créateurs qui devrait arriver ce mois-ci comprend une fonction Veilleuse qui teinte votre écran d’une couleur chaude. Vous pouvez programmer Night Light, mais ce n’est pas la même chose que de passer au thème sombre la nuit. Voici comment vous pouvez passer automatiquement au thème sombre la nuit dans Windows 10 à l’aide d’un petit script et d’une tâche planifiée.
Vous n’avez pas besoin de droits administratifs pour passer au thème sombre la nuit. C’est quelque chose qu’un utilisateur standard peut faire. Nous allons le faire via un script. Vous devrez créer deux scripts; un pour passer au thème sombre la nuit, et un pour revenir au thème clair quand il fait jour.
Table des matières
Script pour le thème sombre
Ouvrez le Bloc-notes et collez ce qui suit. Enregistrez-le en tant que fichier PS1 avec un nom approprié tel que Dark Theme.
New-ItemProperty -Path HKCU:SOFTWAREMicrosoftWindowsCurrentVersionThemesPersonalize -Name AppsUseLightTheme -Value 0 -Type Dword -Force
Script pour le thème léger
Ouvrez le Bloc-notes et collez ce qui suit. Enregistrez ce fichier en tant que fichier PS1 nommé Light Theme ou quelque chose de similaire.
Remove-ItemProperty -Path HKCU:SOFTWAREMicrosoftWindowsCurrentVersionThemesPersonalize -Name AppsUseLightTheme
Créer des tâches planifiées
Nous allons maintenant créer deux tâches planifiées. La première tâche exécutera le script Dark Theme que vous venez de créer. La deuxième tâche exécutera le script Light Theme. Nous utiliserons l’application Planificateur de tâches intégrée pour créer et exécuter ces tâches. Vous n’avez pas besoin de droits d’administration pour créer et exécuter des tâches.
Ouvrez le planificateur de tâches; tapez Planificateur de tâches dans la barre de recherche Windows et sélectionnez l’application dans les résultats de la recherche.
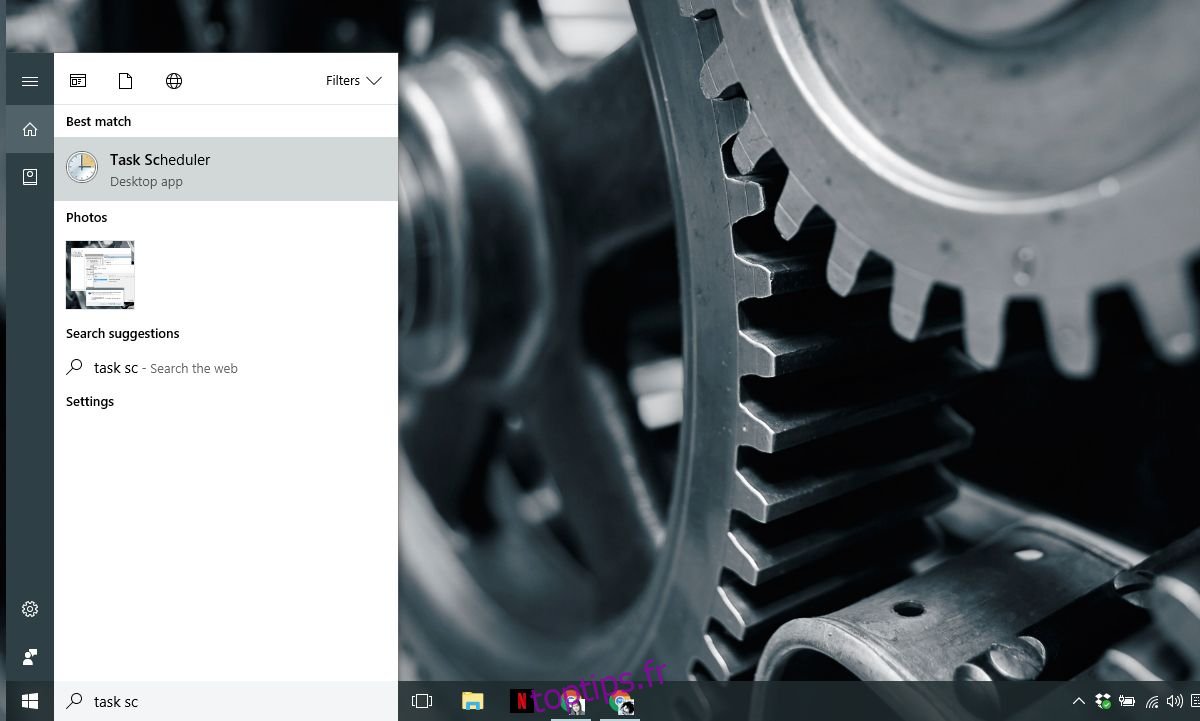
Dans le volet Actions, sélectionnez «Créer une tâche de base». Cela ouvrira l’assistant de tâche. Entrez un nom pour la tâche et donnez-lui une description. La description est facultative mais c’est une bonne idée d’en ajouter une pour que vous sachiez ce que fait le script. Cliquez sur Suivant’.
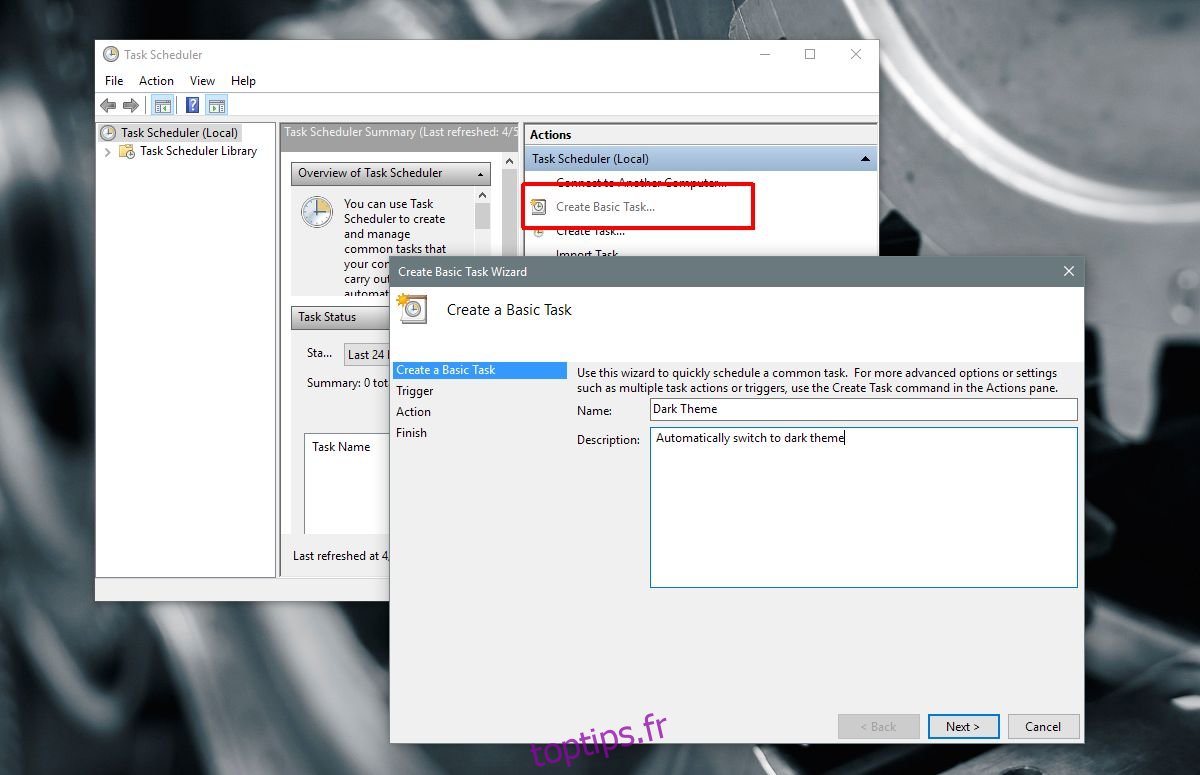
Sur l’écran «Déclencheur de tâche», sélectionnez l’option «Quotidien» et cliquez à nouveau sur «Suivant».
Pour passer au thème sombre la nuit, réglez l’heure du coucher du soleil ou chaque fois que vous pensez que la «nuit» commence officiellement. Réglez-le sur une heure à laquelle votre système fonctionnera, par exemple à 18 heures.
Pour revenir au thème clair le matin, entrez chaque fois que vous considérez que c’est le matin. Réglez-le sur une heure à laquelle vous savez que votre système sera actif, par exemple 8h du matin et non 4h du matin lorsque le système est susceptible d’être en veille ou éteint.
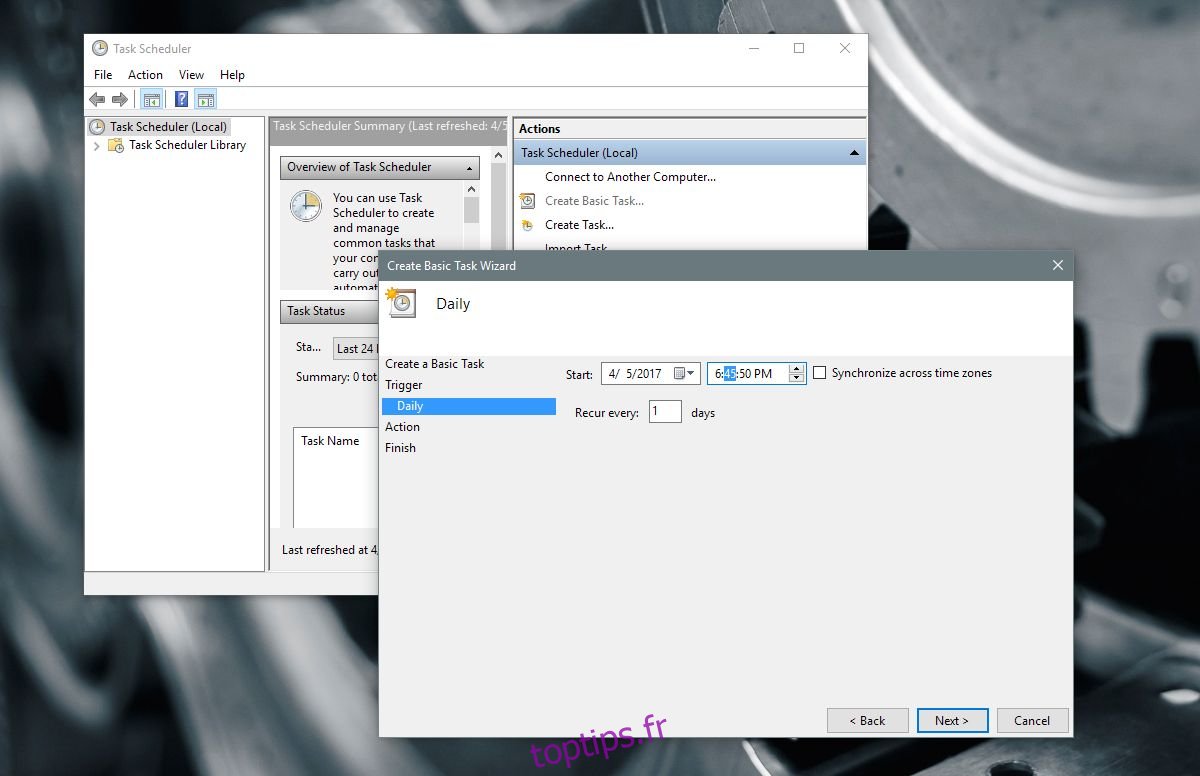
Sur l’écran « Actions », sélectionnez « Démarrer un programme » et cliquez sur Suivant. C’est là que les choses seront légèrement différentes pour les scripts sombres et clairs que vous souhaitez exécuter.
Pour le thème sombre, entrez ce qui suit dans le champ de navigation;
%SystemRoot%system32WindowsPowerShellv1.0powershell.exe -ExecutionPolicy Bypass -File "C:path-to-scriptname-of-Dark-theme-script.ps1"
Pour le thème clair, entrez ce qui suit dans le champ de navigation;
%SystemRoot%system32WindowsPowerShellv1.0powershell.exe -ExecutionPolicy Bypass -File "C:path-to-scriptname-of-Light-theme-script.ps1"
Vous verrez une alerte confirmant les paramètres que vous avez définis. Cliquez sur «Oui» sur l’alerte et vous avez terminé.
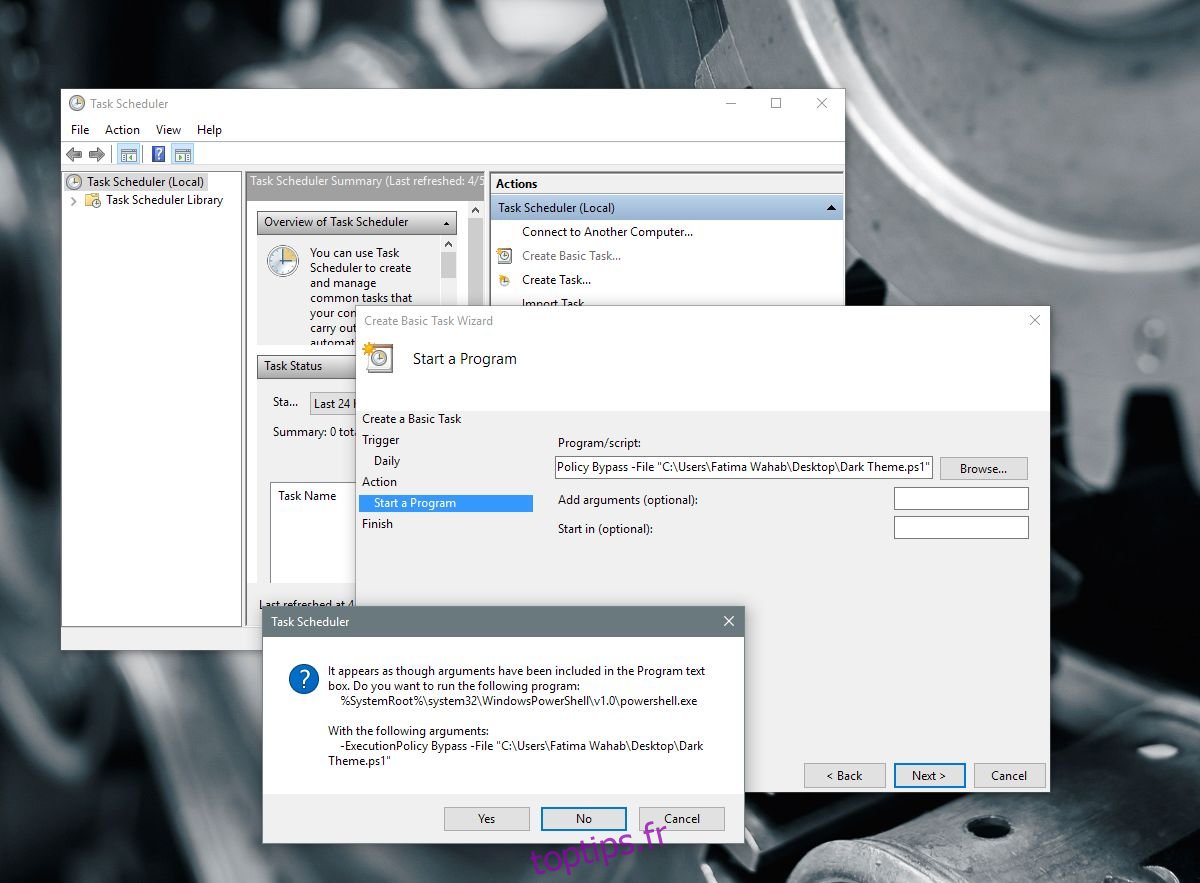
Une mise en garde
Les tâches ne peuvent pas s’exécuter si votre système est en veille ou en veille prolongée. Si vous définissez la tâche pour qu’elle s’exécute à un moment où votre système est susceptible d’être dans un état éteint, cela ne fonctionnera pas pour vous. Vous devrez exécuter manuellement les scripts. C’est pourquoi vous devez être prudent lorsque vous définissez l’heure à laquelle la tâche doit être exécutée. Réglez-le sur une heure à laquelle vous savez que votre système fonctionnera.
Cette petite astuce est l’idée originale de l’utilisateur de Reddit exile09.