Le client Outlook est fourni avec plusieurs volets différents que vous pouvez afficher et masquer. Chacun de ces volets est conçu pour faciliter la recherche, la visualisation et la gestion d’éléments dans Outlook. Nous allons examiner comment vous y accédez et comment vous pouvez les personnaliser à votre façon de travailler, en commençant par le volet de navigation.
Table des matières
Personnaliser la section Favoris
Le volet de navigation, également appelé volet des dossiers, est celui de gauche qui affiche des dossiers tels que la boîte de réception et les éléments envoyés, ainsi que les boîtes aux lettres ou groupes partagés.
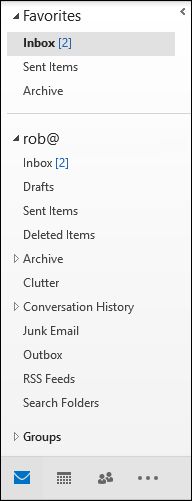
Par défaut, Outlook affiche le volet de navigation avec le dossier «Favoris» visible en haut pour un accès facile. Les favoris sont une collection de dossiers couramment utilisés, comme la boîte de réception et les éléments envoyés.
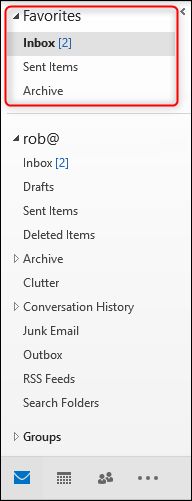
Vous pouvez ajouter le dossier de votre choix aux Favoris en cliquant avec le bouton droit sur le dossier dans le volet de navigation et en cliquant sur «Ajouter aux Favoris».

Le dossier apparaîtra alors dans la section Favoris.

Vous pouvez également faire glisser et déposer des dossiers dans la section Favoris. Les dossiers affichés dans les Favoris ne sont pas de nouveaux dossiers ou des copies de dossiers existants; ce sont des raccourcis vers les dossiers de votre boîte aux lettres.

Cela signifie que si vous supprimez un e-mail d’un dossier de vos Favoris, vous le supprimez du dossier «réel» affiché dans la boîte aux lettres. Vous pouvez ajouter ou supprimer n’importe quel dossier de votre choix dans vos favoris. Cliquez avec le bouton droit sur un dossier dans les Favoris et sélectionnez «Supprimer des Favoris» pour le supprimer.

Le dossier sera toujours disponible dans la boîte aux lettres; il ne sera tout simplement pas visible dans les favoris. Bien que vous puissiez ajouter des dossiers aux Favoris par glisser-déposer, vous ne pouvez pas supprimer des dossiers des Favoris en les faisant glisser et en les déposant dans la boîte aux lettres. La seule façon de supprimer un dossier des Favoris est d’utiliser le menu contextuel du clic droit.
Vous pouvez également désactiver complètement les favoris si vous ne souhaitez pas les utiliser. Quel que soit le dossier dans lequel vous vous trouvez, cliquez sur Affichage> Volet des dossiers.

Dans le menu qui apparaît, désactivez l’option «Favoris».

Cela supprimera la section Favoris du volet de navigation. Pour le réactiver, appuyez sur Affichage> Volet des dossiers et réactivez les «Favoris».
Personnaliser la vue du volet de navigation
Vous remarquerez peut-être que les options de liste déroulante du volet Dossier ne se limitent pas à activer et désactiver les favoris. Vous pouvez également choisir si le volet de navigation est visible (paramètre par défaut), réduit sur le côté ou entièrement désactivé.

La réduction du volet est utile sur les écrans plus petits, et la désactivation du volet peut être utile lorsque vous traitez de nombreux e-mails dans un dossier et que vous souhaitez maximiser l’espace de votre écran. Si vous choisissez l’option «Réduit», le volet glissera vers la gauche et affichera uniquement les trois premiers éléments des Favoris.
![]()
Pour afficher à nouveau le volet complet, cliquez sur la flèche en haut du volet pour le faire glisser.
![]()
Lorsque vous déplacez le pointeur ailleurs dans Outlook, le volet se réduit à nouveau. Pour le garder visible, vous pouvez revenir à Affichage> Volet des dossiers et modifier le paramètre sur «Normal» ou cliquer sur l’épingle en haut à droite du volet.

Personnaliser les icônes en bas du volet de navigation
Au bas du volet de navigation, les icônes représentent d’autres fonctions Outlook: calendrier, tâches, etc.

Pour vous déplacer entre eux, cliquez sur une icône ou appuyez sur Ctrl +[a number] sur votre clavier. Ctrl + 1 se déplace vers la première icône de la liste, Ctrl + 2 vers la seconde, et ainsi de suite. Le survol de chaque icône affiche un aperçu rapide des données importantes, telles que les événements à venir dans le calendrier ou vos contacts favoris dans Contacts.

Vous pouvez choisir le nombre d’icônes affichées ici, l’ordre dans lequel elles se trouvent et si Outlook les affiche sous forme d’icônes ou de mots. Pour accéder à ces options, accédez à nouveau à Affichage> Volet des dossiers et sélectionnez «Options».

Vous pouvez également aller dans Fichier> Options> Avancé puis cliquer sur le bouton «Navigation».

Quel que soit l’itinéraire que vous choisissez, Outlook affiche la fenêtre «Options de navigation».

La première option vous permet de choisir le nombre d’éléments qu’Outlook affiche en bas du volet de navigation. Le nombre maximum que vous pouvez choisir est de huit, bien que la plupart des utilisateurs n’aient que sept éléments à afficher, car la huitième option était autrefois le Journal (qui était obsolète dans Outlook 2013). Microsoft n’a tout simplement jamais réussi à changer la limite de huit à sept.
Quel que soit le nombre que vous choisissez ici, vous devrez étendre le volet de navigation pour afficher les icônes supplémentaires. Vous pouvez redimensionner le volet en faisant glisser son bord droit.

Si vous préférez voir les noms des options plutôt que les icônes, vous pouvez désactiver l’option «Navigation compacte».

Cela modifie les options en noms, et ceux-ci obéiront toujours à la valeur «Nombre maximum d’éléments visibles» que vous avez choisie.

Vous pouvez changer l’ordre des éléments en sélectionnant un élément puis en utilisant les boutons «Monter» et «Descendre».

Ceci est utile si vous avez des éléments spécifiques que vous utilisez régulièrement, tels que des tâches ou des notes, et que vous souhaitez qu’ils soient plus accessibles sans que tous les éléments soient visibles. Vous pouvez également faire glisser et déposer les éléments dans un ordre différent dans le volet de navigation lui-même. Vous pouvez modifier l’ordre que vous ayez activé ou désactivé le paramètre «Navigation compacte».

Il y a une petite bizarrerie dont vous devriez être conscient. Utilisation de Ctrl +[number] combo ouvre toujours les icônes dans leur ordre par défaut d’origine. CTRL + 1 ouvre toujours le courrier, CTRL + 2 ouvre toujours le calendrier, et ainsi de suite, peu importe comment vous commandez les icônes elles-mêmes.
Enfin, il y a le bouton «Réinitialiser», qui ramène les options du volet de navigation à sa configuration par défaut.

Cela réinitialise la valeur «Nombre maximum d’éléments visibles» à quatre et l’ordre des éléments à la valeur par défaut. Cependant, il ne modifie pas le paramètre «Navigation compacte»; si vous l’avez désactivé, il reste désactivé même lorsque vous réinitialisez les paramètres par défaut.
Et c’est un aperçu du volet de navigation, l’une des parties les plus fondamentales d’Outlook. Espérons que ces options de personnalisation peuvent le faire fonctionner mieux pour vous.

