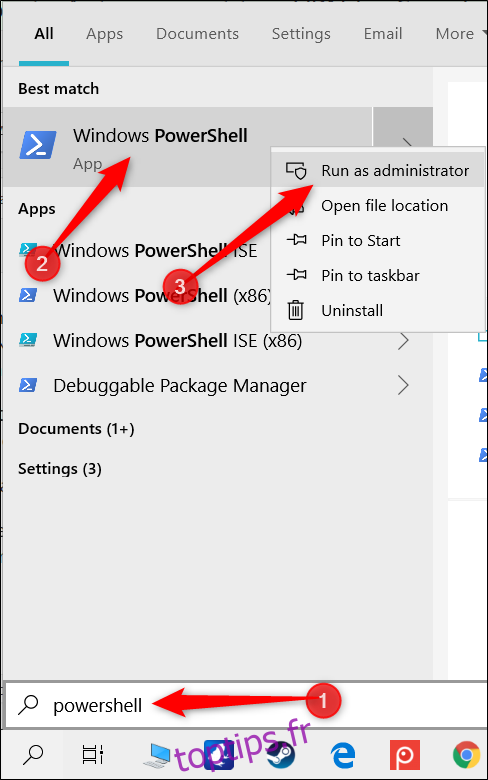Avec l’applet de commande PowerShell de Windows 10, vous pouvez facilement ajouter des applications pour déclencher automatiquement une connexion VPN lors de leur lancement. L’automatisation de cette tâche signifie que vous n’aurez même pas à penser à vous connecter à un VPN lorsque vous utilisez certaines applications.
Pour tirer parti de cette fonctionnalité dans PowerShell, vous devez d’abord ajouter un service VPN à votre ordinateur si vous n’en avez pas déjà un.
Table des matières
Comment ajouter un déclenchement automatique VPN
Après avoir configuré une connexion VPN sur Windows 10, vous devrez ouvrir une instance élevée de PowerShell. Pour ce faire, cliquez sur le bouton Démarrer, puis tapez « Powershell ». Cliquez avec le bouton droit de la souris sur «Windows PowerShell», puis sélectionnez «Exécuter en tant qu’administrateur» dans le menu.
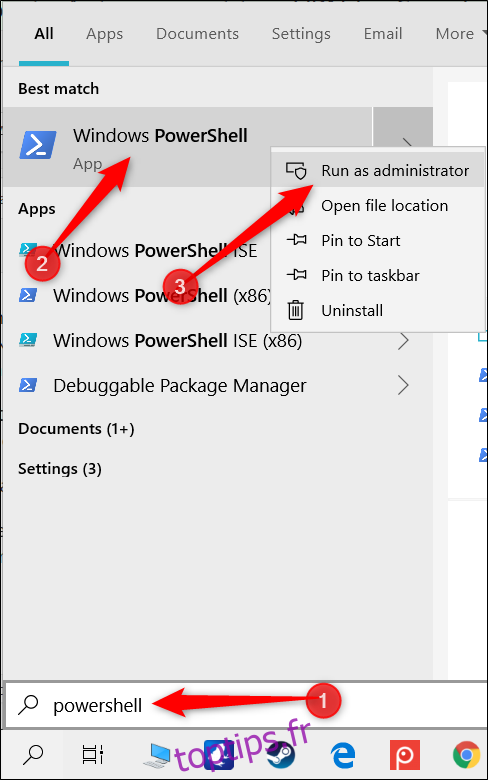
Cliquez sur «Oui» dans l’invite qui apparaît pour autoriser l’accès à votre ordinateur.
Dans la fenêtre PowerShell, tapez ce qui suit et remplacez
Add-VpnConnectionTriggerApplication -Name "" –ApplicationID " "
 » -ID d’application «
» -ID d’application «
Assurez-vous d’inclure les guillemets dans la commande.
Appuyez sur Entrée pour exécuter la commande. PowerShell vous avertit que le tunneling fractionné est désactivé par défaut. Pour continuer, vous devez confirmer et activer la fonctionnalité avant qu’elle ne se déclenche automatiquement.
Tapez «Y» lorsque l’invite apparaît, puis appuyez à nouveau sur Entrée pour terminer.
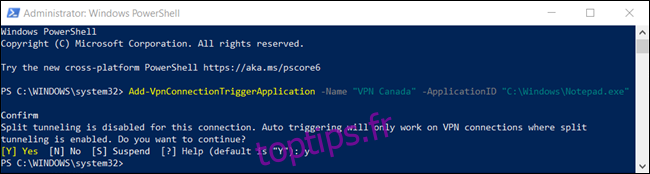
Vous devez activer le tunneling fractionné pour que le déclenchement automatique se connecte au VPN sans intervention humaine.
Le tunneling fractionné empêche Windows d’acheminer tout le trafic réseau via le VPN lorsque l’application déclenche son démarrage. Au lieu de cela, il divise le trafic et seules les données de l’application répertoriée passeront par le VPN.
Tapez Set-VpnConnection -Name «
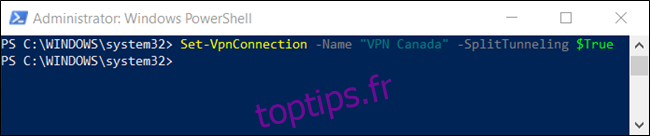 Commande «-SplitTunneling $ True» dans une fenêtre PowerShell. ‘width = ”650 ″ height =” 136 ″ onload = ”pagespeed.lazyLoadImages.loadIfVisibleAndMaybeBeacon (this);” onerror = ”this.onerror = null; pagespeed.lazyLoadImages.loadIfVisibleAndMaybeBeacon (this);”>
Commande «-SplitTunneling $ True» dans une fenêtre PowerShell. ‘width = ”650 ″ height =” 136 ″ onload = ”pagespeed.lazyLoadImages.loadIfVisibleAndMaybeBeacon (this);” onerror = ”this.onerror = null; pagespeed.lazyLoadImages.loadIfVisibleAndMaybeBeacon (this);”>
Ensuite, si vous fermez accidentellement l’application et que vous ne souhaitez pas que la connexion se termine, vous pouvez définir une mémoire tampon d’expiration pour redémarrer l’application.
Tapez Set-VpnConnection -Name «
 ”-IdleDisconnectSeconds
”-IdleDisconnectSeconds
Désormais, lorsque l’application se ferme, Windows attend 10 secondes avant de mettre fin à la connexion VPN. Vous pouvez définir ce numéro comme vous le souhaitez ou omettre complètement cette étape.
Comment voir quelles applications déclenchent automatiquement un VPN
Il existe plusieurs façons de vérifier les applications que vous avez définies pour déclencher le démarrage d’une connexion VPN. Vous pouvez utiliser une applet de commande dans PowerShell ou modifier le fichier du répertoire dans l’Explorateur de fichiers.
Si le VPN démarre soudainement et que vous ne savez pas pourquoi, vous pouvez utiliser l’une des méthodes suivantes pour identifier l’application qui l’a déclenché.
Utilisation d’une applet de commande PowerShell
Pour utiliser cette méthode, cliquez sur le bouton Démarrer et saisissez «Powershell». Cliquez avec le bouton droit de la souris sur «Windows PowerShell», puis sélectionnez «Exécuter en tant qu’administrateur» dans le menu.
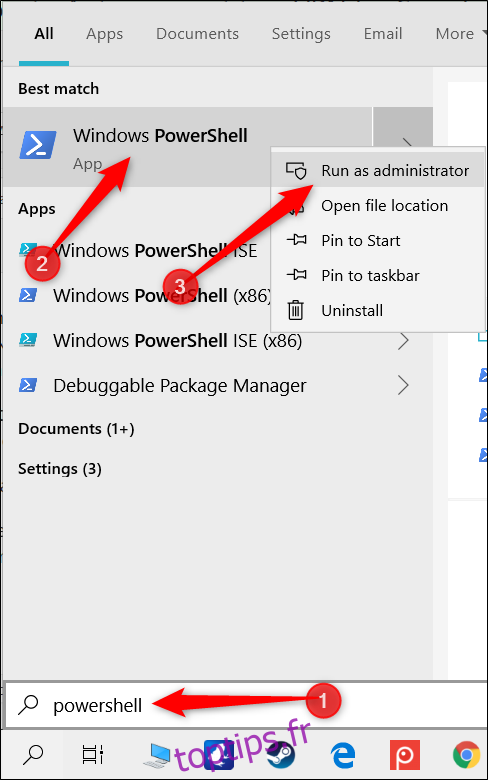
Cliquez sur «Oui» dans l’invite qui apparaît pour autoriser l’accès à votre ordinateur.
Dans la fenêtre PowerShell, tapez la commande suivante, mais remplacez
Get-VpnConnectionTrigger -ConnectionName
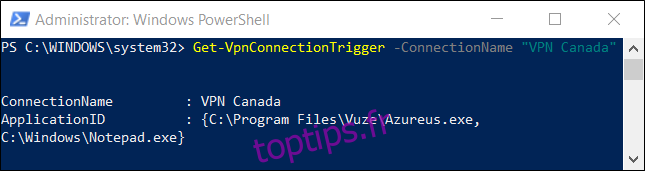 ”Dans une fenêtre PowerShell. ‘width = ”645 ″ height =” 171 ″ onload = ”pagespeed.lazyLoadImages.loadIfVisibleAndMaybeBeacon (this);” onerror = ”this.onerror = null; pagespeed.lazyLoadImages.loadIfVisibleAndMaybeBeacon (this);”>
”Dans une fenêtre PowerShell. ‘width = ”645 ″ height =” 171 ″ onload = ”pagespeed.lazyLoadImages.loadIfVisibleAndMaybeBeacon (this);” onerror = ”this.onerror = null; pagespeed.lazyLoadImages.loadIfVisibleAndMaybeBeacon (this);”>
Dans notre exemple, la commande a récupéré les propriétés de déclenchement de la connexion VPN «VPN Canada» et les a affichées ci-dessous.
Utilisation de l’explorateur de fichiers
L’autre option est de localiser le dial-up fichier de répertoire dans l’Explorateur de fichiers. Vous pouvez l’ouvrir dans un éditeur de texte et voir la liste des applications qui déclenchent le VPN.
Un fichier d’annuaire fournit un moyen standard pour Windows de collecter et de spécifier les informations dont il a besoin pour établir une connexion d’accès à distance (RAS). Le fichier contient des informations telles que les adresses IP, les ports, les paramètres du modem et, les informations que nous recherchons, les applications qui déclenchent la connexion.
Pour commencer, ouvrez l’Explorateur de fichiers et collez le répertoire suivant dans la barre d’adresse, mais remplacez
C:UsersAppDataRoamingMicrosoftNetworkConnectionsPbk
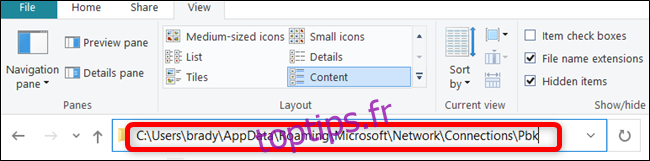
Cliquez avec le bouton droit sur «rasphone.pbk», puis sélectionnez l’éditeur de texte dans lequel vous souhaitez ouvrir le fichier.
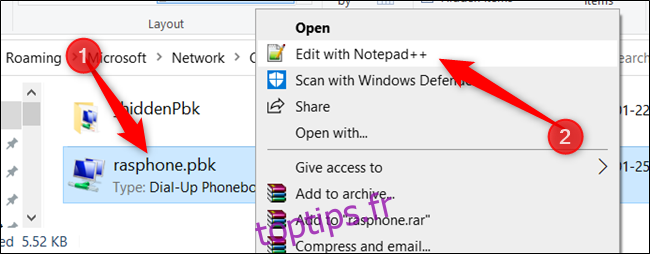
Ce fichier contient toutes les connexions VPN sur votre ordinateur, donc si vous avez plus d’un VPN, vous devrez peut-être en parcourir beaucoup pour trouver les applications que vous souhaitez. Chaque application est stockée sous la fonction «ClassicApplicationIDs» comme chemin de fichier direct.
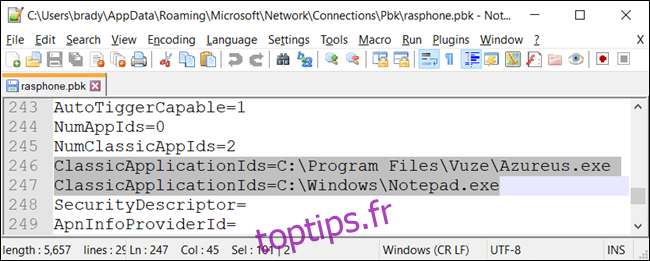
Heureusement, si vous ne voulez pas faire défiler pour trouver chaque application, la plupart des éditeurs de texte ont une fonction Rechercher. Appuyez sur Ctrl + F, tapez «ClassicApplicationIds» dans le champ de texte, puis appuyez sur Entrée.
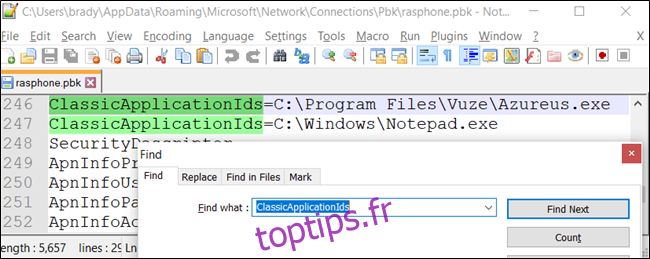
Comment supprimer le déclenchement automatique du VPN
Si vous ajoutez accidentellement la mauvaise application ou si vous ne voulez plus que le VPN se déclenche lorsque vous lancez des applications spécifiques, vous pouvez les supprimer à l’aide d’une applet de commande similaire dans PowerShell.
Pour supprimer le déclenchement automatique du VPN, cliquez sur le bouton Démarrer, puis tapez «Powershell». Cliquez avec le bouton droit de la souris sur «Windows PowerShell», puis sélectionnez «Exécuter en tant qu’administrateur» dans le menu.
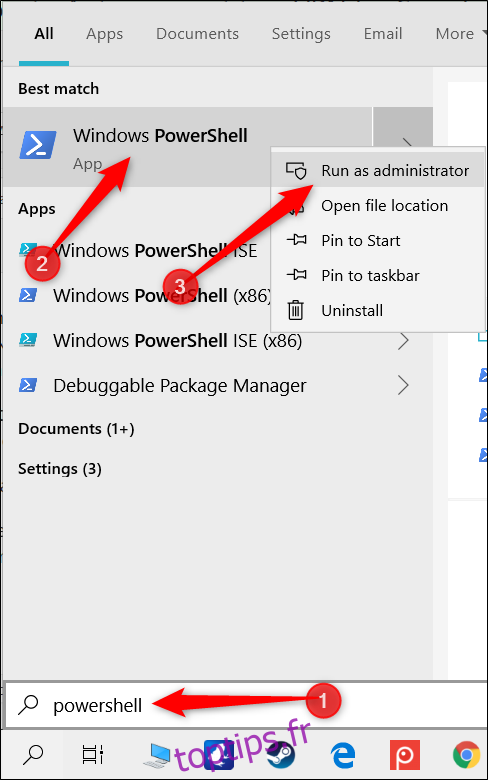
Cliquez sur «Oui» dans l’invite qui apparaît pour autoriser l’accès à votre ordinateur.
Dans la fenêtre PowerShell, tapez ce qui suit, mais remplacez
Remove-VpnConnectionTriggerApplication -Name "" –ApplicationID " "
PowerShell vous invite à confirmer que vous souhaitez supprimer l’application de la liste de déclenchement automatique. Tapez «Y» et appuyez sur Entrée.

Répétez cette étape pour chaque application que vous souhaitez supprimer de la liste.
Désormais, lorsque vous lancez les applications que vous avez spécifiées, Windows initie une connexion VPN et envoie leur trafic via celle-ci. Aucun logiciel tiers n’est requis.