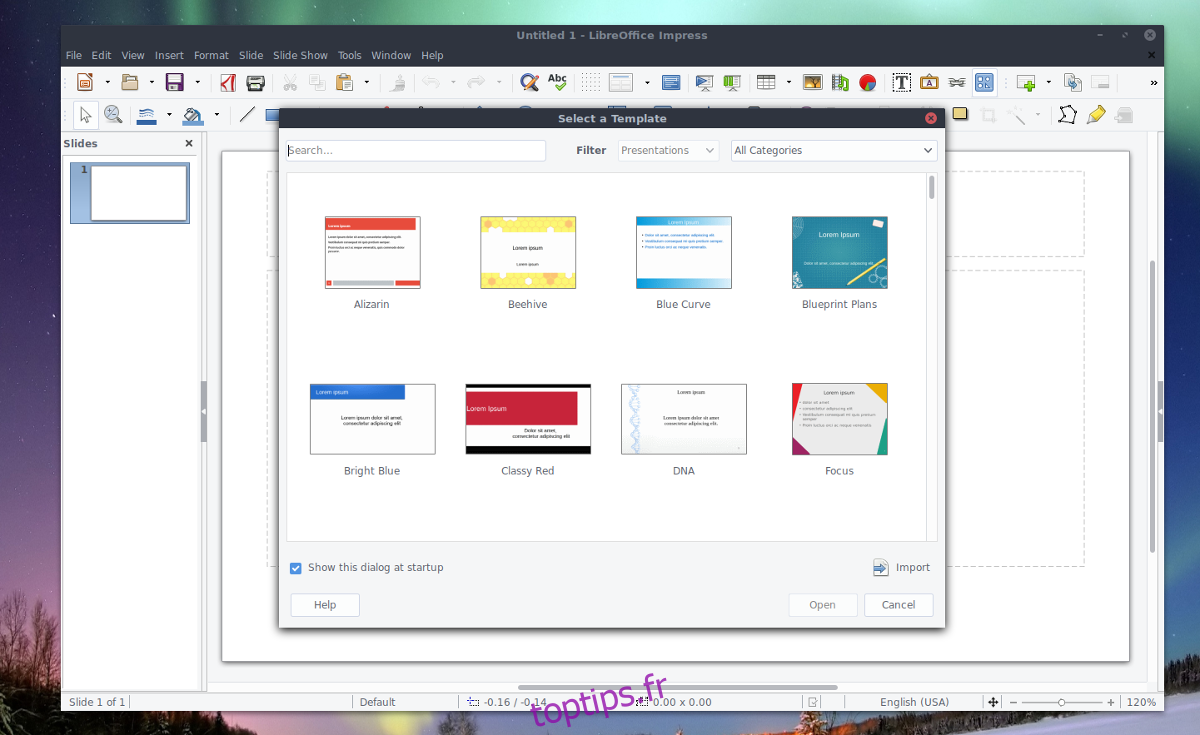Libre Office 7.0 est sorti récemment, mais pour une raison quelconque, de nombreux systèmes d’exploitation Linux n’ont pas encore donné aux utilisateurs la dernière version. Si vous mourez d’envie d’essayer les dernières fonctionnalités de Libre Office sur votre PC Linux, suivez les instructions ci-dessous!
Table des matières
Instructions Ubuntu
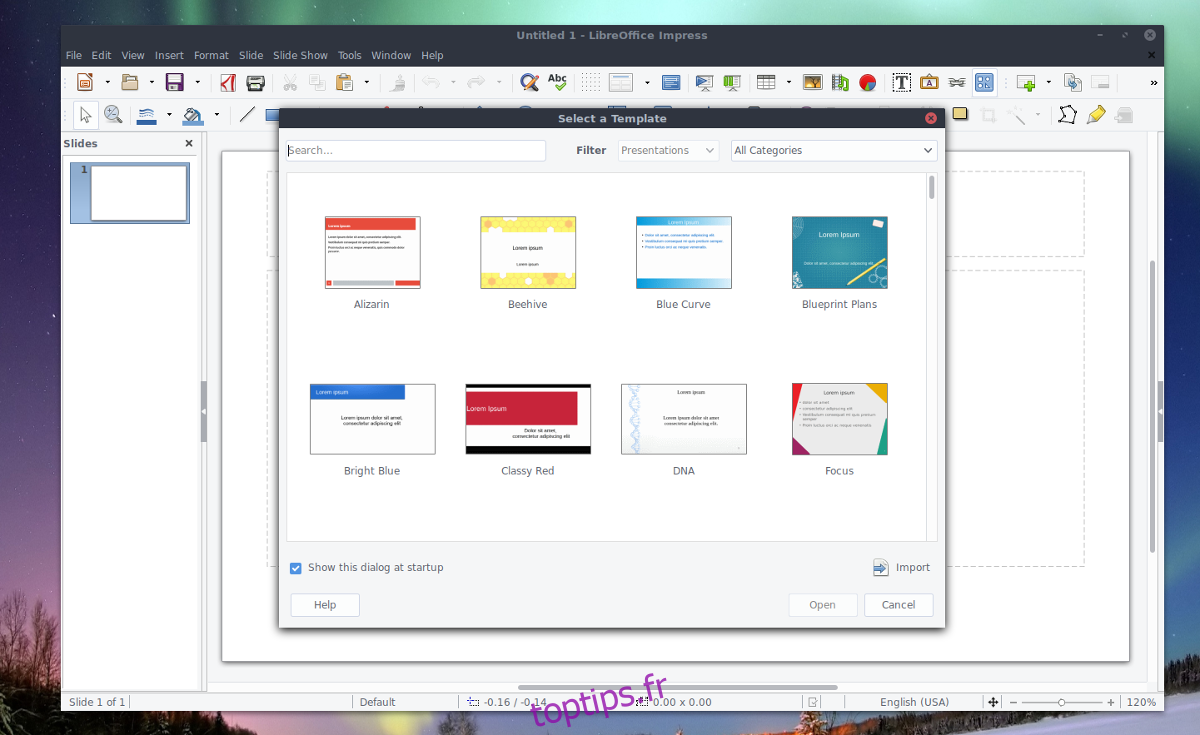
Sur Ubuntu Linux, le meilleur moyen de passer de la version actuelle de Libre Office disponible (6.4) à la version 7.0 nouvellement créée est via le PPA officiel de Libre Office. La raison pour laquelle le PPA est la voie à suivre est que les développeurs derrière Ubuntu n’ont pas encore l’intention de donner aux utilisateurs l’accès à 7.0.
Pour utiliser le PPA, lancez une fenêtre de terminal sur le bureau Ubuntu. Une fois que la fenêtre du terminal est ouverte et prête à l’emploi, vous pouvez activer le nouveau PPA Libre Office à l’aide de la commande add-apt-repository. Le dépôt contient tous les derniers packages Libre Office.
sudo add-apt-repository ppa:libreoffice/libreoffice-7-0
Avec le PPA Libre Office configuré sur votre ordinateur, il est temps d’exécuter la commande de mise à jour. La commande de mise à jour n’est pas toujours requise, car Ubuntu se met souvent à jour automatiquement après l’ajout d’un nouveau PPA. Cependant, juste pour être sûr, exécutez la commande de mise à jour afin qu’Ubuntu puisse voir le nouveau PPA Libre Office.
sudo apt update
Après avoir exécuté la commande de mise à jour, vous devrez exécuter une mise à niveau. Cette mise à niveau prendra tous les nouveaux packages Libre Office 7.0 du PPA et les remplacera par les packages Libre Office actuels fournis par Ubuntu. Pour ce faire, exécutez la commande de mise à niveau complète. Gardez à l’esprit que Libre Office a un grand nombre de packages, donc cela peut prendre quelques minutes, en fonction de la vitesse du disque et de la connectivité Internet.
sudo apt full-upgrade
Avec tous les packages installés via le PPA sur Ubuntu, vous devriez maintenant être entièrement mis à niveau vers Libre Office 7.0. Cependant, si vous souhaitez vérifier pour vous en assurer, exécutez la commande suivante dans un terminal. Vous saurez que vous êtes sur 7.0 si le numéro de version indique 7.0 dans la sortie.
libreoffice --version
Instructions Debian
Sur Debian, accéder à la version 7.0 est un peu plus délicat que sur Ubuntu, même si les systèmes d’exploitation sont incroyablement similaires. Il n’y a pas de référentiel de logiciels permettant aux utilisateurs Debian d’obtenir la dernière version de Libre Office. Cependant, vous pouvez toujours obtenir la dernière version en téléchargeant les packages DEB directement à partir du site Web de Libre Office.
Remarque: vous pouvez également mettre à niveau vers Libre Office 7.0 sur Debian en suivant les instructions Flatpak ou Snap.
Pour obtenir les DEB de Libre Office 7.0 pour votre PC Debian, lancez une fenêtre de terminal sur le bureau Debian. Une fois la fenêtre du terminal ouverte, utilisez la commande CD pour déplacer la session de ligne de commande dans le répertoire «Téléchargements» de votre PC. Ensuite, exécutez la commande wget pour récupérer la dernière version de Libre Office DEB.
wget https://mirror.sjc02.svwh.net/tdf/libreoffice/stable/7.0.1/deb/x86_64/LibreOffice_7.0.1_Linux_x86-64_deb.tar.gz
Après avoir téléchargé la dernière version de Libre Office DEB sur votre ordinateur, utilisez la commande tar xvf pour décompresser l’archive TarGZ. Cette archive contient tous les packages DEB requis pour la mise à niveau.
tar xvf LibreOffice_7.0.1_Linux_x86-64_deb.tar.gz
Une fois le fichier d’archive extrait, utilisez la commande CD pour vous déplacer dans le dossier «DEBS», où se trouvent tous les fichiers «DEBS» de Libre Office que nous devons installer pour mettre à jour Libre Office sur Debian.
cd LibreOffice_7.0.1.2_Linux_x86-64_deb/DEBS/
Installez tous les paquets sur votre PC Debian Linux en utilisant la commande suivante ci-dessous.
sudo apt install ./*.deb
Une fois que tout est installé sur Debian, exécutez la commande version pour déterminer si tout est à jour.
libreoffice --version
Instructions Arch Linux
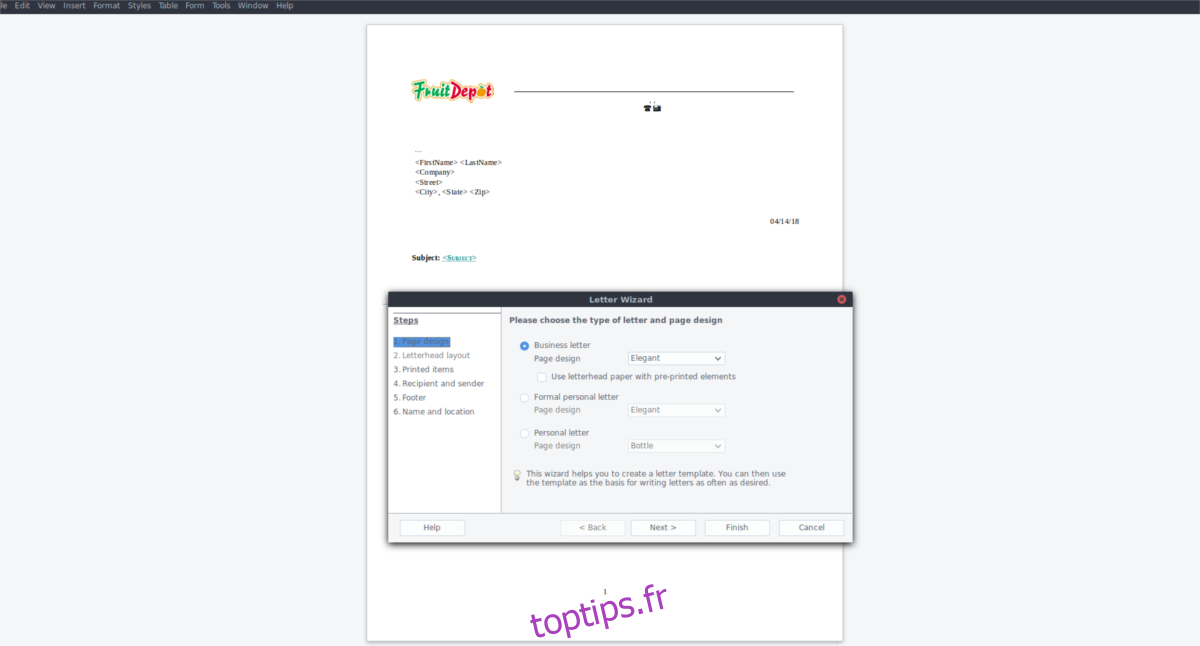
Pour obtenir la version 7.0 de Libre Office sur Arch Linux, vous n’aurez pas besoin d’activer de référentiels de logiciels tiers ni de télécharger des packages à partir du site Web de Libre Office. Au lieu de cela, vous n’avez qu’à installer le paquet libreoffice-fresh. Ce package fournit les dernières fonctionnalités absolues de Libre Office.
Pour installer libreoffice-fresh sur votre PC Arch Linux, entrez les commandes pacman suivantes dans une fenêtre de terminal.
sudo pacman -R libreoffice-still sudo pacman -S libreoffice-fresh
Une fois les deux commandes terminées, vous aurez la version 7.0 de Libre Office sur votre PC Arch Linux!
Instructions Fedora / OpenSUSE
Obtenir Libre Office 7.0 sur Fedora Linux et OpenSUSE se fait de la même manière: téléchargez les derniers fichiers de package RPM sur le Web et installez-les. Donc, nous avons combiné les instructions en une seule. Pour démarrer le processus sur votre PC Fedora ou OpenSUSE, utilisez la commande wget pour télécharger les fichiers du package RPM Libre Office 7.0.
wget https://download.documentfoundation.org/libreoffice/stable/7.0.1/rpm/x86_64/LibreOffice_7.0.1_Linux_x86-64_rpm.tar.gz
Après avoir téléchargé l’archive Libre Office 7.0 sur votre PC, extrayez-la à l’aide de la commande tar. L’archive doit être extraite; sinon, les fichiers du package RPM ne pourront pas être installés.
tar xvf LibreOffice_7.0.1_Linux_x86-64_rpm.tar.gz
Accédez au dossier RPMS à l’aide de la commande CD.
cd LibreOffice_7.0.1.2_Linux_x86-64_rpm/RPMS/
Une fois à l’intérieur du dossier RPM, vous pouvez installer la version 7.0 de Libre Office sur votre système Fedora Linux ou OpenSUSE en utilisant les commandes ci-dessous.
Feutre
sudo dnf install *.rpm -y
OpenSUSE
sudo zypper install *.rpm
Instructions Flatpak
Libre Office 7.0 est disponible sous forme de Flatpak. Cette méthode d’installation est excellente, en particulier pour les utilisateurs de Linux avec des systèmes d’exploitation qui n’offrent pas un moyen facile de passer à la dernière version de Libre Office. Pour démarrer l’installation, assurez-vous que vous disposez de la configuration d’exécution Flatpak sur votre PC Linux. Ensuite, entrez les deux commandes ci-dessous pour obtenir Libre Office 7.0.
flatpak remote-add --if-not-exists flathub https://flathub.org/repo/flathub.flatpakrepo flatpak install org.libreoffice.LibreOffice
Instructions du paquet Snap
Les utilisateurs peuvent installer Libre Office 7.0 à partir de Ubuntu Snap Store. Tout comme Flatpak, avoir Libre Office disponible en tant que package Snap est excellent, ce qui facilite l’obtention de la dernière version de Libre Office. Pour démarrer l’installation, configurez le runtime Snapd sur votre PC en suivant ce guide. Ensuite, entrez la commande d’installation instantanée suivante.
sudo snap install libreoffice