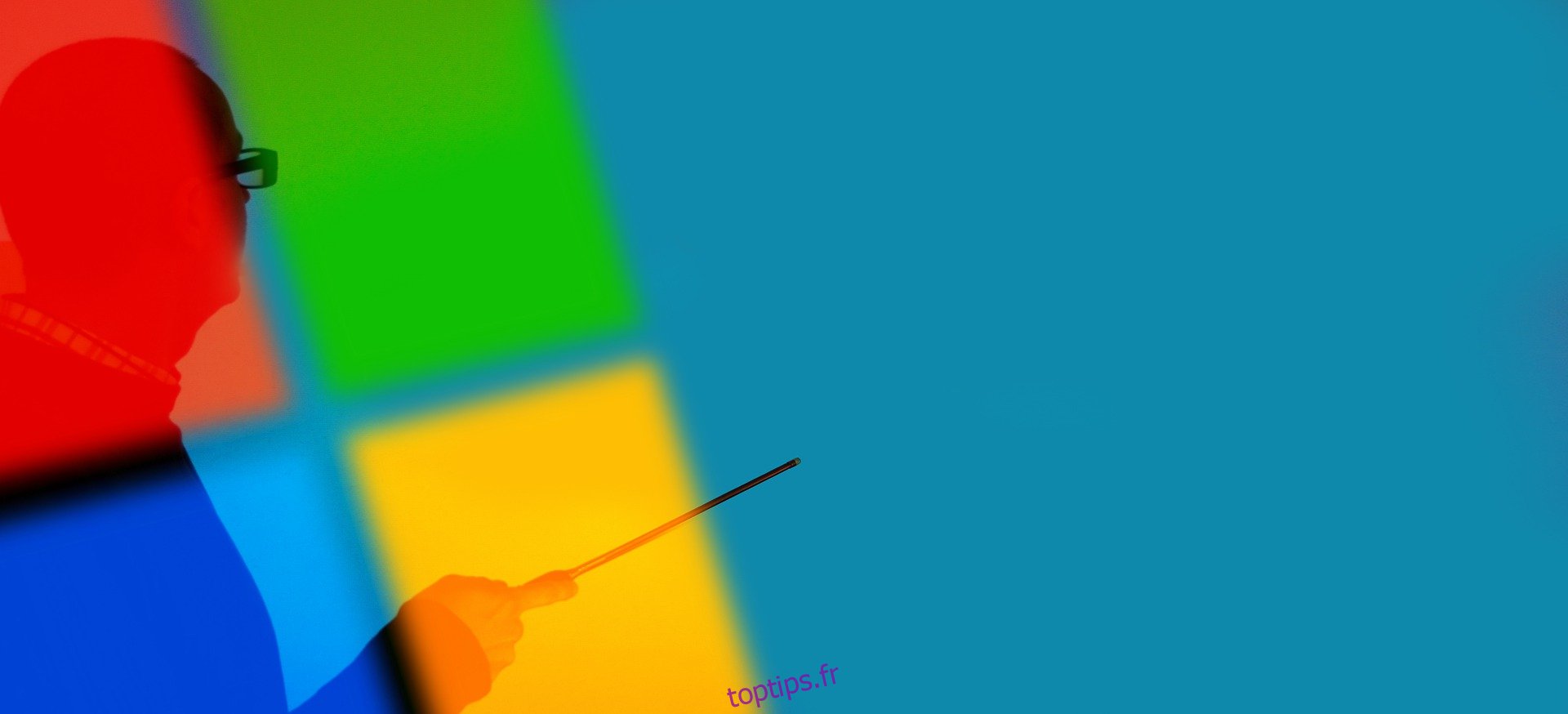Les miniatures de Windows 10 vous donnent un aperçu rapide du contenu d’un dossier ou d’un fichier avant de l’ouvrir. Cependant, le système d’exploitation utilise des ressources de traitement et de mémoire pour charger des miniatures chaque fois que vous ouvrez un dossier. Cela ne devrait pas être mauvais du tout si votre dossier ne contient qu’une poignée d’images, de fichiers PDF ou d’autres éléments.
Mais lorsque vous accédez à un dossier contenant des centaines d’images, les miniatures peuvent ralentir votre PC. Vous pouvez désactiver la fonction pour raccourcir le temps nécessaire à l’ouverture de vos dossiers. Dans tous les cas, vous pouvez ouvrir n’importe quel fichier sous Windows 10 sans forcément prévisualiser son contenu.
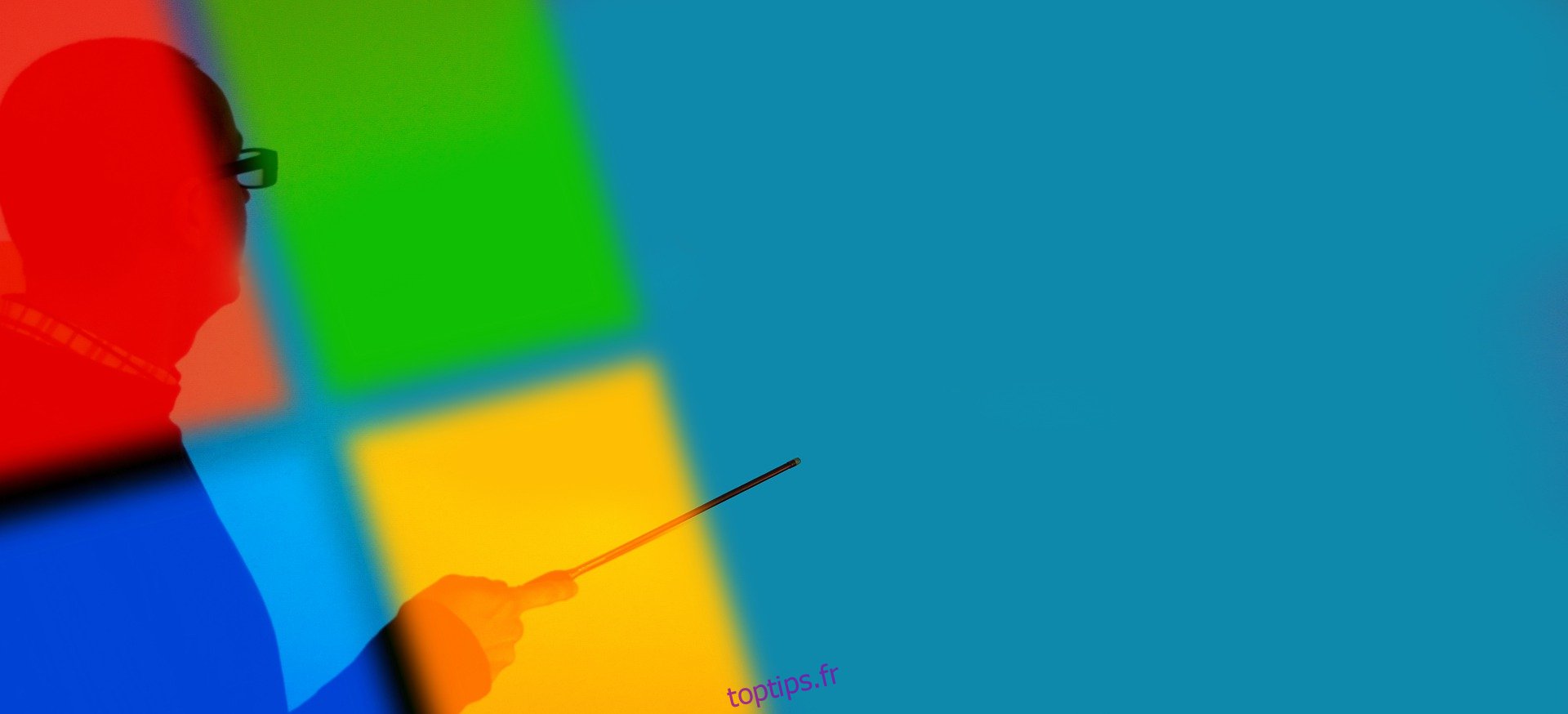
Table des matières
Il existe quatre façons de désactiver les miniatures de fichiers Windows 10, à savoir:
Explorateur de fichiers
Effets visuels
Éditeur de registre
Stratégie de groupe
1. Comment désactiver les miniatures de Windows 10 via l’explorateur de fichiers
Vous n’avez pas besoin d’être expert en technologie pour désactiver les vignettes sur Windows 10 à l’aide de l’Explorateur de fichiers. Voici les étapes faciles à suivre et à désactiver la fonction:
Lancez l’application Explorateur de fichiers
Cliquez sur l’onglet Affichage `
Cliquez sur Options
Passer à l’onglet Affichage
Sous le libellé « Paramètres avancés », cochez la case Toujours afficher les icônes, jamais les vignettes
Cliquez sur Apply
Cliquez sur Ok
Une fois que vous avez appliqué le paramètre ci-dessus, vous ne verrez plus de vignettes chaque fois que vous ouvrez un dossier contenant des images, des documents, etc.
2. Comment désactiver les miniatures Windows 10 via les paramètres des effets visuels
Comme vous le savez probablement, l’application Paramètres de Windows 10 est l’un des services les plus puissants pour personnaliser le système d’exploitation à votre guise. Eh bien, vous pouvez l’utiliser pour personnaliser le comportement visuel d’un large éventail d’outils et de fonctionnalités, notamment des menus, des icônes, des fenêtres d’applications, des commandes et des boutons.
Voici comment désactiver les miniatures de fichiers à l’aide de configurations d’effets visuels:
Lancez l’application Paramètres
Cliquez sur Système
Ouvrez la page À propos
Localisez la section « Paramètres associés » et cliquez sur l’option Paramètres système avancés à l’extrême droite
Basculer vers l’onglet Avancé de la boîte de dialogue Propriétés système
Cliquez sur Paramètres dans la section « Performances »
Dans la boîte de dialogue « Options de performances », accédez à l’onglet Effets visuels
Cliquez sur l’option Personnalisé
Décochez l’option Afficher les miniatures au lieu des icônes
Cliquez sur Apply
Cliquez sur OK
L’application des mesures ci-dessus empêche Windows 10 de charger les miniatures chaque fois que vous ouvrez un dossier.
Voici un moyen beaucoup plus rapide de lancer la boîte de dialogue Options de performance et d’appliquer vos paramètres visuels préférés:
Tapez «performance» dans la zone de recherche Windows, mais n’appuyez pas sur Entrée
Cliquez sur Ajuster l’apparence et les performances des résultats de la recherche Windows pour lancer «Options de performances»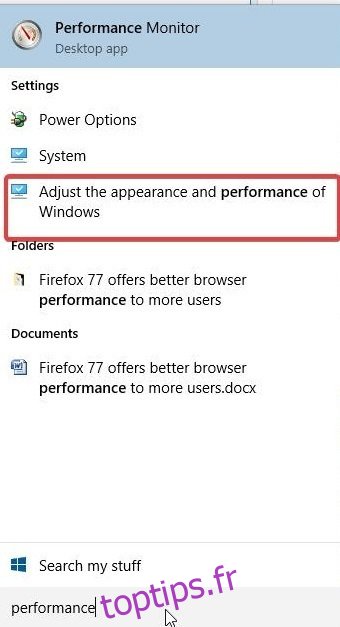
Pour désactiver l’option Afficher les miniatures au lieu des icônes, suivez les étapes 8 à 11 ci-dessus 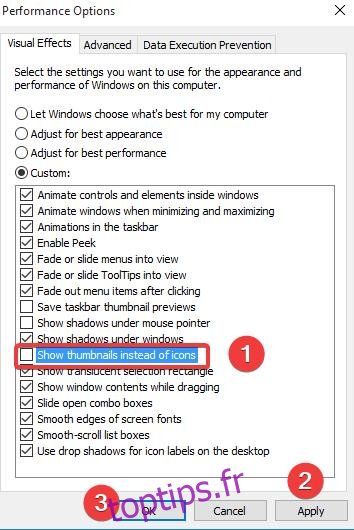
3. Comment désactiver les miniatures Windows 10 à l’aide de la stratégie de groupe
La stratégie de groupe locale est un autre moyen d’empêcher Windows 10 d’afficher des miniatures à côté des dossiers ou des fichiers. Si vous êtes un administrateur réseau, cette option est pratique lorsque vous devez déployer le changement sur plusieurs utilisateurs de PC.
Suivez ces étapes:
Localisez la zone de recherche Windows 10
Tapez gpedit.msc et appuyez sur Entrée pour lancer l’éditeur de stratégie de groupe local
Dans l’éditeur de stratégie de groupe local, accédez à l’Explorateur de fichiers comme suit: Configuration utilisateur> Modèles d’administration> Composants Windows> Explorateur de fichiers
Une liste des options de configuration de l’Explorateur de fichiers apparaît dans le volet droit de l’éditeur de stratégie. Faites un clic droit sur le paramètre Désactiver l’affichage des vignettes et n’afficher que les icônes et cliquez sur Modifier
Cliquez sur le bouton d’option Activé
Cliquez sur Appliquer
Cliquez sur OK
Après avoir cliqué sur OK, tous les utilisateurs du groupe concerné ne verront plus les miniatures lors de l’ouverture de fichiers dans Windows 10. Vous pouvez également utiliser l’éditeur de stratégie de groupe local pour désactiver les miniatures pour les dossiers réseau uniquement.
4. Comment supprimer des miniatures sur Windows 10 via l’éditeur de registre
Si vous êtes assez courageux pour modifier le registre de Windows 10, cette méthode est faite pour vous. Suivez ces étapes pour désactiver les vignettes des dossiers et fichiers sur votre PC:
Ouvrez l’éditeur de registre via Windows Search, la zone Exécuter ou l’Explorateur de fichiers comme le montre ce guide.
Recherchez cette clé: HKEY_CURRENT_USERSoftwareMicrosoftWindowsCurrentVersionExplorerAdvanced
Attribuez 1 à la valeur IconsOnly DWORD
Cliquez sur OK pour enregistrer le paramètre
Après avoir enregistré la modification du registre Windows, vous ne verrez plus de vignettes sur vos dossiers, y compris ceux contenant des images. Gardez à l’esprit qu’il s’agit d’une modification au niveau de l’utilisateur, de sorte que les autres utilisateurs sur le même PC ne sont pas affectés.
Les miniatures d’aperçu de dossier ou de fichier dans Windows 10 peuvent parfois être gourmandes en ressources. Cette fonctionnalité peut ralentir votre PC, en particulier lorsque vous accédez à un dossier contenant beaucoup d’images ou d’images.
Heureusement, vous pouvez utiliser l’une des méthodes ci-dessus pour désactiver les vignettes sur le système d’exploitation et libérer votre PC pour les tâches critiques.
Pendant que vous y êtes, assurez-vous de choisir une méthode qui correspond à vos compétences techniques pour éviter de déstabiliser votre système d’exploitation. Si vous avez besoin de récupérer vos vignettes, voici un guide détaillé que nous avons préparé pour vous.