Une feuille de calcul riche en données peut être difficile à lire et à traiter. Si vous utilisez Google Sheets, l’ajout de graphiques à votre feuille de calcul peut vous aider à présenter ces informations différemment pour une lecture plus facile. Voici comment ajouter des graphiques à votre feuille de calcul.
Avant de commencer, vous devez être conscient d’une légère différence de terminologie. Comme Microsoft Excel, Google Sheets fait référence à tous les types de graphiques sous forme de graphiques. Vous pouvez utiliser l’outil Editeur de graphiques pour créer ces graphiques et graphiques dans Google Sheets.
Table des matières
Insérer un graphique dans Google Sheets
Vous pouvez créer différents types de graphiques et de graphiques dans Google Sheets, des graphiques linéaires et à barres les plus basiques pour les débutants de Google Sheets, aux graphiques en chandeliers et en radar plus complexes pour un travail plus avancé.
Pour commencer, ouvrez votre Google Sheets feuille de calcul et sélectionnez les données que vous souhaitez utiliser pour créer votre graphique. Cliquez sur Insertion> Graphique pour créer votre graphique et ouvrir l’outil Editeur de graphiques.
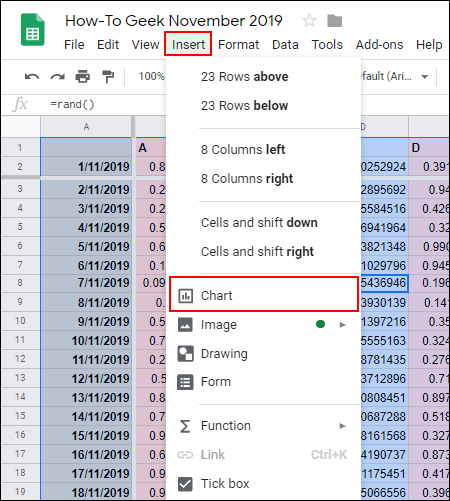
Modifier le type de graphique à l’aide de l’éditeur de graphiques
Vous pouvez utiliser l’outil Editeur de graphiques si vous souhaitez modifier votre type de graphique. Si cela n’apparaît pas automatiquement sur la droite, double-cliquez sur votre graphique pour afficher le menu.
Dans l’onglet «Configuration», choisissez une autre forme de graphique ou de graphique dans le menu déroulant «Type de graphique».
Différents types de tableaux et de graphiques sont regroupés. Cliquez sur l’une des options pour changer votre type de graphique d’un graphique en courbes à autre chose.
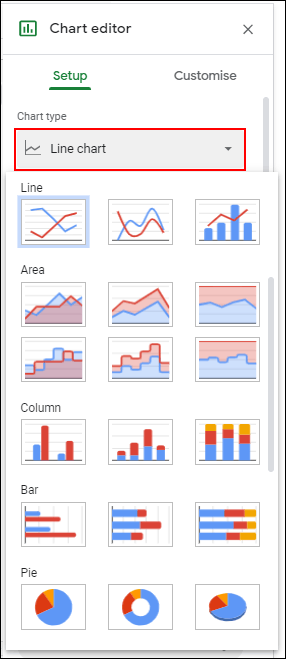
Une fois sélectionné, votre graphique changera immédiatement pour correspondre à ce nouveau type de graphique.
Ajouter des titres de graphique et d’axe
Les graphiques nouvellement créés tenteront d’extraire les titres de la plage de données que vous avez sélectionnée. Vous pouvez le modifier une fois le graphique créé, et ajouter des titres d’axe supplémentaires pour rendre votre graphique plus facile à comprendre.
Dans l’outil de l’éditeur de graphiques, cliquez sur l’onglet «Personnaliser», puis sur «Titres des graphiques et des axes» pour afficher le sous-menu.
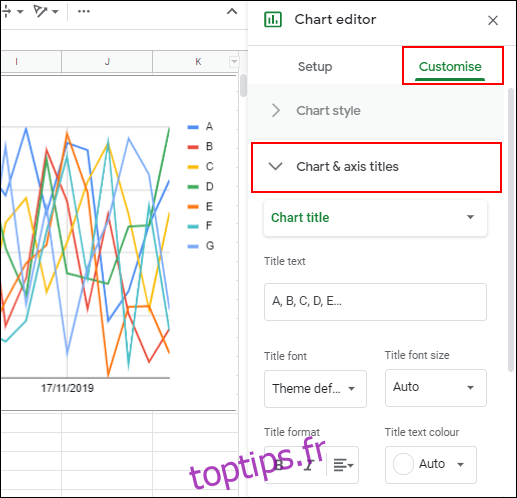
Personnaliser les titres des graphiques
Google Sheets générera un titre à l’aide des en-têtes de colonne de la plage de données que vous avez utilisée pour votre graphique. Le sous-menu «Titres de graphique et d’axe» par défaut modifiera d’abord le titre de votre graphique, mais si ce n’est pas le cas, sélectionnez-le dans le menu déroulant fourni.
Modifiez le titre du graphique selon l’alternative choisie dans la zone «Texte du titre».
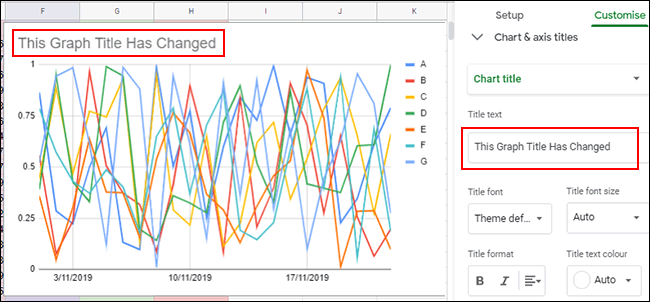
Le titre de votre graphique changera automatiquement une fois la saisie terminée. Vous pouvez également modifier la police, la taille et la mise en forme de votre texte à l’aide des options situées immédiatement sous la zone «Texte du titre».
Ajout de titres d’axe
Google Sheets n’ajoute pas, par défaut, des titres à vos axes de graphique individuels. Si vous souhaitez ajouter des titres pour plus de clarté, vous pouvez le faire à partir du sous-menu «Titres des graphiques et des axes».
Cliquez sur le menu déroulant et sélectionnez «Titre de l’axe horizontal» pour ajouter un titre à l’axe du bas ou «Titre de l’axe vertical» pour ajouter un titre à l’axe à gauche ou à droite de votre graphique, en fonction de votre type de graphique.
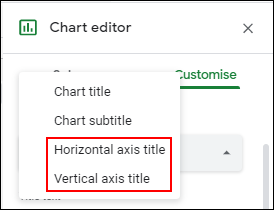
Dans la zone « Texte du titre », saisissez un titre approprié pour cet axe. Le titre de l’axe apparaîtra automatiquement sur votre graphique une fois la saisie terminée.
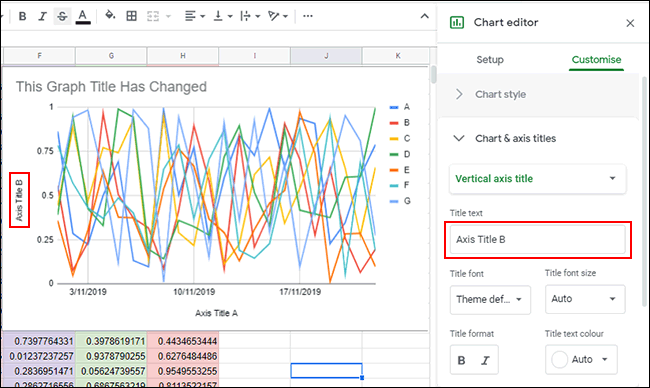
Comme pour le titre de votre graphique, vous pouvez personnaliser les options de police et de mise en forme pour le titre de votre axe à l’aide des options fournies immédiatement sous la zone «Texte du titre».
Modifier les couleurs, les polices et le style des graphiques
L’onglet «Personnaliser» de l’outil Editeur de graphiques propose des options de mise en forme supplémentaires pour votre graphique ou graphique. Vous pouvez personnaliser les couleurs, les polices et le style général de votre graphique en cliquant sur le sous-menu «Style de graphique».
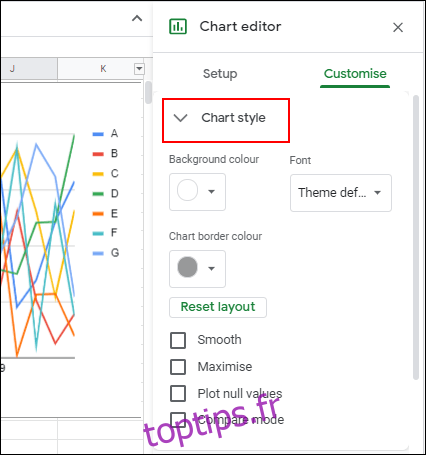
À partir de là, vous pouvez choisir différentes couleurs de bordure de graphique, polices et couleurs d’arrière-plan dans les menus déroulants fournis. Ces options varient légèrement en fonction du type de graphique que vous avez sélectionné.
Pour gagner du temps, vous pouvez également configurer Google Sheets pour générer automatiquement des graphiques à l’aide d’une plage de données que vous pouvez modifier ou ajouter en continu. Cela vous donnera un graphique ou un graphique qui change automatiquement lorsque vous modifiez les données.

