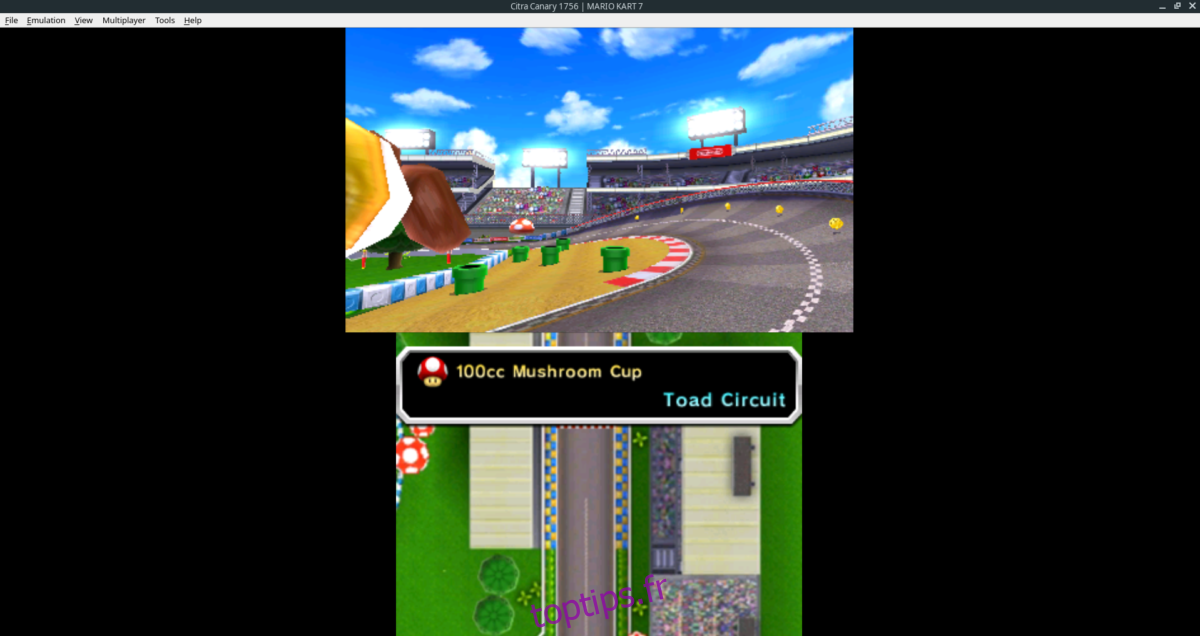La Nintendo 3DS est une console de jeu vidéo portable conçue par Nintendo. Il est sorti en février 2011 et est l’une des consoles de jeux vidéo les plus réussies de Nintendo, avec des millions d’unités vendues.
Si vous aimez la Nintendo 3DS et que vous voulez en faire l’expérience sur votre PC Linux, vous pouvez, grâce à l’émulateur Citra. Dans ce guide, nous verrons comment configurer Citra pour jouer à des jeux 3DS, comment enregistrer et même comment configurer un contrôleur!
Remarque: toptips.fr n’encourage ni ne tolère en aucun cas le téléchargement ou la distribution illégale de fichiers ROM pour Citra. Si vous souhaitez jouer à des jeux Nintendo 3DS avec Citra, veuillez utiliser vos propres fichiers ROM de jeu que vous avez sauvegardés sur votre PC, légalement
Table des matières
Installation de l’émulateur Citra sur Linux
L’émulateur Citra est expérimental et peut parfois être un peu instable. Pourtant, c’est le meilleur moyen d’émuler la Nintendo 3DS sur la plate-forme Linux. Pour faire fonctionner l’émulateur Citra 3DS, commencez par ouvrir une fenêtre de terminal.
Une fois qu’une fenêtre de terminal est ouverte sur votre bureau Linux, suivez les instructions d’installation en ligne de commande décrites ci-dessous qui correspondent au système d’exploitation Linux que vous utilisez actuellement. À partir de maintenant, Citra est pris en charge par Snaps, Flatpak et via le code source.
Paquet Snap
Citra est disponible sous forme de package Snap. Cependant, ce n’est en aucun cas un package Snap «stable». Au lieu de cela, l’émulateur Citra se trouve dans le canal «Edge». Pour le faire fonctionner sur votre système, commencez par vous assurer que le runtime Snap est configuré sur votre PC Linux. Ensuite, utilisez la commande snap install ci-dessous avec l’indicateur –edge pour obtenir le dernier package d’émulateur Citra 3DS opérationnel.
sudo snap install citra-mts --edge
Flatpak
Outre Snap, l’émulateur Citra est disponible en tant que Flatpak. Cependant, contrairement à beaucoup d’autres Flatpaks, Citra n’est pas hébergé dans l’App Store Flathub. Les utilisateurs doivent plutôt installer le référentiel Citra Flatpak dédié. Voici comment procéder.
Tout d’abord, assurez-vous que le runtime Flatpak est opérationnel sur votre système en suivant ce guide. Une fois que le runtime Flatpak fonctionne, vous devez ajouter le référentiel Flathub. Pourquoi? Diverses dépendances sur lesquelles Citra s’appuie y sont hébergées.
flatpak remote-add --if-not-exists flathub https://flathub.org/repo/flathub.flatpakrepo
Après avoir ajouté le référentiel Flathub, il est temps d’installer Citra à partir du référentiel d’émulateur Citra.
Pour installer la version nocturne:
flatpak install https://flatpak.citra-emu.org/citra-nightly.flatpakref
Pour installer la version Canary:
flatpak install https://flatpak.citra-emu.org/citra-canary.flatpakref
Construire à partir de la source
Si vous n’aimez pas Snaps ou Flatpaks, il est possible de construire Citra à partir du code source. Pour commencer, suivez les commandes sur cette page pour configurer les dépendances. Assurez-vous également d’installer le package «git», car il est nécessaire de télécharger le code source.
Une fois que toutes les dépendances sont prises en charge, utilisez la commande git clone pour télécharger le dernier code source de Citra sur votre PC Linux.
git clone --recursive https://github.com/citra-emu/citra cd citra
Ensuite, créez le code et installez Citra.
mkdir build cd build cmake .. -DCMAKE_BUILD_TYPE=Release make sudo make install
Pour plus d’informations sur la façon d’obtenir Citra construit et prêt à utiliser sur Linux, veuillez vous référer à la documentation officielle trouvée ici.
Jouer à des jeux 3DS avec Citra
Pour jouer à un jeu 3DS avec l’émulateur Citra, trouvez le bouton «Fichier» et cliquez dessus avec la souris. À l’intérieur du menu «Fichier», recherchez le bouton «Charger le fichier» et cliquez dessus.
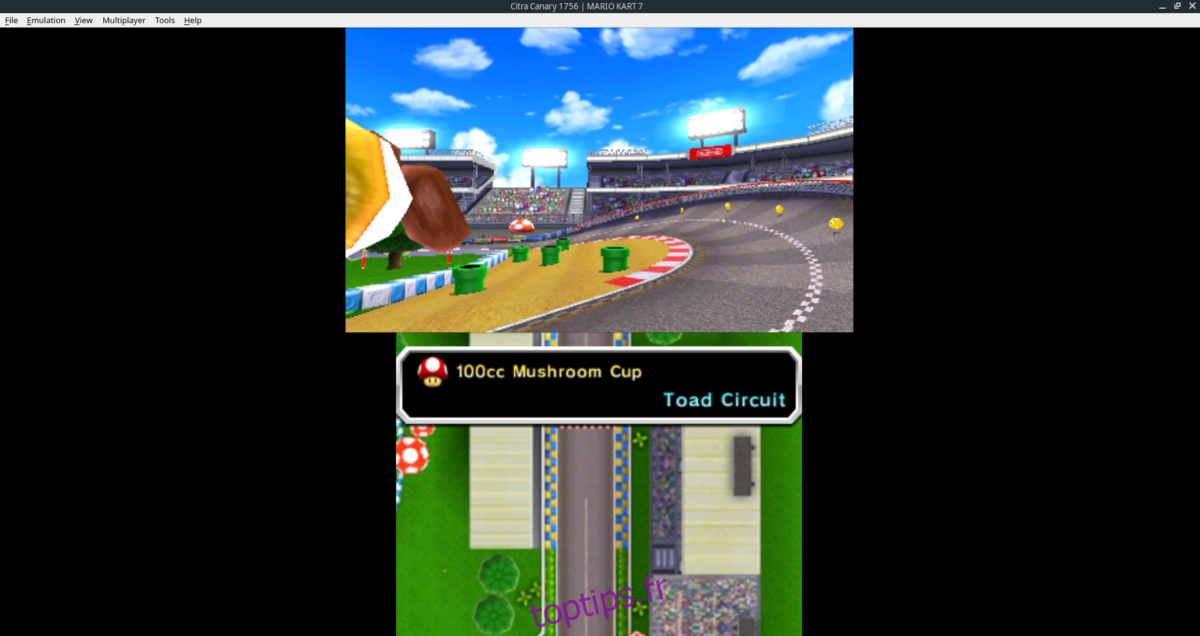
La sélection du bouton «Charger le fichier» fera apparaître une boîte de dialogue d’ouverture de fichier. Utilisez cette boîte pour rechercher le fichier ROM Nintendo 3DS que vous souhaitez exécuter dans l’émulateur 3DS. Citra démarrera le jeu immédiatement après avoir sélectionné le fichier ROM.
Sauvegarde / chargement
Besoin de sauvegarder votre partie? Voici ce qu’il faut faire. Tout d’abord, trouvez le menu «Emulation» et cliquez dessus pendant qu’une ROM est en cours d’exécution. Ensuite, regardez dans la fenêtre «Émulation» pour l’option «Enregistrer l’état», et sélectionnez-la pour sauvegarder votre partie.
Remarque: il existe plusieurs emplacements de sauvegarde, alors n’hésitez pas à sauvegarder votre partie autant de fois que vous le souhaitez!
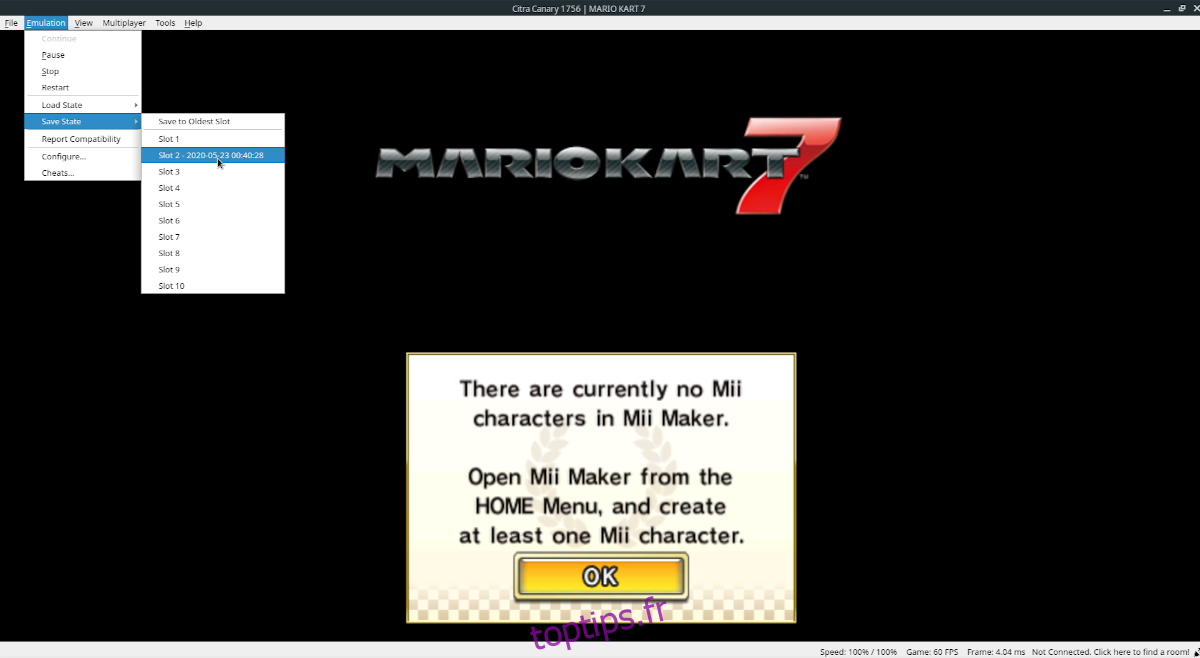
Pour charger une partie sauvegardée, commencez par cliquer sur le menu «Emulation» avec la souris, pendant que la ROM est en cours d’utilisation. Ensuite, recherchez l’option «Load State». À l’intérieur de «Load State», sélectionnez l’état de sauvegarde que vous souhaitez charger.
Configurer un contrôleur
Citra prend en charge les contrôleurs. Pour configurer le contrôleur, procédez comme suit. Tout d’abord, branchez le contrôleur à votre PC Linux. Ensuite, cliquez sur le menu «Emulation» et sélectionnez le bouton «Configurer».
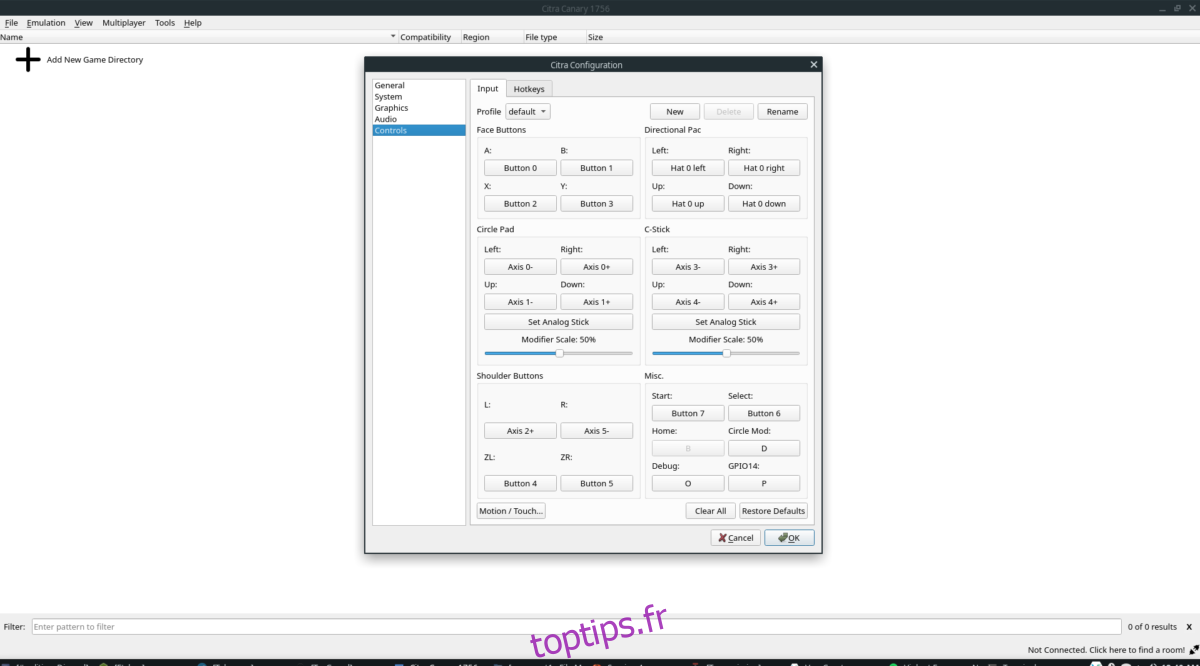
À l’intérieur de la zone «Configurer», recherchez «Contrôles» et cliquez dessus. Une fois à l’intérieur de la zone «contrôles», utilisez l’interface utilisateur pour configurer vos boutons. Lorsque la configuration du contrôleur est terminée, cliquez sur le bouton «OK» pour enregistrer vos paramètres. Citra commencera instantanément à utiliser la configuration du contrôleur.