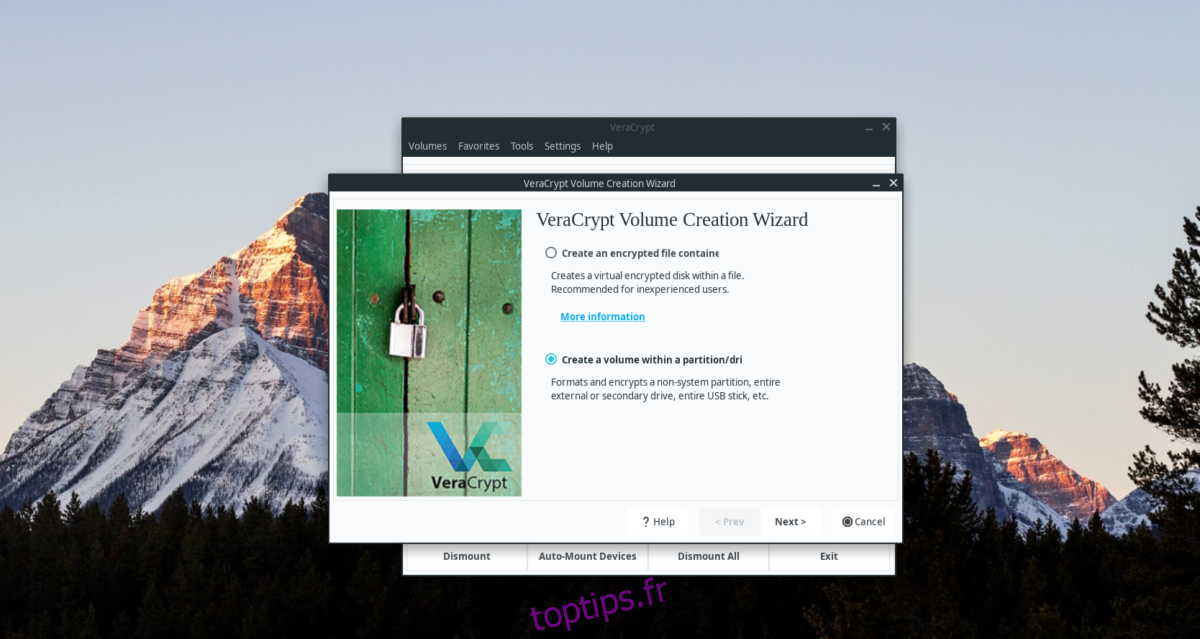Avez-vous une clé USB que vous souhaitez crypter avec VeraCrypt? Je ne sais pas comment faire? Suivez notre guide pour apprendre à crypter une clé USB sous Linux avec VeraCrypt!
Remarque: pour crypter une clé USB avec VeraCrypt, toutes les partitions doivent être supprimées. Suivez ce guide pour savoir comment effacer en toute sécurité une clé USB avant d’essayer de suivre ce didacticiel.
Table des matières
Installation de VeraCrypt sous Linux
VeraCrypt doit être installé sur votre PC Linux, car il n’est pas préinstallé par défaut. Malheureusement, l’application VeraCrypt ne vient pas dans le référentiel de logiciels des systèmes d’exploitation Linux modernes. Pour le faire fonctionner, vous devrez télécharger manuellement les packages à partir du site Web du développeur. Officiellement, VeraCrypt prend en charge Debian, Ubuntu, Fedora, OpenSUSE, ainsi que le code source.
Pour démarrer le processus d’installation, ouvrez une fenêtre de terminal en appuyant sur Ctrl + Alt + T ou Ctrl + Maj + T sur le clavier. Ensuite, suivez les instructions de ligne de commande décrites ci-dessous qui correspondent au système d’exploitation Linux que vous utilisez actuellement.
Ubuntu
Pour que VeraCrypt fonctionne sur Ubuntu, commencez par télécharger le dernier package DEB sur Internet.
Remarque: dans ce guide, nous nous concentrons sur 20.04 LTS, la dernière version d’Ubuntu. Cependant, d’autres versions d’Ubuntu sont disponibles ici.
wget https://launchpad.net/veracrypt/trunk/1.24-update4/+download/veracrypt-1.24-Update4-Ubuntu-20.04-amd64.deb -O /tmp/veracrypt-1.24-Update4-Ubuntu-20.04-amd64.deb
Après avoir téléchargé le dernier package DEB VeraCrypt sur votre ordinateur, exécutez la commande Apt ci-dessous pour installer VeraCrypt.
sudo apt install /tmp/veracrypt-1.24-Update4-Ubuntu-20.04-amd64.deb
Debian
VeraCrypt a des paquets DEB disponibles à la fois pour Debian 9 (ancienne version stable) et Debian 10 (version stable actuelle). Pour le faire fonctionner avec la version stable actuelle, commencez par télécharger le dernier paquet depuis Internet avec wget.
wget https://launchpad.net/veracrypt/trunk/1.24-update4/+download/veracrypt-1.24-Update4-Debian-10-amd64.deb -O /tmp/veracrypt-1.24-Update4-Debian-10-amd64.deb
Une fois le téléchargement terminé, utilisez la commande dpkg pour installer VeraCrypt sur votre PC Debian.
sudo dpkg -i /tmp/veracrypt-1.24-Update4-Debian-10-amd64.deb
Exécutez la commande apt-get install -f pour corriger les erreurs de dépendance susceptibles de se produire.
sudo apt-get install -f
Arch Linux
L’application VeraCrypt est disponible pour les utilisateurs d’Arch Linux dans le référentiel de logiciels «Communauté». Pour l’installer, assurez-vous que vous avez configuré «Communauté». Ensuite, installez le logiciel avec la commande pacman ci-dessous.
sudo pacman -S veracrypt
Feutre
Sur le site Web de VeraCrypt, ils ne mentionnent pas explicitement Fedora Linux. Cependant, il est possible de le faire fonctionner via le package CentOS 8. Pour l’installer, commencez par télécharger le package RPM sur votre PC Fedora Linux.
wget https://launchpad.net/veracrypt/trunk/1.24-update4/+download/veracrypt-1.24-Update4-CentOS-8-x86_64.rpm -O /tmp/veracrypt-1.24-Update4-CentOS-8-x86_64.rpm
Une fois le processus de téléchargement terminé, accédez au répertoire / tmp avec la commande CD.
cd /tmp
Depuis l’intérieur du dossier / tmp, exécutez la commande dnf install pour charger la dernière version de VeraCrypt sur votre système Linux.
sudo dnf install veracrypt-1.24-Update4-CentOS-8-x86_64.rpm
OpenSUSE
VeraCrypt est disponible pour OpenSUSE Linux 15. Pour faire fonctionner l’application, commencez par télécharger le package RPM sur votre ordinateur à l’aide de la commande wget.
wget https://launchpad.net/veracrypt/trunk/1.24-update4/+download/veracrypt-1.24-Update4-openSUSE-15-x86_64.rpm -O /tmp/veracrypt-1.24-Update4-openSUSE-15-x86_64.rpm
Une fois le téléchargement du package terminé, utilisez la commande zypper install pour que VeraCrypt soit opérationnel.
cd /tmp
sudo zypper install veracrypt-1.24-Update4-openSUSE-15-x86_64.rpm
Linux générique
Il existe un programme d’installation générique pour VeraCrypt si vous utilisez un système d’exploitation Linux qui n’est pas officiellement pris en charge. Pour mettre la main dessus, cliquez sur ici.
Crypter la clé USB
Pour crypter votre clé USB, commencez par lancer l’application VeraCrypt sur le bureau. Une fois l’application ouverte, suivez les instructions étape par étape ci-dessous.
Étape 1: Sélectionnez le menu «Volumes» avec la souris pour révéler ses options. Ensuite, recherchez le bouton «Créer un nouveau volume» et sélectionnez-le.
Étape 2: En cliquant sur le bouton «Créer un nouveau volume», un assistant apparaîtra. Dans cette fenêtre de l’assistant, recherchez l’option qui dit «Créer un volume dans une partition / lecteur, cliquez dessus et sélectionnez« Suivant ».

Étape 3: Réglez votre type de volume sur «Volume VeraCrypt standard» et cliquez sur le bouton «Suivant» pour continuer.
Étape 4: Trouvez le bouton «Sélectionner un appareil» et cliquez dessus avec la souris. Utilisez l’interface utilisateur pour sélectionner votre clé USB. Cliquez sur «Suivant» pour passer à la page suivante.

Étape 5: Après avoir sélectionné votre appareil, plusieurs options de cryptage VeraCrypt vous seront présentées pour votre clé USB. Allez avec l’option par défaut. Vous pouvez également modifier les types de cryptage en en sélectionnant un dans le menu «Algorithme de cryptage».

Cliquez sur «Suivant» pour continuer.
Étape 6: Entrez le mot de passe de votre volume dans la case «Mot de passe». Assurez-vous d’utiliser un mot de passe sécurisé et mémorable pour votre volume. Si vous perdez votre mot de passe, il n’y a aucun moyen de le récupérer!

Étape 7: Cliquez sur la case «Confirmer le mot de passe» et saisissez à nouveau votre mot de passe sécurisé. Ensuite, trouvez le bouton «Suivant» et cliquez dessus pour passer à la page suivante.
Étape 8: Trouvez l’onglet «Type de système de fichiers» et changez-le de FAT en Linux Ext4. Sinon, laissez-le sur FAT si vous avez besoin d’accéder au lecteur Flash sur des systèmes non Linux.
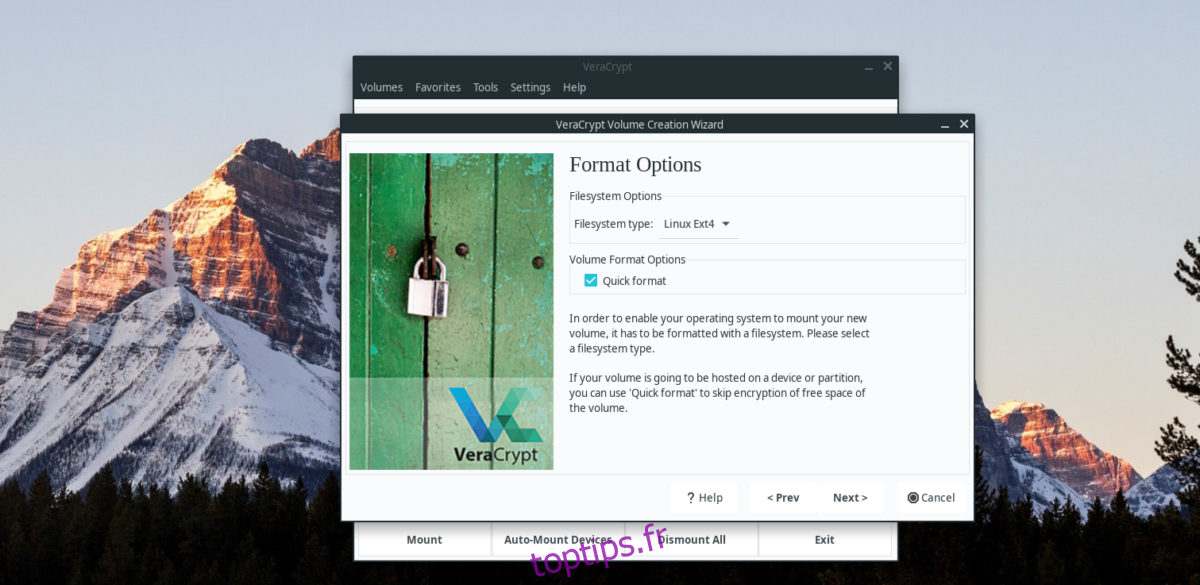
Après avoir configuré votre système de fichiers, cliquez sur suivant pour accéder à la page de format. Cliquez sur le bouton «Format» pour créer le volume.