Mount & Blade II: Bannerlord est un RPG de stratégie / action pour Microsoft Windows. Le jeu a été développé par TaleWorlds Entertainment et est une préquelle de leur précédent jeu Mount & Blade: Warband. Dans Bannerlord, le joueur contrôle son personnage créé alors qu’il s’aventure à travers le monde de Mount & Blade.
Si vous souhaitez profiter de l’aventure épique de Mount & Blade II: Bannerlord sur votre PC Linux, c’est possible, mais cela nécessite un peu de configuration et de peaufinage. Dans ce guide, nous vous montrerons exactement comment faire exactement cela! Suivez-nous pour que Mount & Blade II: Bannerlord fonctionne sous Linux!
Table des matières
Faire fonctionner Mount & Blade II: Bannerlord

Configurer Mount & Blade II: Bannerlord est un processus fastidieux sous Linux car il est classé «Or» sur ProtonDB. Malheureusement, contrairement à beaucoup d’autres jeux vidéo, vous ne pourrez pas simplement l’installer et partir. Vous devez le configurer un peu pour le faire fonctionner. Suivez les instructions détaillées ci-dessous pour configurer le jeu.
Étape 1: Pour démarrer le processus d’installation, vous devez installer le client Steam Linux. Pour faire fonctionner Steam sous Linux, ouvrez une fenêtre de terminal en appuyant sur Ctrl + Maj + T ou Ctrl + Alt + T sur le clavier. Ensuite, entrez les commandes ci-dessous pour faire fonctionner Steam.
Ubuntu
sudo apt install steam
Debian
wget https://steamcdn-a.akamaihd.net/client/installer/steam.deb sudo dpkg -i steam.deb
Arch Linux
sudo pacman -S steam
Fedora / OpenSUSE
Pour de meilleurs résultats sur OpenSUSE et Fedora, installez la version Flatpak de Steam.
Flatpak
Tout d’abord, assurez-vous que le runtime Flatpak est installé sur votre ordinateur. Ensuite, entrez les commandes ci-dessous.
flatpak remote-add --if-not-exists flathub https://flathub.org/repo/flathub.flatpakrepo
flatpak install flathub com.valvesoftware.Steam
Étape 2: Maintenant que Steam est installé, nous devons installer un outil de compatibilité personnalisé. Cet outil de compatibilité personnalisé s’appelle Glorious Eggroll, et c’est une version spéciale de Valve’s Proton avec divers correctifs de jeu, y compris ceux pour Mount & Blade II: Bannerlord.
Pour mettre la main sur le dernier GE, utilisez la commande de téléchargement wget suivante.
wget https://github.com/GloriousEggroll/proton-ge-custom/releases/download/5.11-GE-3-MF/Proton-5.11-GE-3-MF.tar.gz
Étape 3: Lorsque le téléchargement du fichier est terminé, utilisez la commande mkdir pour créer un nouveau dossier. Ce nouveau dossier hébergera l’outil de compatibilité GE que vous venez de télécharger.
mkdir -p ~/.steam/root/compatibilitytools.d
Sinon, si vous utilisez Flatpak, procédez comme suit.
mkdir -p ~/.var/app/com.valvesoftware.Steam/data/Steam/compatibilitytools.d/
Étape 4: Extrayez le contenu de l’archive GE que vous avez téléchargée dans le dossier nouvellement créé à partir de l’étape 3. Pour extraire, exécutez la commande tar suivante ci-dessous.
tar xvf Proton-5.11-GE-3-MF.tar.gz -C ~/.steam/root/compatibilitytools.d/
Ou, pour Flatpak, faites:
tar xvf Proton-5.11-GE-3-MF.tar.gz -C ~/.var/app/com.valvesoftware.Steam/data/Steam/compatibilitytools.d/
Étape 5: Après avoir extrait le contenu de l’archive GE dans le bon dossier, ouvrez Steam pour Linux et connectez-vous. Lorsque vous vous êtes connecté à Steam, recherchez le menu «Steam» en haut à gauche et cliquez dessus avec la souris.
Dans le menu «Steam», sélectionnez «Paramètres» pour ouvrir la zone des paramètres Steam. Ensuite, localisez la section «Steam Play», et cliquez dessus avec la souris.
Étape 6: Dans la section «Steam Play», recherchez «Activer Steam Play» pour les titres pris en charge et vérifiez-le. Ensuite, cochez «Activer Steam Play pour tous les autres titres».
Lorsque les deux cases sont cochées, recherchez «Exécuter d’autres titres avec» et cliquez sur le menu déroulant à côté. Dans le menu déroulant, sélectionnez «Proton-5.11-GE-3-MF» et cliquez sur le bouton «OK».
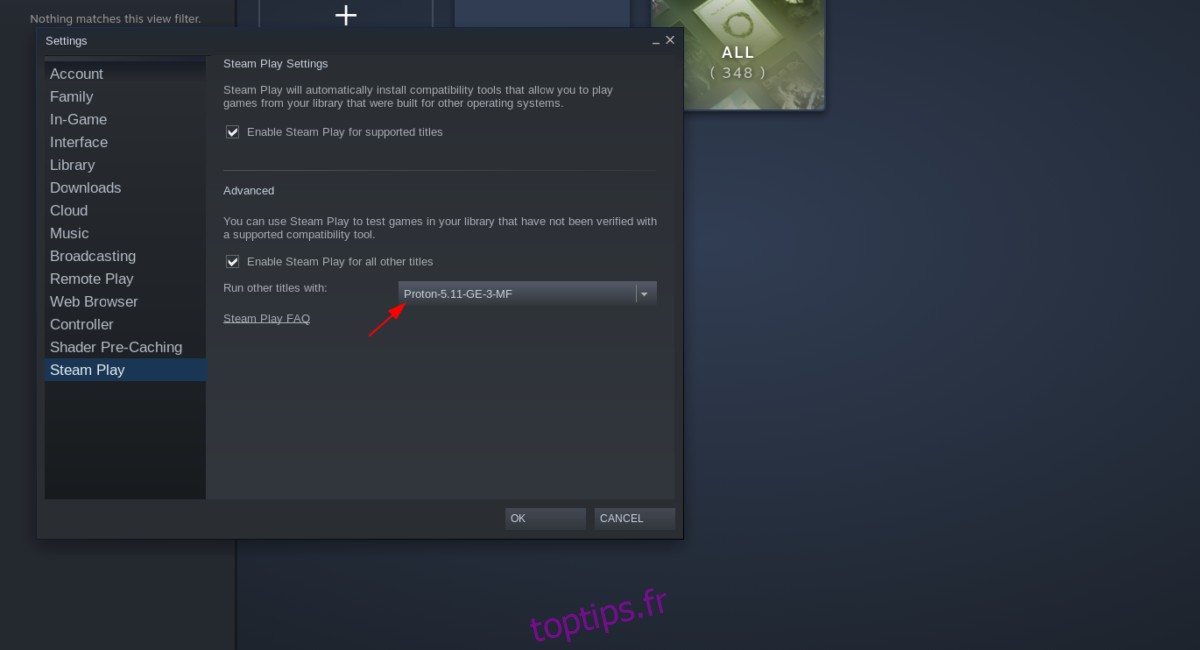
Étape 7: Trouvez le bouton «STORE» dans Steam et cliquez dessus avec la souris. En sélectionnant ce bouton, vous serez redirigé vers la boutique Steam. De là, trouvez le champ de recherche et recherchez Mount & Blade II: Bannerlord.
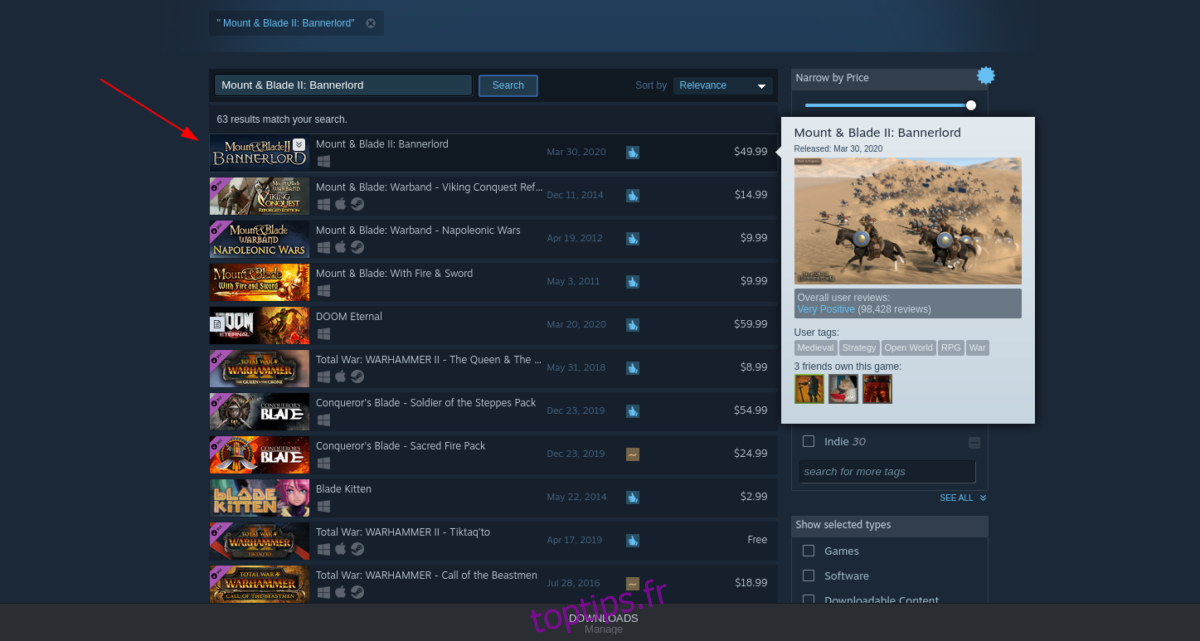
Étape 8: Cliquez sur «Mount & Blade II: Bannerlord» dans les résultats de recherche pour accéder à la page du magasin Mount & Blade II: Bannerlord. Ensuite, localisez le bouton «Ajouter au panier» et cliquez dessus pour acheter le jeu.
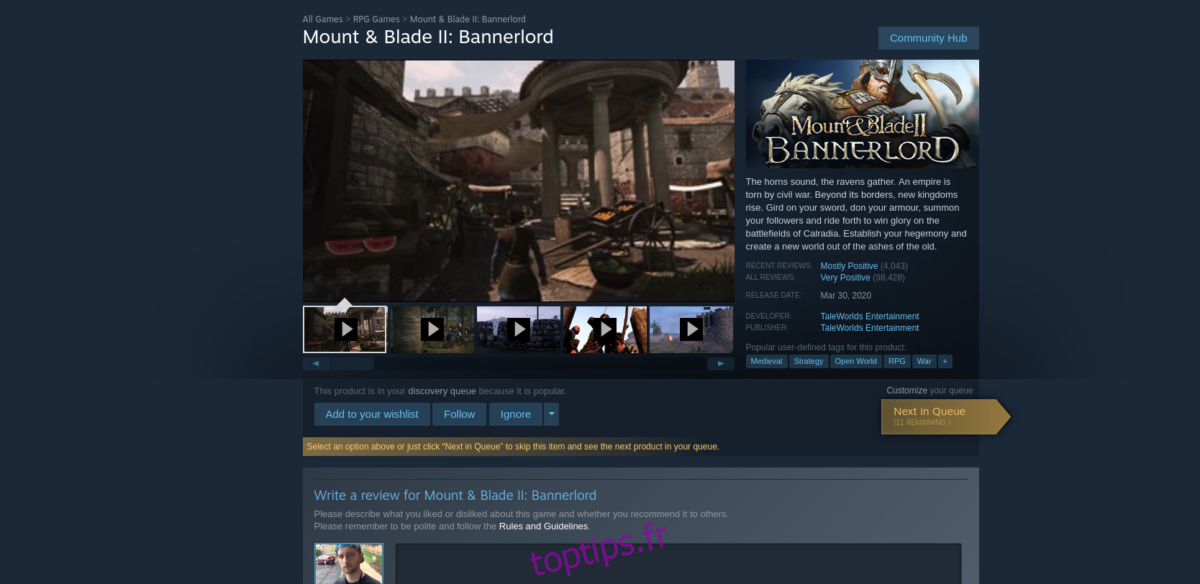
Étape 9: Après avoir acheté le jeu, trouvez le bouton «BIBLIOTHÈQUE» et cliquez dessus pour accéder à votre bibliothèque Steam. Une fois là-bas, trouvez «Mount & Blade II: Bannerlord» et sélectionnez-le pour accéder à la page de la bibliothèque Steam de Bannerlord.
Sur la page de la bibliothèque Steam de Mount & Blade II: Bannerlord, cliquez sur le bouton bleu «INSTALLER» pour installer le jeu sur votre ordinateur.
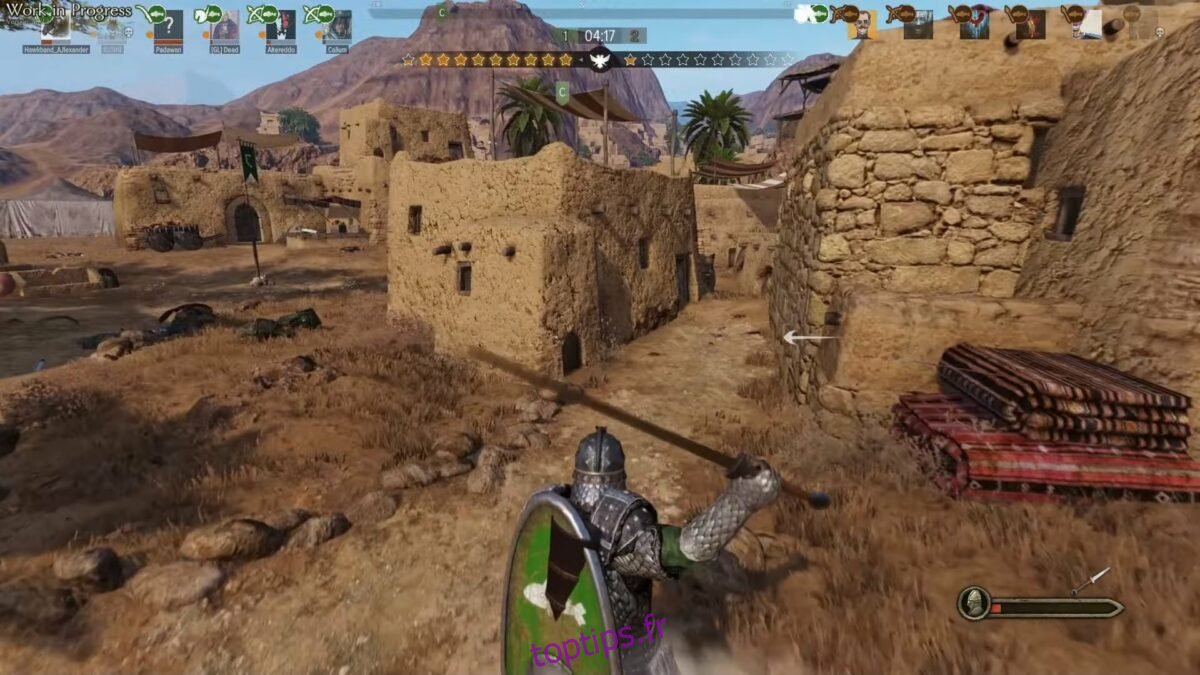
Une fois l’installation terminée, le bouton bleu «INSTALL» deviendra un bouton vert «PLAY». Cliquez sur ce bouton pour démarrer Mount & Blade II: Bannerlord.
Dépannage de Mount & Blade II: Bannerlord
Mount & Blade II: Bannerlord n’est pas un jeu classé Platine sur ProtonDB. Il est classé Gold, vous rencontrerez donc des problèmes en y jouant. Espérons que la version personnalisée de Proton atténuera les problèmes, mais elle ne peut pas tout expliquer.
Si vous rencontrez des problèmes lors de la lecture de Mount & Blade II: Bannerlord sur votre PC Linux avec Proton, assurez-vous de consultez sa page ProtonDB pour signaler des bugs, ou pour trouver des solutions!

