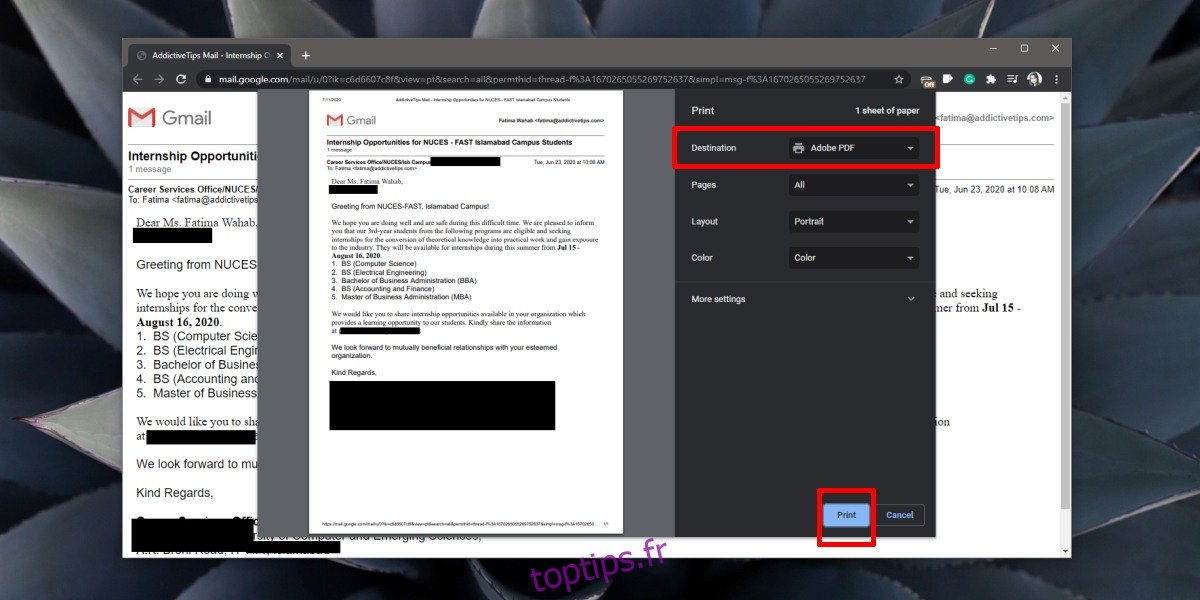Les e-mails peuvent être transférés et envoyés sous forme de pièces jointes. C’est la méthode préférée pour envoyer / partager un e-mail car elle préserve les informations d’en-tête qui peuvent être utilisées pour vérifier l’authenticité du message. Cela dit, de nombreuses personnes préfèrent les messages électroniques sous forme de PDF. C’est un moyen simple de partager un message et il peut être plus facile à lire.
Table des matières
Convertir un e-mail en PDF
Nous allons couvrir trois méthodes pour convertir un e-mail en PDF; un qui fonctionne pour les e-mails dans votre navigateur avec un accent sur Gmail et Outlook, et un qui fonctionne avec l’application de bureau Outlook.
1. Gmail: envoyer un e-mail au format PDF
Cette méthode repose sur la fonction «Imprimer le message» de Gmail. La plupart des portails Web de messagerie en auront un, mais si celui que vous utilisez ne le fait pas, optez pour la méthode Outlook. Vous pouvez toujours connecter votre messagerie à Outlook et utiliser le portail Web Outlook.
Ouvrez Gmail.
Sélectionnez le message électronique que vous souhaitez convertir en PDF.
En haut (à la toute fin de la ligne de message), cliquez sur l’icône de l’imprimante.
La boîte de dialogue d’impression du navigateur s’ouvre.
Assurez-vous que «Adobe PDF» ou «PDF» est sélectionné comme «Destination», puis cliquez sur Imprimer.
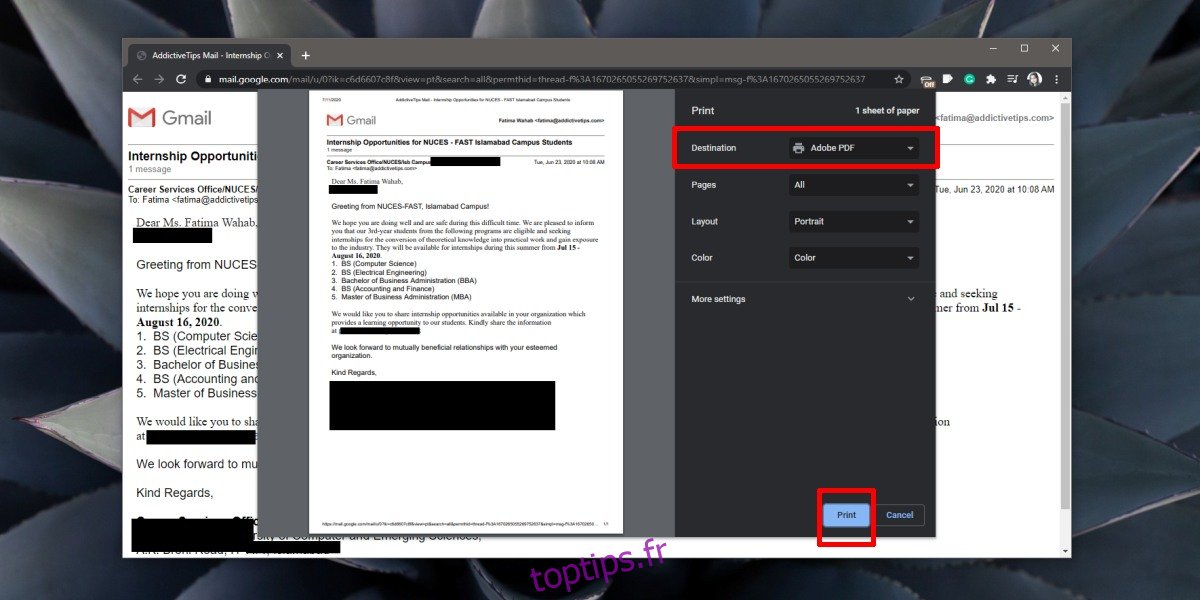
2. Outlook Web: envoyer un e-mail au PDF
Assurez-vous d’avoir ajouté votre compte de messagerie à Outlook.
Visitez Outlook et connectez-vous.
Double-cliquez sur l’e-mail que vous souhaitez convertir en PDF.
Cliquez sur le bouton Imprimer en haut.
Cliquez sur Imprimer.
La boîte de dialogue d’impression du navigateur s’ouvre.
Assurez-vous que PDF ou Adobe PDF est défini comme destination et cliquez sur Imprimer.
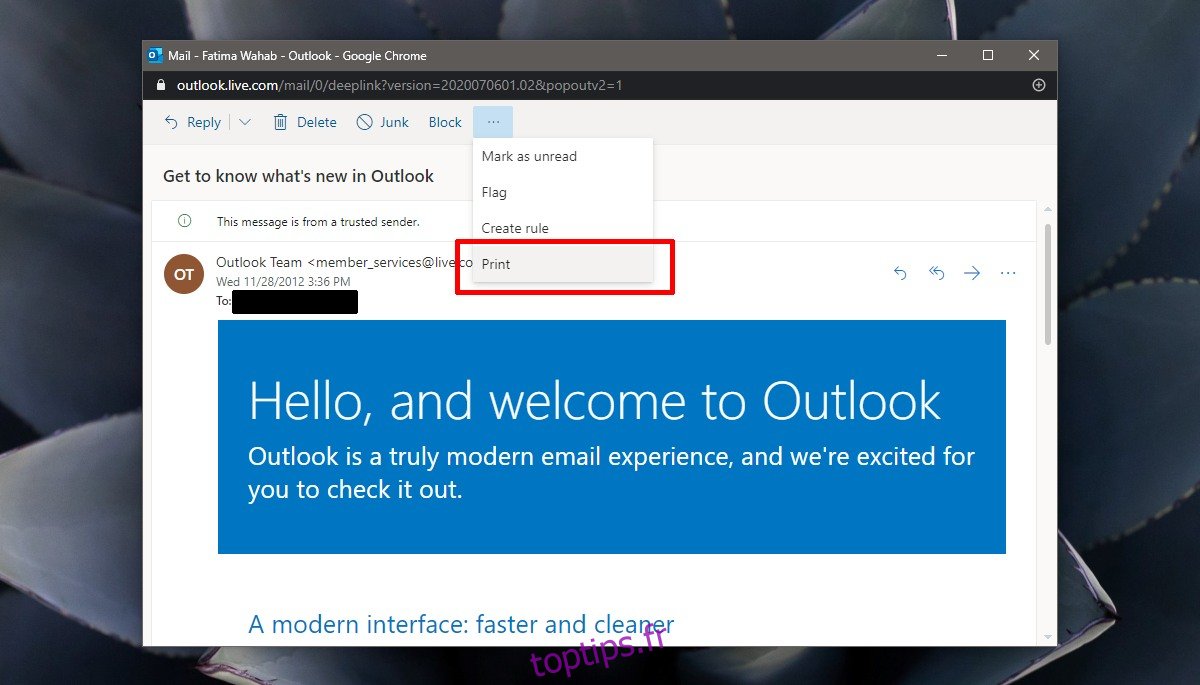
3. Application de bureau Outlook: envoyer un e-mail au PDF
Configurez votre messagerie dans l’application de bureau Outlook.
Ouvrez Outlook.
Double-cliquez sur le message que vous souhaitez enregistrer au format PDF et il s’ouvrira dans sa propre fenêtre.
Appuyez sur le raccourci clavier Ctrl + P.
Assurez-vous que «Microsoft Print to PDF» est sélectionné sous Imprimante.
Cliquez sur le bouton Imprimer.
Sélectionnez l’emplacement où vous souhaitez enregistrer le fichier et le message sera converti en PDF.
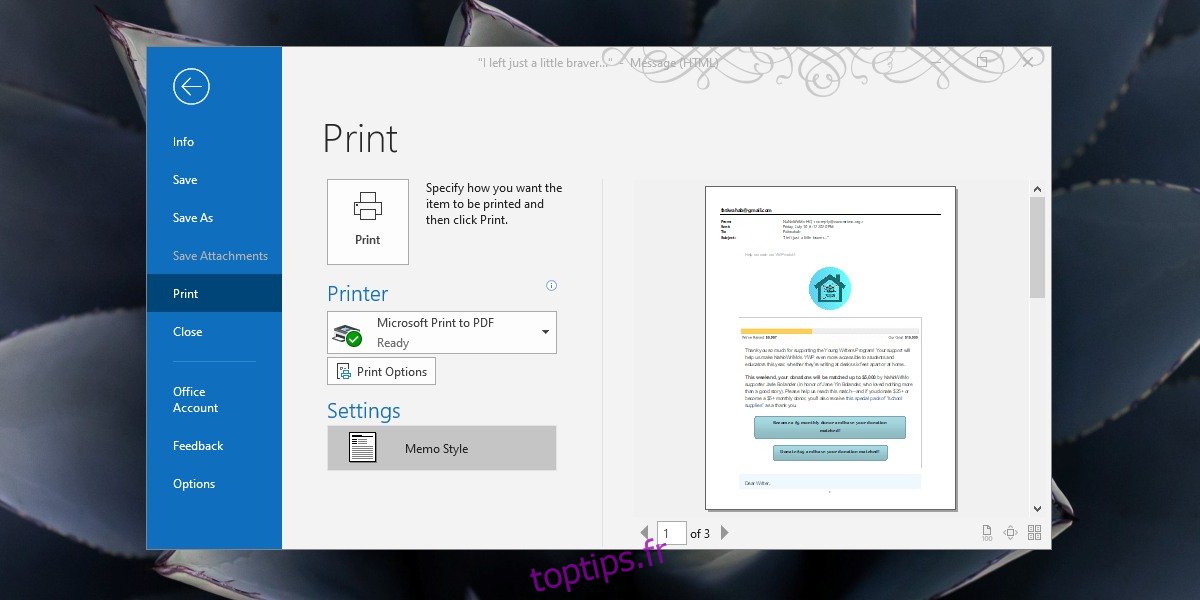
Conclusion
Le PDF comprendra l’objet et les adresses e-mail de l’expéditeur et du destinataire. Votre e-mail peut également s’étendre sur plusieurs pages, même s’il semble s’agir d’un petit message dans votre navigateur ou dans Outlook. Cela a à voir avec divers éléments HTML dans l’e-mail qui seront incorporés dans le document. Il n’y a pas d’éditeur qui vous permettra de supprimer des éléments. Si vous choisissez de bloquer les images dans un e-mail, le PDF sera enregistré sans elles. Enfin, si vous décidez d’imprimer le PDF, n’oubliez pas que vous ne l’imprimez pas inutilement.