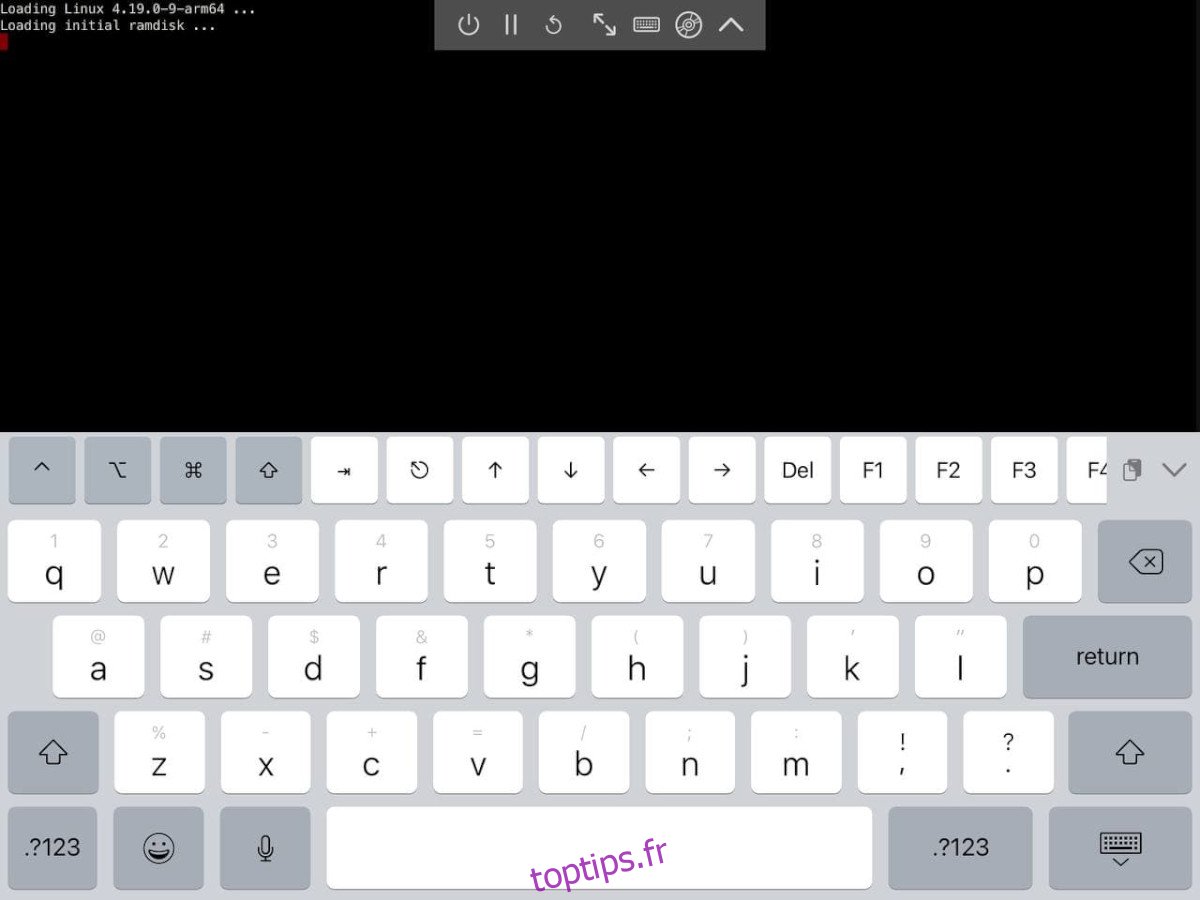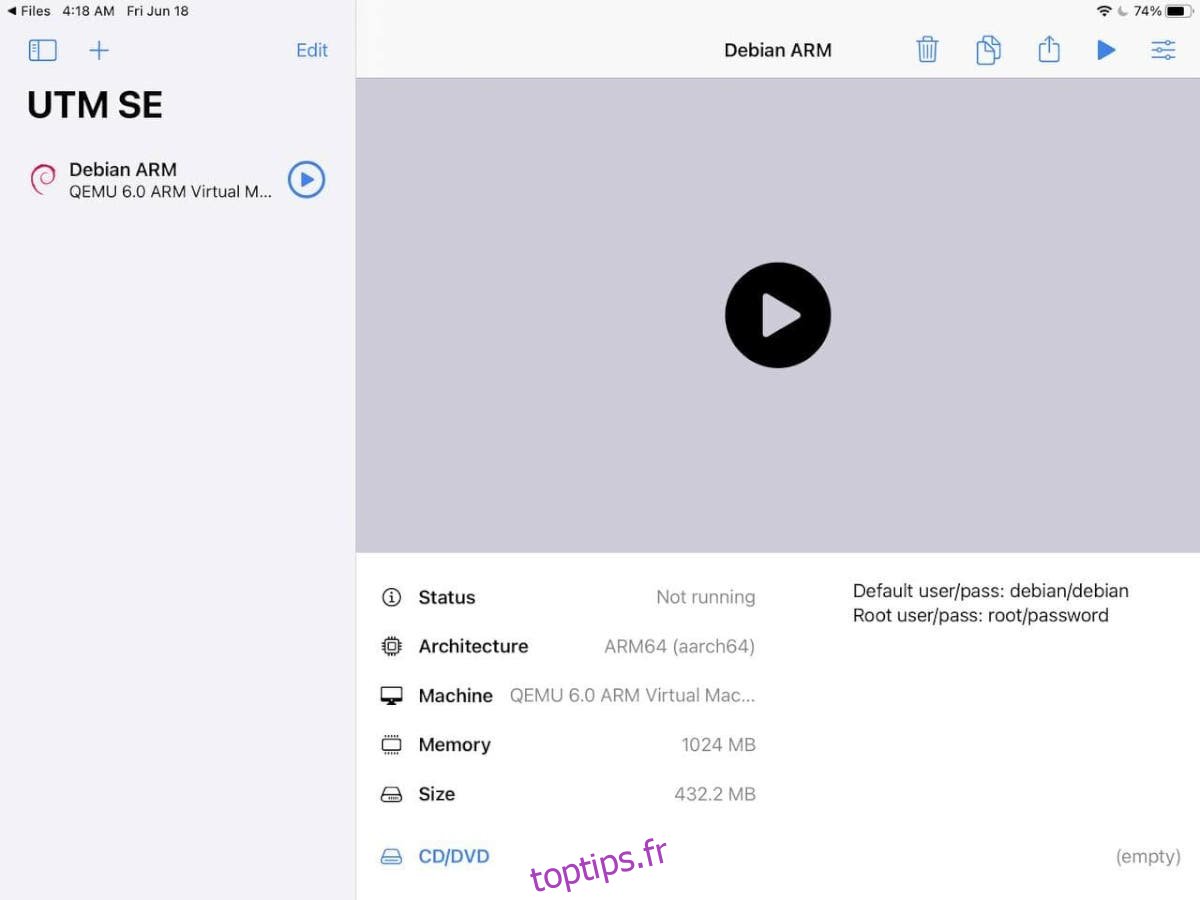Utilisez-vous un Apple iPad comme ordinateur mobile principal ? Souhaitez-vous pouvoir exécuter Linux dessus à des fins de développement ou d’autres choses ? Il s’avère qu’avec un peu de travail, il est possible d’exécuter Linux sur un iPad via la virtualisation. Voici comment le configurer.
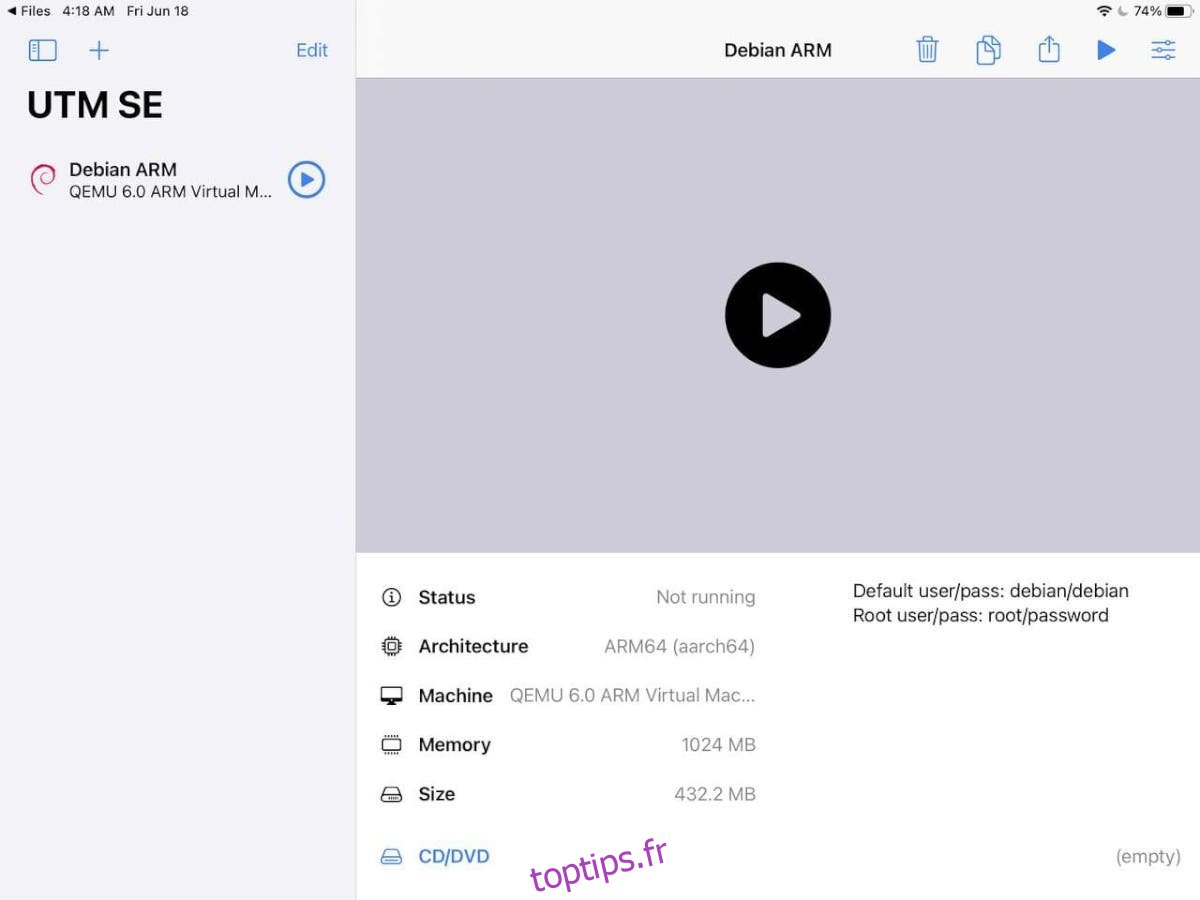
Table des matières
Conditions
Pour exécuter Linux sur votre iPad, certaines conditions doivent être remplies. Pour commencer, vous aurez besoin d’une version actuelle de l’iPad OS. L’émulateur VM ne nécessite aucune modification ou altération de votre iPad, mais il doit contenir la puce la plus récente (A12 Bionic).
Si vous n’avez pas d’iPad récent équipé de la puce A12, vous avril être également en mesure de s’en sortir sans le modifier si vous utilisez une ancienne version d’iPad OS ; cependant, vos résultats avril varier.
En plus d’avoir un iPad récent, vous aurez également besoin de Windows 10 ou macOS pour effectuer l’installation initiale, ainsi que d’un câble USB vers Lightning. Si vous êtes un utilisateur Linux, vous pouvez installer Windows 10 dans une machine virtuelle et utiliser un relais USB pour utiliser Windows sur votre système.
Enfin, assurez-vous que la dernière version d’iTunes est installée sous Windows ou Mac OS. Toi avril également besoin d’Apple iCloud installé sur votre système.
Installer Alt Store sur Windows
Maintenant que nous avons passé en revue les conditions requises pour configurer Linux sur un iPad, nous pouvons commencer le processus d’installation. Pour commencer, vous devrez configurer Alt Store sur votre iPad. Alt Store est un magasin d’applications alternatif gratuit que vous pouvez utiliser pour charger des IPA (fichiers d’application Apple) sur votre appareil.
Gardez à l’esprit qu’Alt Store doit être réactivé sur votre iPad tous les sept jours, à moins que vous ne payiez pour un compte de développeur Apple et que vous déverrouilliez les IPA de chargement latéral pendant un an à la fois. Réactiver Alt Store et vos applications téléchargées tous les sept jours peut être ennuyeux, mais c’est mieux que d’annuler la garantie de votre iPad.
Pour commencer à installer Alt Store sur votre iPad, rendez-vous sur le site officiel de l’Alt Store. Une fois sur le site Web, recherchez la zone « Télécharger AltServer pour », puis cliquez sur Windows (Beta) ou macOS si vous utilisez un Mac.
Téléchargez et installez AltServer sur votre ordinateur (ou VM si vous êtes sous Linux). L’installation ne prendra pas longtemps. Une fois l’installation terminée, passez à la partie suivante du guide.
Utiliser AltServer pour installer UTM
Actuellement, la seule façon pour un utilisateur d’iPad d’utiliser Linux est avec UTM, un outil de virtualisation sophistiqué pour Mac/iOS/iPad OS. Il est convaincant et peut exécuter la plupart des types de systèmes d’exploitation sans aucun problème.
Vous devrez télécharger manuellement le fichier UTM IPA sur votre iPad et le charger via Alt Store pour l’obtenir sur votre iPad afin que vous puissiez l’utiliser pour installer Linux. Pour télécharger le fichier IPA, cliquez sur ici.
Remarque : nous utilisons UTM SE (édition lente) pour le chargement latéral, car il offre la meilleure compatibilité. Cependant, vous pouvez également obtenir le fichier IPA standard ici si tu préfères.
Installation
Pour installer, branchez votre iPad sur Windows, Mac OS ou votre machine virtuelle Windows sur Linux avec votre câble d’éclairage USB. Ensuite, déverrouillez l’iPad pour « faire confiance » à votre ordinateur. Vous devez faire confiance à votre machine pour qu’elle fonctionne.
Après avoir fait confiance à votre iPad sur votre ordinateur, lancez « AltServer » sur votre ordinateur et il devrait s’ouvrir sous forme d’icône dans la barre d’état système de Windows. À partir de là, cliquez sur l’icône, sélectionnez « Installer Alt Store » avec la souris et attendez que votre PC installe Alt Store sur votre iPad.
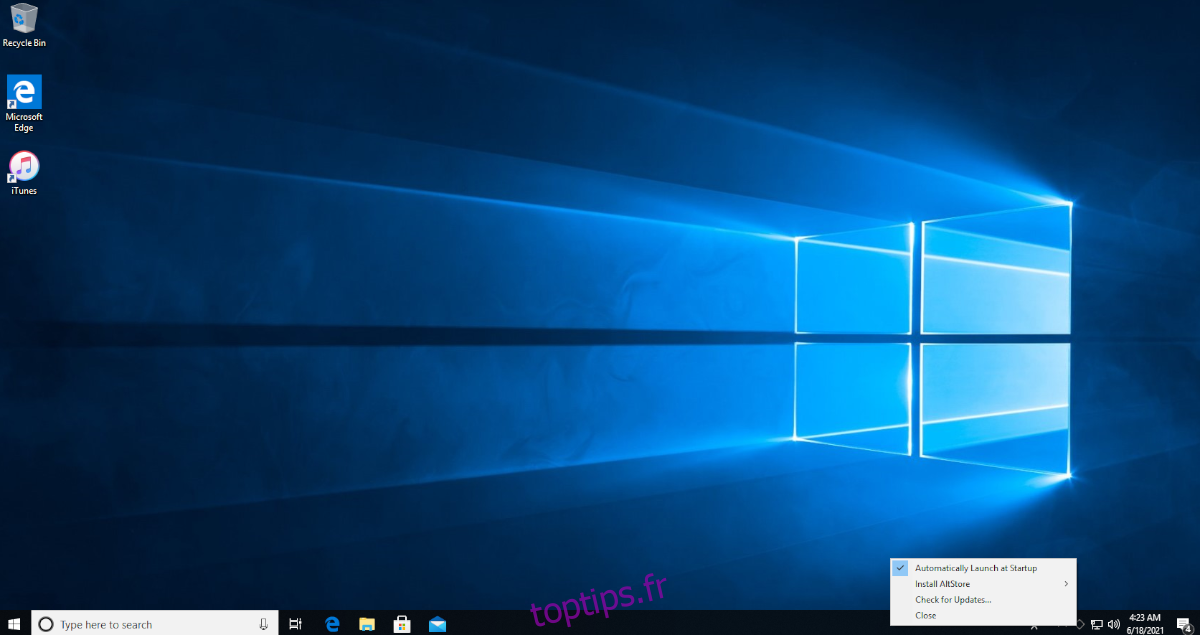
Maintenant qu’Alt Store est installé, vous devez « lui faire confiance » en tant qu’application sur votre iPad, car il est téléchargé de manière latérale. Pour ce faire, ouvrez l’application Paramètres sur l’iPad. Accédez à Général > Gestion des appareils. Appuyez sur l’application et sélectionnez Confiance.
Lorsque Alt Store est ouvert, gardez votre iPad connecté à votre PC. Ensuite, pendant qu’il est toujours connecté, ouvrez l’application Alt Store et cliquez sur « Mes applications À partir de là, cliquez sur l’icône + dans le coin gauche.
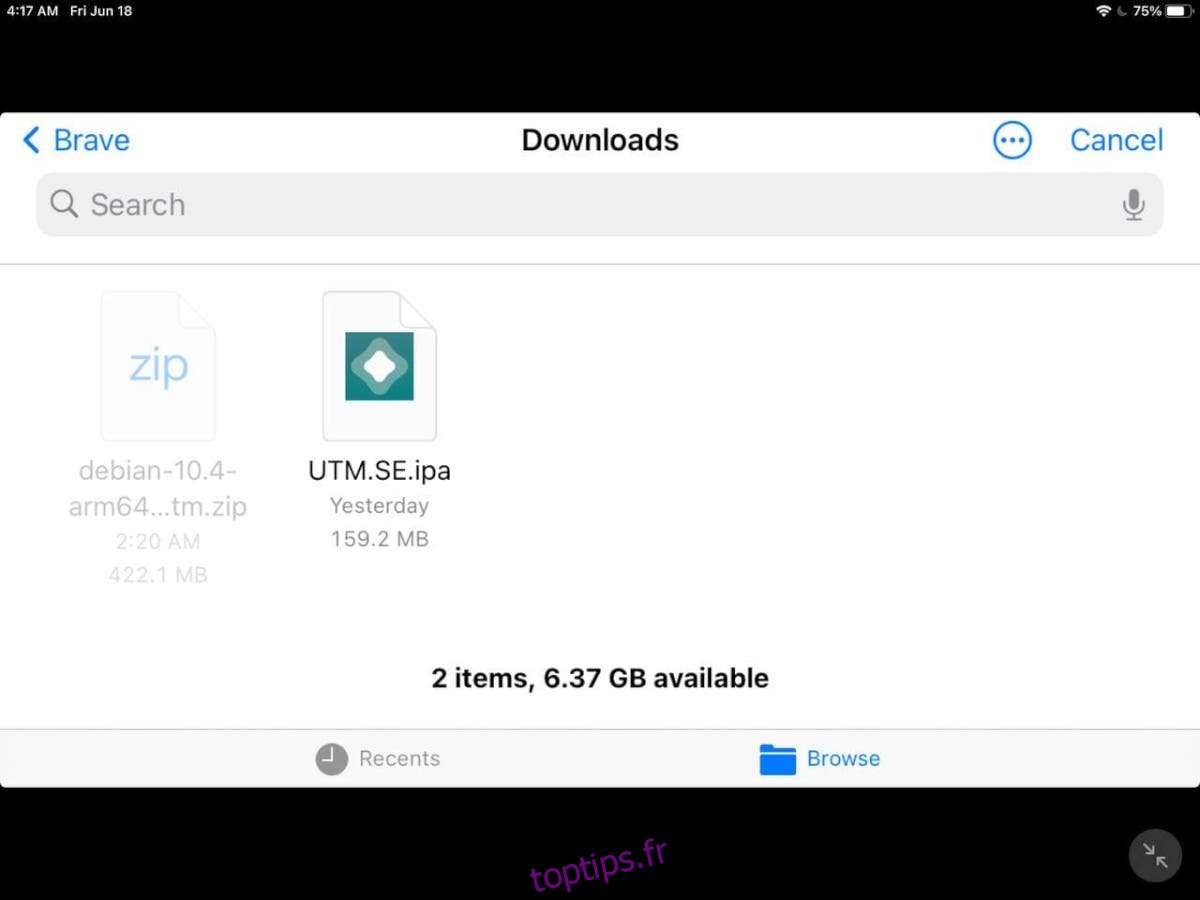
Une fois que vous avez cliqué sur l’icône +, recherchez le fichier UTM SE ou UTM IPA téléchargé sur votre iPad et appuyez dessus pour l’installer. Gardez à l’esprit; l’installation avril prendre un peu de temps, alors soyez patient et ne débranchez pas votre iPad.
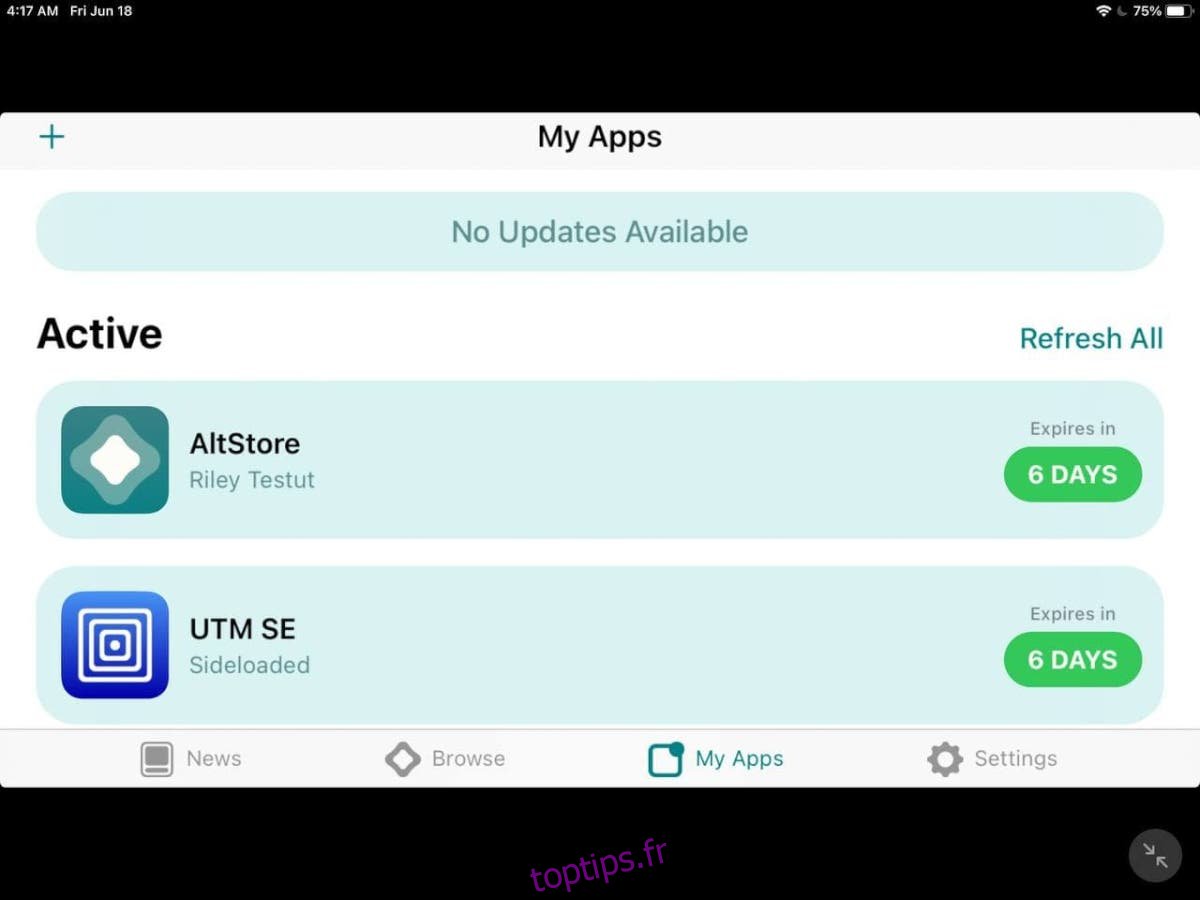
Une fois l’installation terminée, débranchez votre iPad et lancez UTM pour commencer à utiliser Linux !
Installer Linux sur iPad
Maintenant que UTM est téléchargé sur votre iPad, il est temps de faire fonctionner Linux. Pour faire fonctionner Linux, procédez comme suit.
Étape 1 : Appuyez sur le bouton « Parcourir la galerie UTM » pour afficher les machines virtuelles préconfigurées pour UTM sur iPad. Lorsque vous avez trouvé celui que vous aimez, téléchargez-le sur l’iPad.
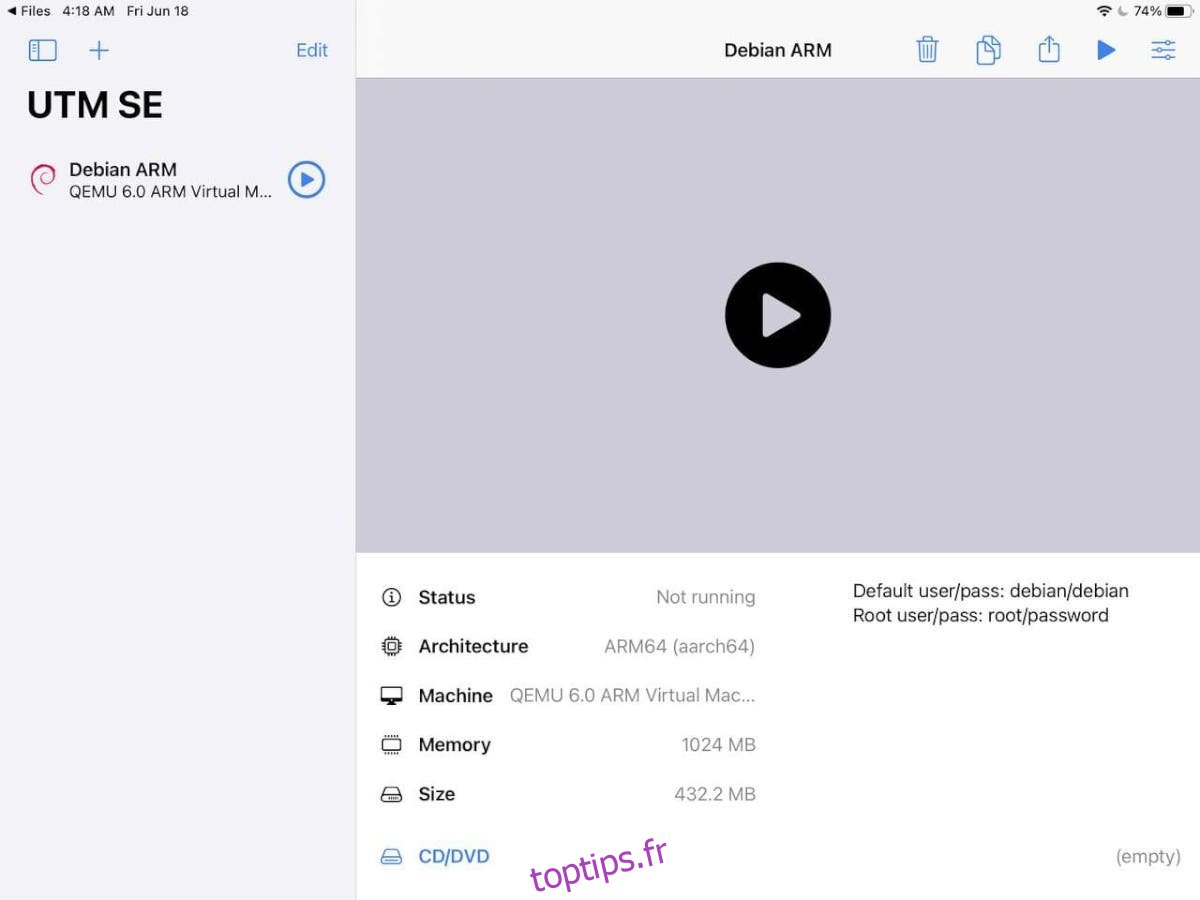
Étape 2 : ouvrez l’application iPad OS Files et extrayez l’archive ZIP. Ensuite, appuyez sur le fichier UTM à l’intérieur de l’application iPad OS Files. Lorsque vous appuyez sur le fichier UTM, il sera automatiquement importé dans l’application UTM VM.
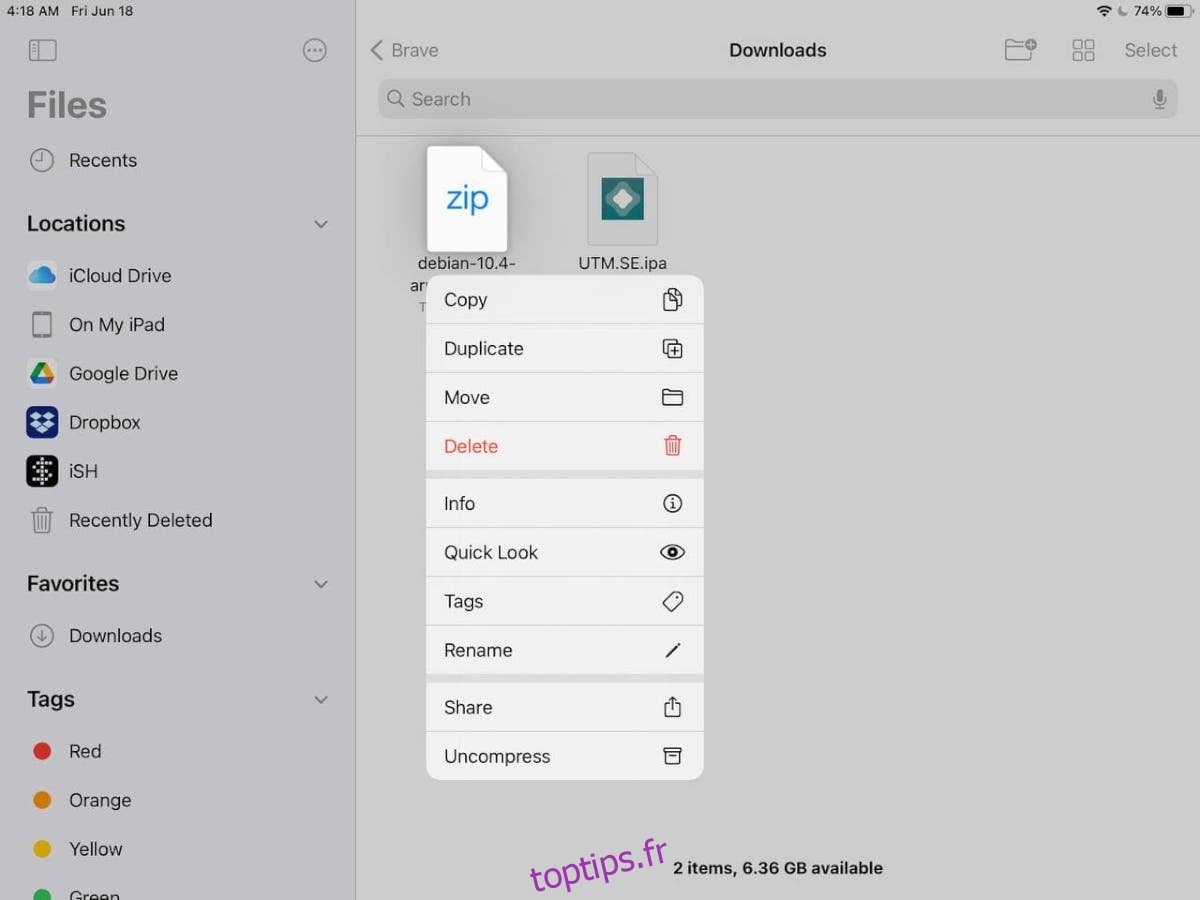
Étape 3 : Après avoir importé la VM, appuyez dessus dans UTM pour la démarrer, et vous utiliserez Linux. Cependant, gardez à l’esprit que, selon les spécifications de votre iPad, vous avril veulent s’en tenir à des systèmes d’exploitation Linux légers et peu intenses graphiquement.