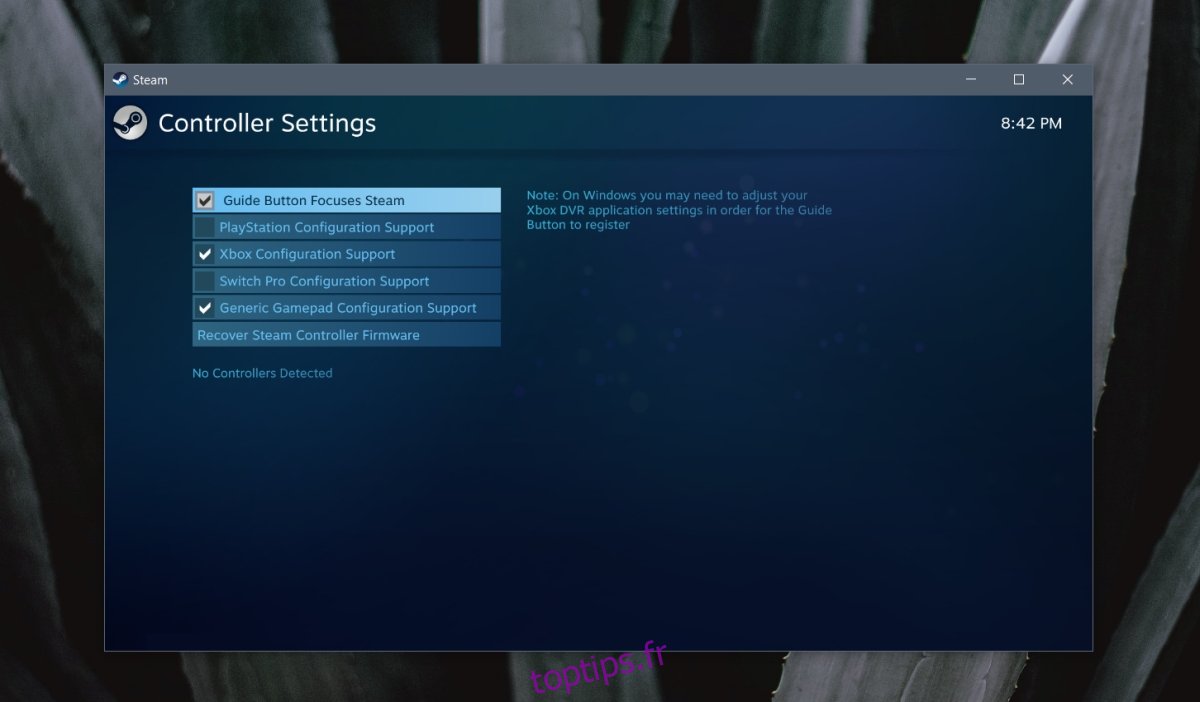L’une des plus grandes différences entre la version Java de Minecraft et la version Minecraft Bedrock / UWP est la prise en charge du contrôleur. La version Java de Minecraft ne prend pas en charge les contrôleurs, tandis que la version UWP prend en charge immédiatement les options de personnalisation des contrôles.
Minecraft, lorsqu’il est joué sur un PC, peut fonctionner mieux si vous y jouez avec un clavier et une souris, mais chacun a sa propre préférence lorsqu’il s’agit de contrôler un jeu.
Table des matières
Jouez à Minecraft Java avec la manette Xbox
Pour jouer à Minecraft Java avec un contrôleur Xbox, vous avez besoin d’une application qui peut s’exécuter en arrière-plan et transmettre l’entrée du contrôleur au jeu, et vous devez la configurer pour que les commandes soient transmises correctement.
1. Installez Steam
Steam a un excellent support de contrôleur; il peut prendre en charge les manettes de jeu génériques, les contrôleurs PS4 et les contrôleurs Xbox. Vous pouvez utiliser cette méthode pour vous connecter et utiliser à peu près n’importe quel contrôleur avec Minecraft Java.
Téléchargez le client Steam pour Windows 10.
Ouvrez Steam.
Connectez-vous avec votre compte Steam (c’est gratuit).
Allez dans Steam> Paramètres.
Sélectionnez l’onglet Contrôleur.
Cliquez sur «Paramètres généraux du contrôleur».
Activez la prise en charge de votre manette Xbox.
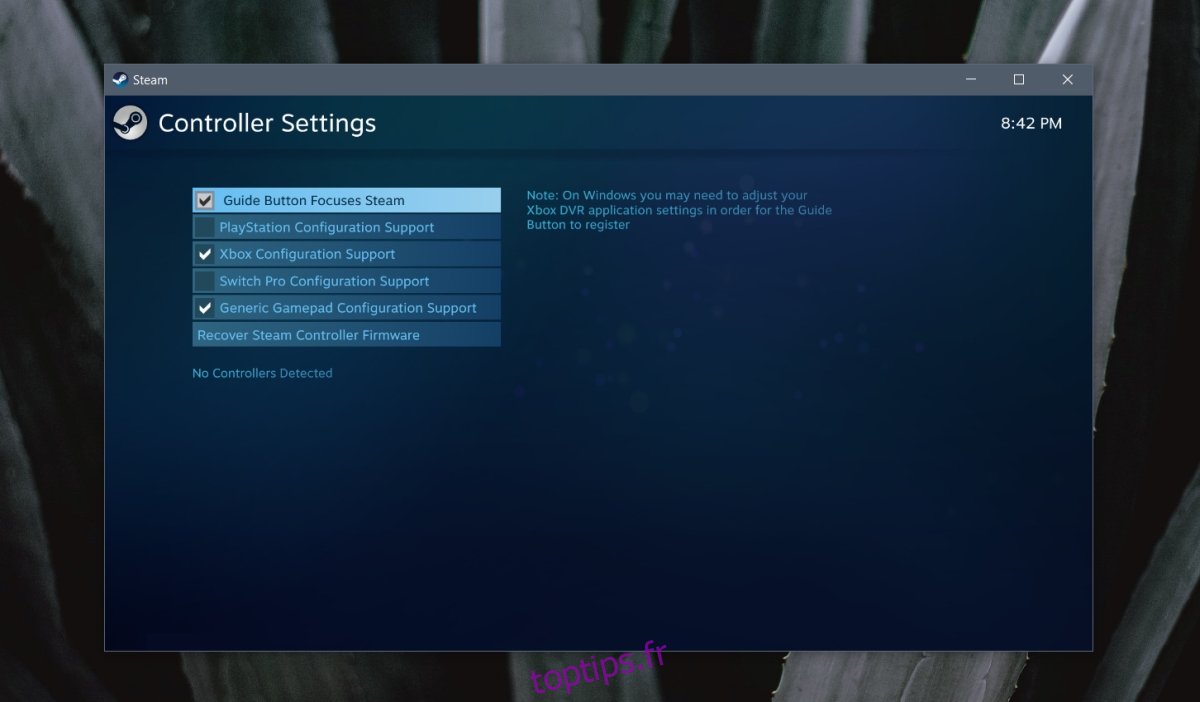
2. Ajouter Minecraft à la bibliothèque Steam
Vous devez avoir Minecraft Java déjà installé sur votre système Windows 10 pour continuer.
Ouvrez Steam.
Accédez à Jeux> Ajouter un jeu non Steam à Ma bibliothèque.
Sélectionnez le lanceur Minecraft.
Cliquez sur «Ajouter les programmes sélectionnés».
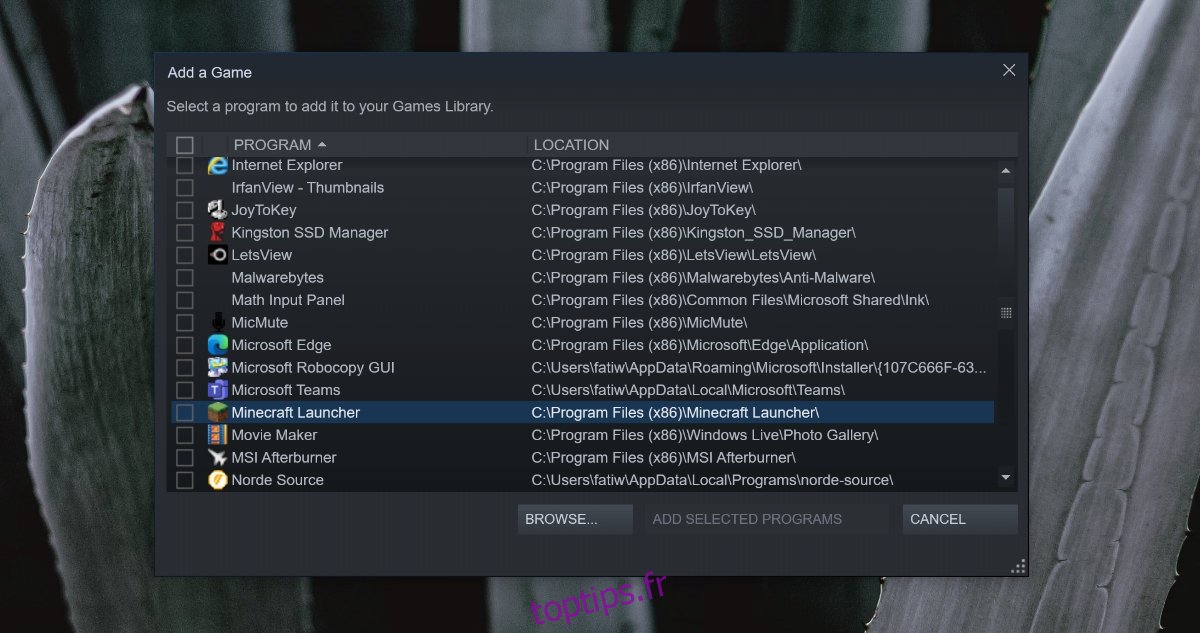
Pour info: vous pouvez également ajouter des jeux du Microsoft Store à votre bibliothèque Steam.
3. Configurer le contrôleur Xbox pour Minecraft Java
Cela prendra un peu de temps car vous devez configurer chaque jeu de contrôle, mais vous ne devez le faire qu’une seule fois.
Connectez votre manette Xbox à votre système Windows 10.
Ouvrez Steam.
Aller à la librairie.
Sélectionnez Minecraft.
Cliquez sur Configuration du contrôleur.
Sélectionnez chacun des éléments de commande, joysticks, claviers, etc., un par un, et associez-le à une commande de clavier. Pour utiliser le joystick gauche pour vous déplacer, configurez-le comme un «pavé directionnel» et associez-le aux touches WASD. Pour utiliser le joystick droit pour effectuer un panoramique avec la caméra, mappez-le en tant que souris Joystick. Vous devrez gérer la sensibilité à votre convenance.
Lorsque vous avez terminé de configurer le contrôleur, cliquez sur le bouton vert Lire sous Minecraft dans Steam.
Le jeu s’ouvrira et vous pourrez utiliser votre manette pour y jouer.
Remarque: les configurations du contrôleur peuvent être modifiées à tout moment et réinitialisées aux valeurs par défaut. Ces paramètres ne concernent que Minecraft Java. Aucun autre jeu ne sera conforme à ces configurations.
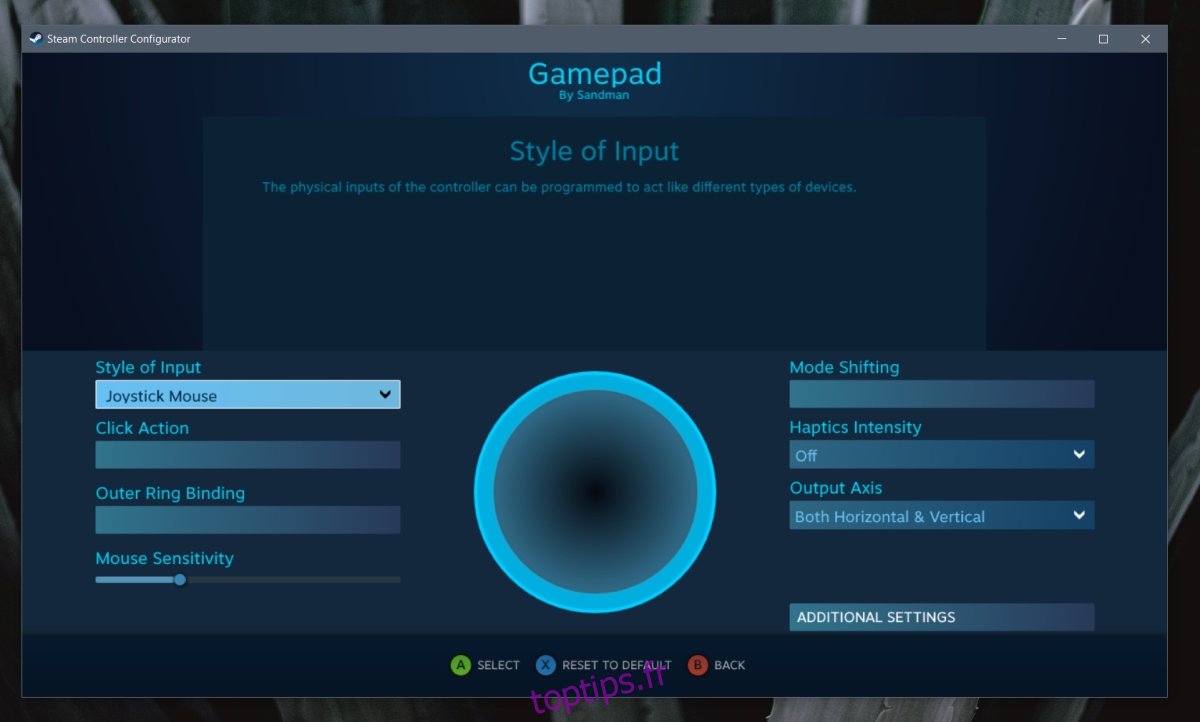
Conclusion
Steam n’est pas la seule application que vous pouvez utiliser pour ajouter la prise en charge du contrôleur à Minecraft Java. Il existe d’autres applications, certaines gratuites, d’autres payantes, qui font le travail mais leurs contrôles de configuration peuvent être limités. Essayez Steam avant d’opter pour d’autres applications.