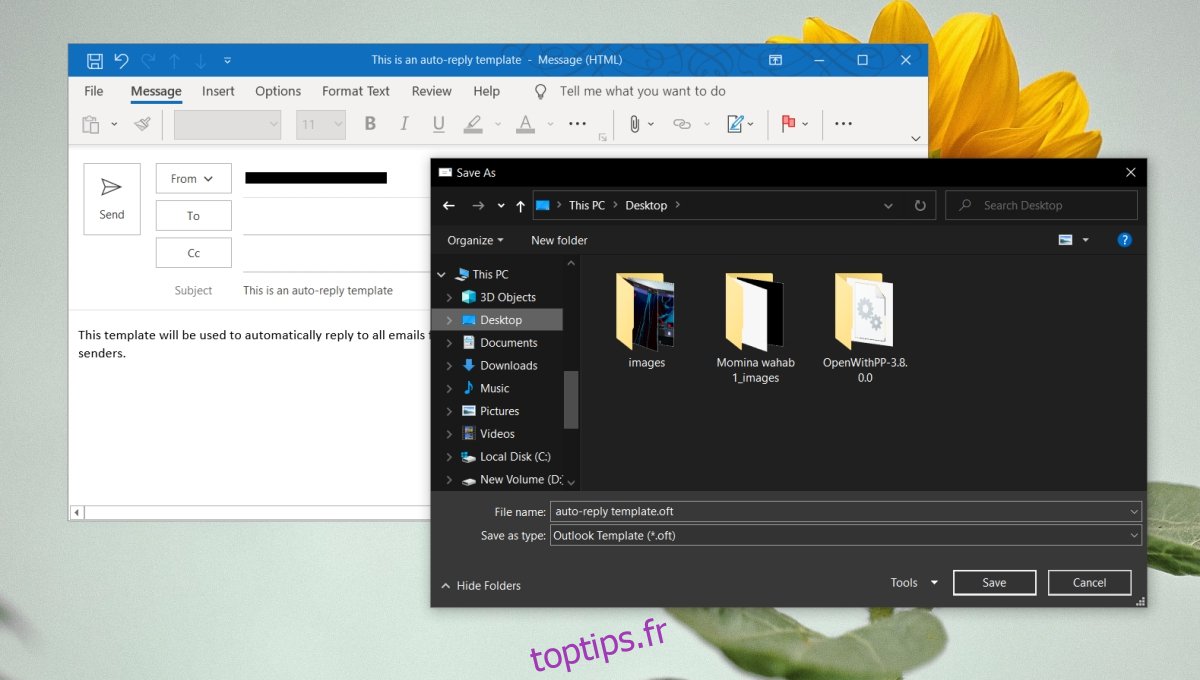Outlook peut configurer une réponse d’absence du bureau qui est envoyée à tout le monde dans la plage de dates et d’heures. La réponse d’absence du bureau est la même pour tout le monde. Vous pouvez définir certaines règles pour cela, mais à la fin de la journée, la même réponse est envoyée à tout le monde.
Si vous souhaitez envoyer une réponse automatique à quelqu’un ou à un groupe de personnes, vous pouvez créer une réponse automatique personnalisée au lieu de modifier la fonctionnalité d’absence du bureau.
Découvrez comment vous pouvez définir un message d’absence du bureau dans Microsoft Teams.
Table des matières
Réponse automatique personnalisée dans Outlook
Avant de commencer, vous devez savoir que cette solution est fournie avec les conditions / limitations suivantes.
Cela ne peut être configuré qu’à partir de l’application de bureau Outlook.
Vous devez utiliser un compte @outlook ou @microsoft pour utiliser la fonctionnalité.
La réponse automatique peut être envoyée à une seule personne, à plusieurs personnes ou à un groupe entier.
Outlook doit être en cours d’exécution sur votre bureau pour envoyer la réponse.
Créer un modèle de réponse
La première étape pour créer une réponse automatique personnalisée consiste à créer un modèle de message. Ce modèle sera la réponse qui sera envoyée.
Ouvrez Outlook.
Composez un nouveau message.
Entrez un sujet et un corps. Ignorer l’ajout d’un destinataire.
Allez dans Fichier> Enregistrer sous.
Ouvrez la liste déroulante Enregistrer en tant que type et sélectionnez le format .oft du modèle Outlook.
Entrez un nom pour le modèle et enregistrez-le.
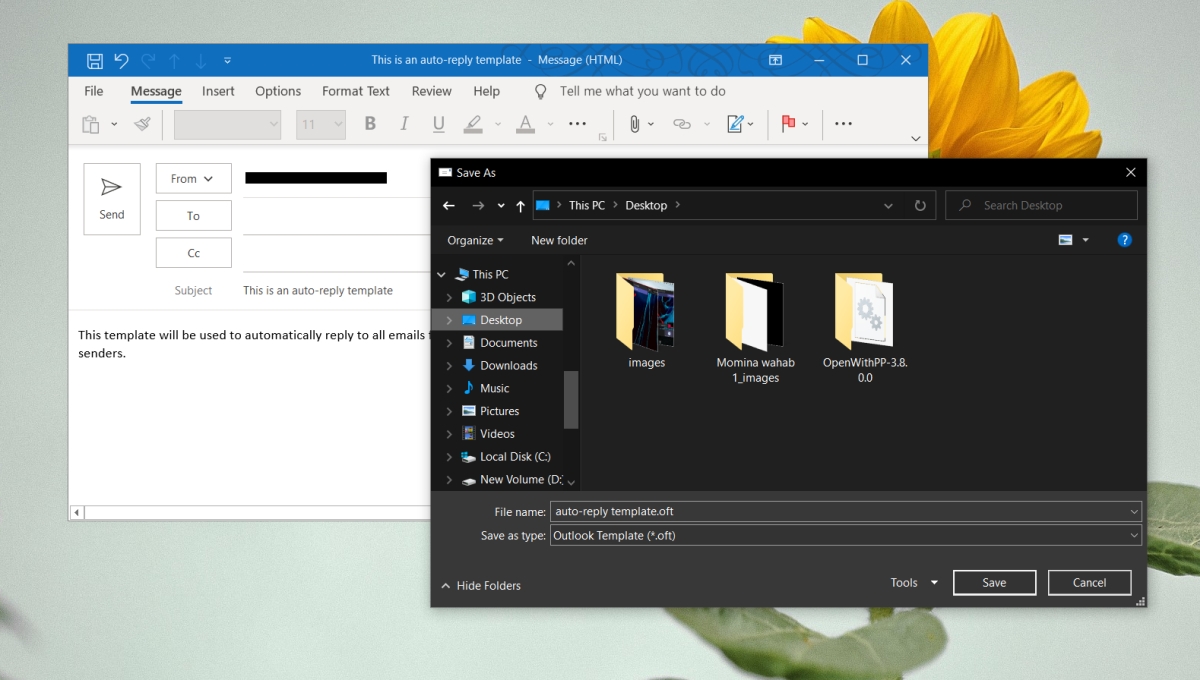
Configurer la réponse automatique
Maintenant que le modèle est prêt, nous pouvons créer les règles qui l’enverront.
Ouvrez Outlook.
Allez dans Fichier.
Cliquez sur Gérer les règles et les alertes.
Dans la nouvelle fenêtre qui s’ouvre, cliquez sur Nouvelle règle.
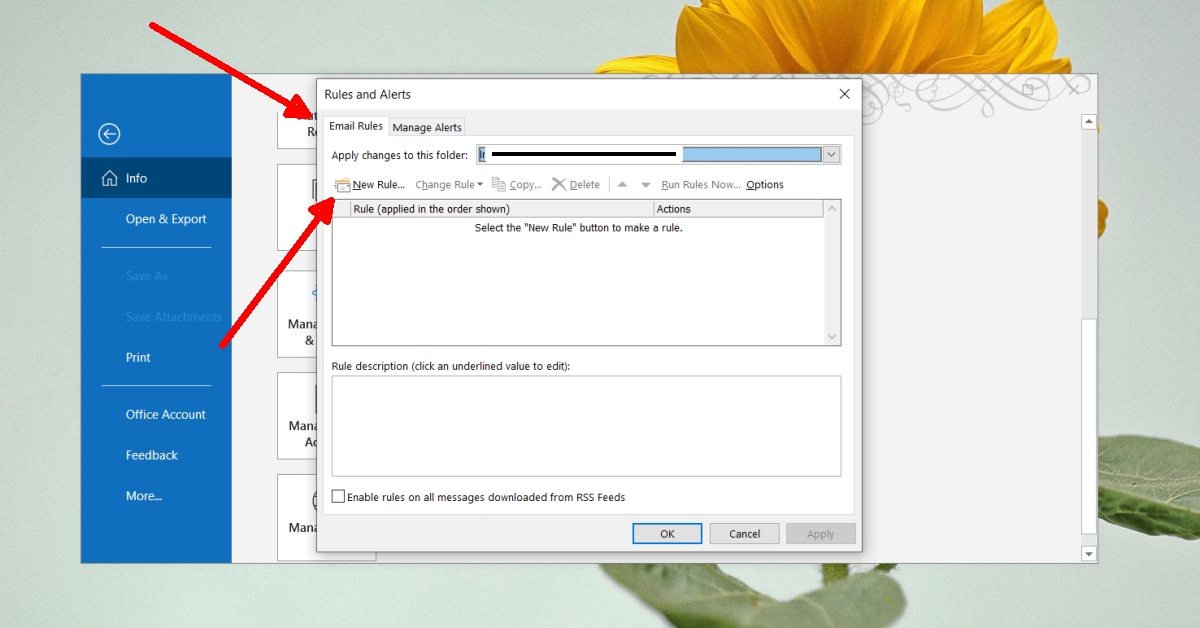
Dans la fenêtre de l’assistant de règles, cliquez sur la règle Appliquer sur le message | Recevoir l’option en bas.
Sous Étape 1: Sélectionnez Condition, sélectionnez À partir de personnes ou d’un groupe public.
Dans la section en bas, cliquez sur les personnes liées ou le groupe public.
Saisissez l’e-mail ou les e-mails auxquels vous souhaitez configurer une réponse automatique.
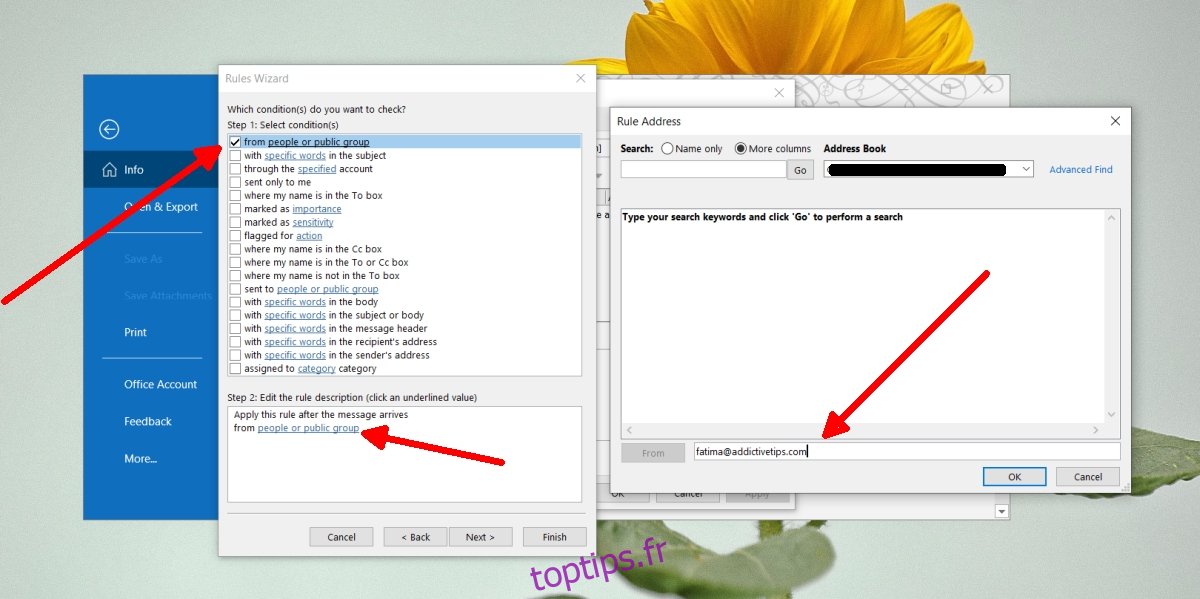
Cliquez sur OK, puis sur Suivant.
Sur l’écran Que voulez-vous faire avec le message, sélectionnez Répondre à l’aide d’un modèle spécifique.
Dans le panneau en bas, cliquez sur un modèle spécifique.
Dans la nouvelle fenêtre, cliquez sur Parcourir et sélectionnez le dossier dans lequel vous avez enregistré le modèle.
Sélectionnez le modèle dans le panneau en bas.
Cliquez sur OK, puis sur Terminer.
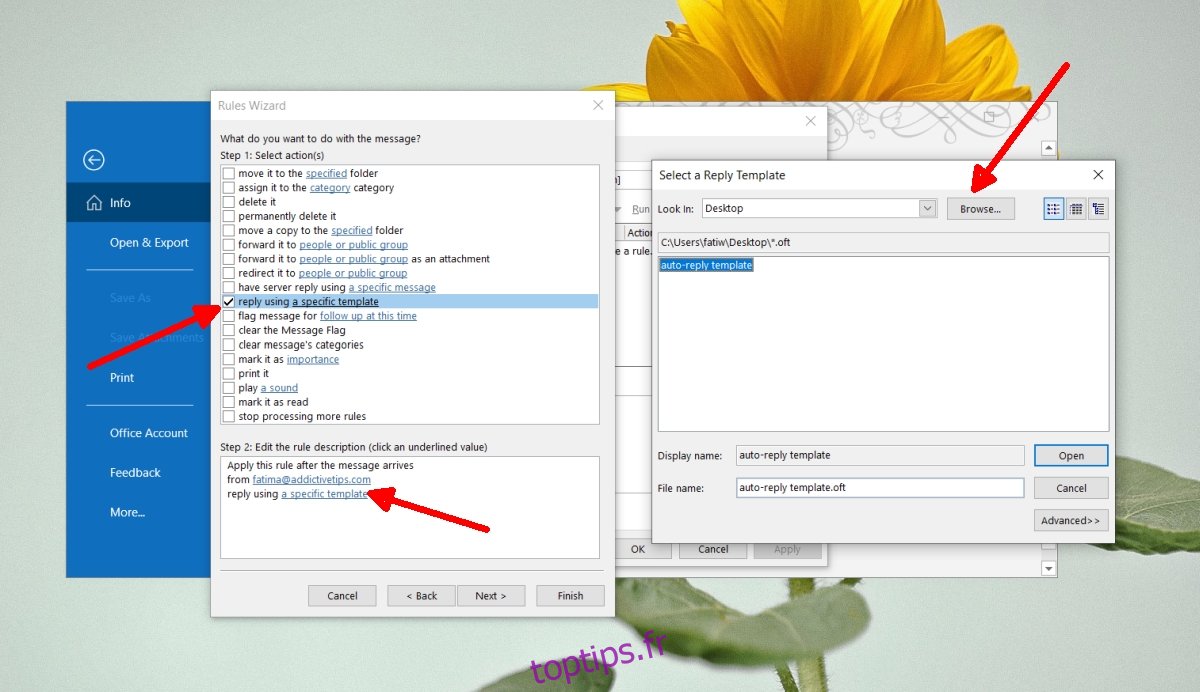
Vous verrez une invite vous demandant de garder Outlook ouvert pour que la réponse automatique soit envoyée. Cliquez sur OK et vous avez terminé.
Conclusion
Outlook prend en charge de nombreuses règles d’automatisation. Vous pouvez choisir de marquer un message comme lu, de l’archiver, etc., le tout à partir des règles. Passez-les en revue et personnalisez davantage votre réponse automatique.