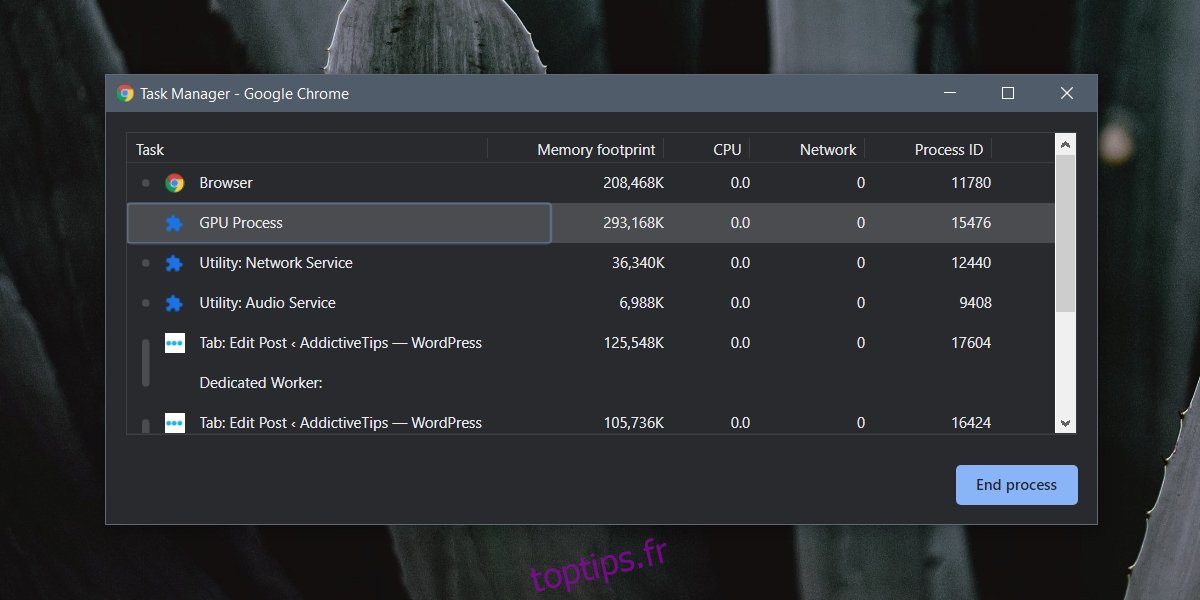Chrome dispose de son propre gestionnaire de tâches intégré. Vous pouvez l’ouvrir avec la touche Maj + Echap. Le gestionnaire de tâches de Chrome n’affiche que les processus exécutés par Chrome ou les extensions installées dans Chrome. Il peut être utilisé pour fermer un onglet, mais si vous essayez de surveiller les ressources de votre système, vous devrez toujours utiliser le gestionnaire de tâches sur Windows 10 (ou le moniteur d’activité sur macOS).
Table des matières
Processus GPU Chrome
Si vous ouvrez le gestionnaire de tâches Chrome (Shift + Ese dans une fenêtre Chrome), vous verrez des processus dont les noms correspondent aux onglets que vous avez ouverts. Vous verrez également GPU PProcess. Chrome n’est pas une application qui doit utiliser le GPU, c’est-à-dire qu’il ne s’agit ni d’un jeu gourmand en graphiques, ni d’un éditeur graphique comme Photoshop ou GIMP (ou Affinity), mais il peut toujours l’utiliser.
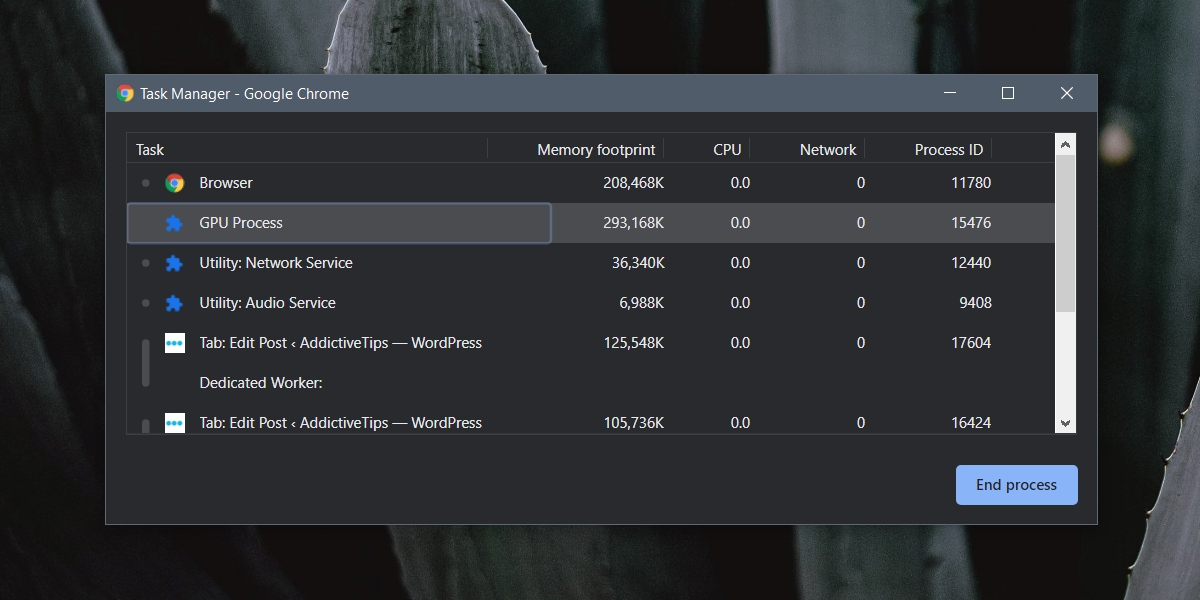
1. Identifier l’onglet de processus GPU
Le processus du GPU Chrome peut être inactif, c’est-à-dire sans utilisation, ou il peut utiliser activement le GPU. La seule façon de l’identifier est d’accéder au Gestionnaire des tâches. Vous devez savoir que ce n’est pas parce que vous voyez Processus GPU dans le gestionnaire de tâches de Chrome qu’il est activement utilisé.
Cliquez avec le bouton droit sur la barre des tâches et sélectionnez Gestionnaire des tâches dans le menu contextuel.
Accédez à l’onglet Processus.
Cliquez sur le titre de la colonne GPU pour trier les éléments par utilisation du GPU.
Les processus en haut utiliseront le GPU et s’il lit 0%, aucun onglet Chrome n’utilise activement votre GPU.
La colonne du moteur GPU lira GPU 1 s’il est utilisé par Chrome.
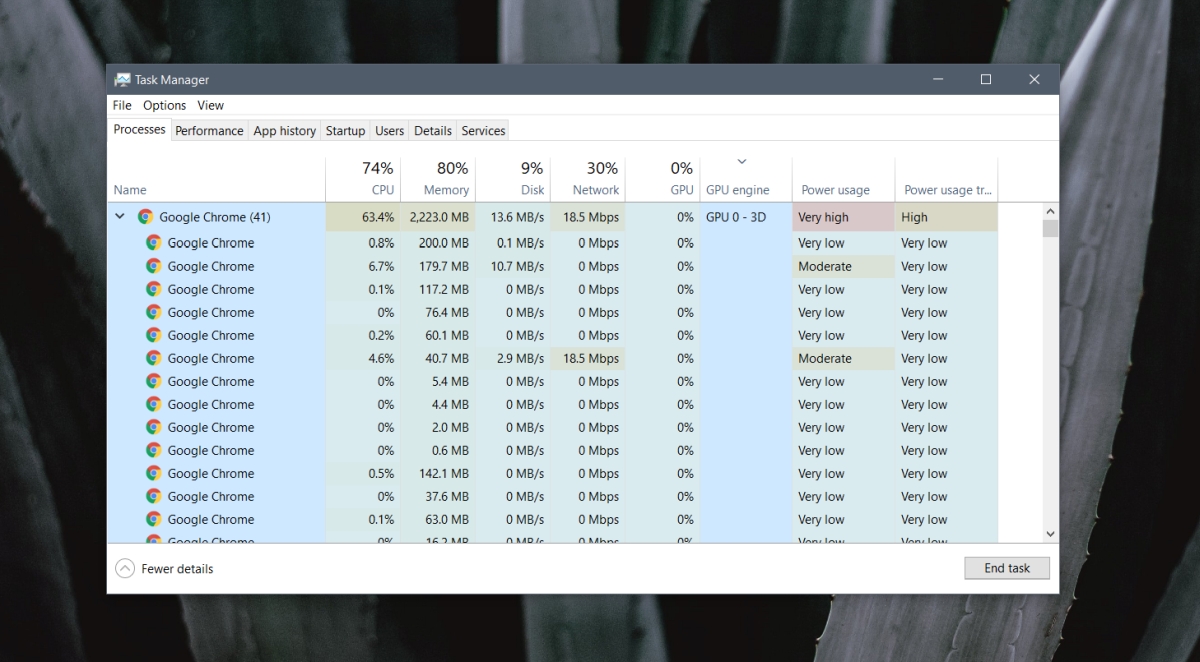
2. Désactivez le processus GPU Chrome
Si vous souhaitez empêcher Chrome d’utiliser le GPU, vous le pouvez.
Désactiver l’accélération matérielle
Ouvrez Chrome.
Cliquez sur le bouton Plus d’options (trois points) en haut à droite.
Sélectionnez Paramètres.
Faites défiler jusqu’à la section Système.
Désactivez le commutateur «Utiliser l’accélération matérielle si disponible».
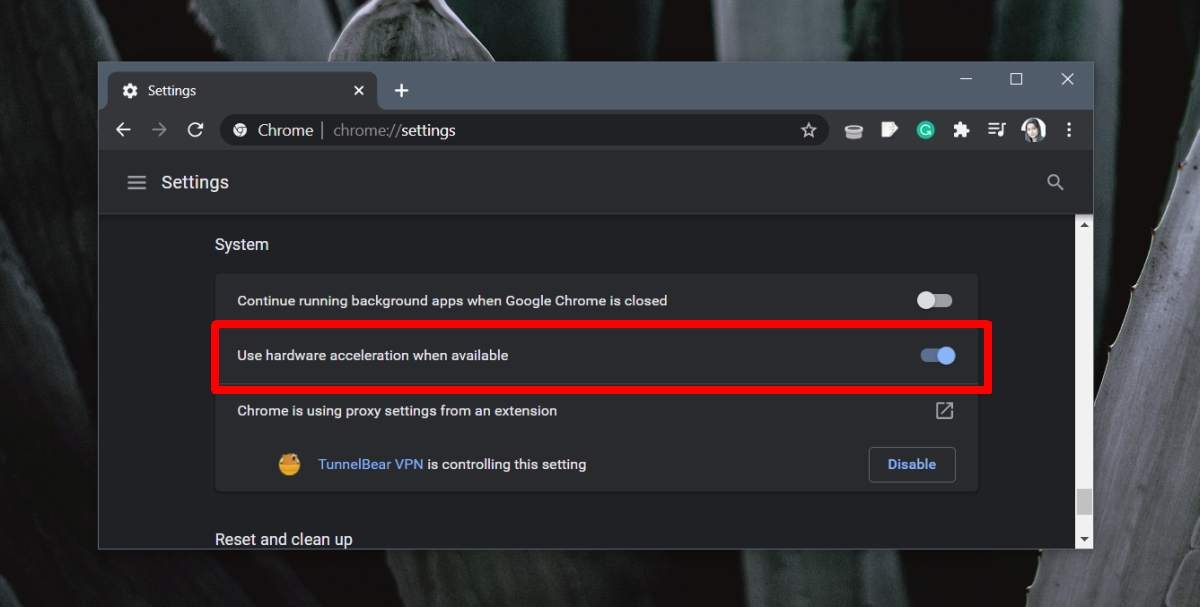
Définir les graphiques Chrome sur le mode faible consommation
Vous pouvez également empêcher Chrome d’utiliser le GPU en modifiant un paramètre sous Windows 10.
Ouvrez l’application Paramètres (raccourci clavier Win + I).
Accédez au système.
Sélectionnez l’onglet Affichage.
Faites défiler vers le bas et cliquez sur Paramètres graphiques.
Dans la liste déroulante, sélectionnez Application de bureau.
Cliquez sur Parcourir.
Sélectionnez le fichier exécutable de Chrome et ajoutez-le.
Sélectionnez Chrome et cliquez sur le bouton Options.
Dans la fenêtre contextuelle qui s’ouvre, sélectionnez «Économie d’énergie».
Cliquez sur Enregistrer.
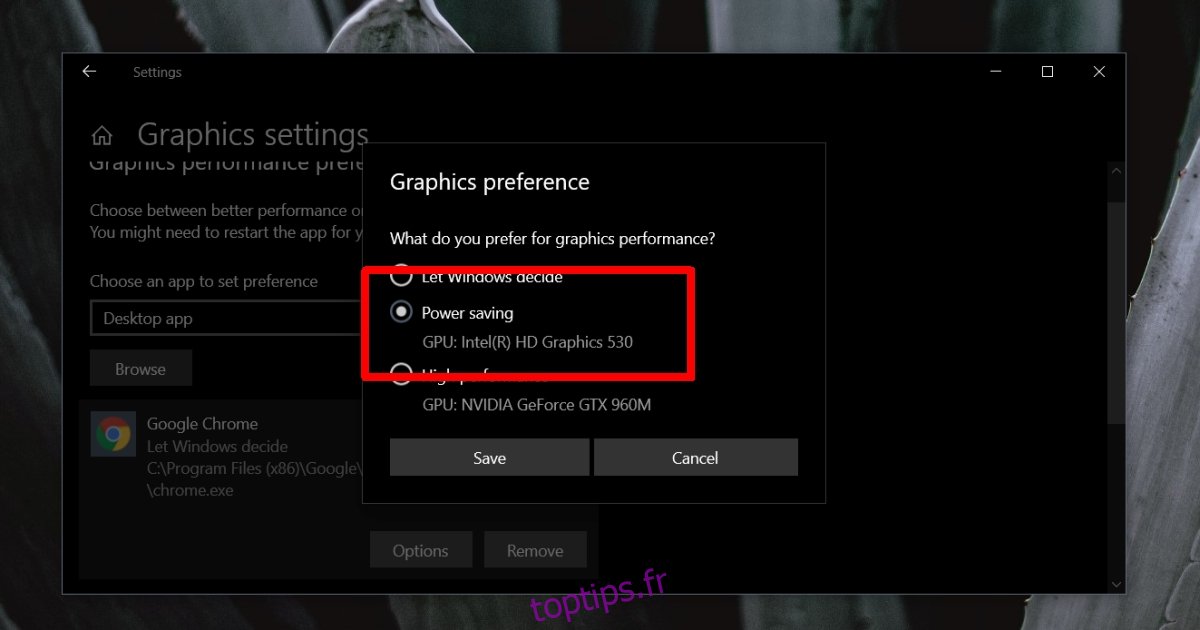
Conclusion
Chrome continuera à utiliser la carte graphique intégrée. Toutes les applications l’utilisent et il n’est pas inhabituel pour le navigateur de l’utiliser. Vous pouvez également continuer à voir le processus GPU dans le gestionnaire de tâches de Chrome, mais tant qu’il n’utilise pas votre GPU, vous n’avez pas à vous en soucier.