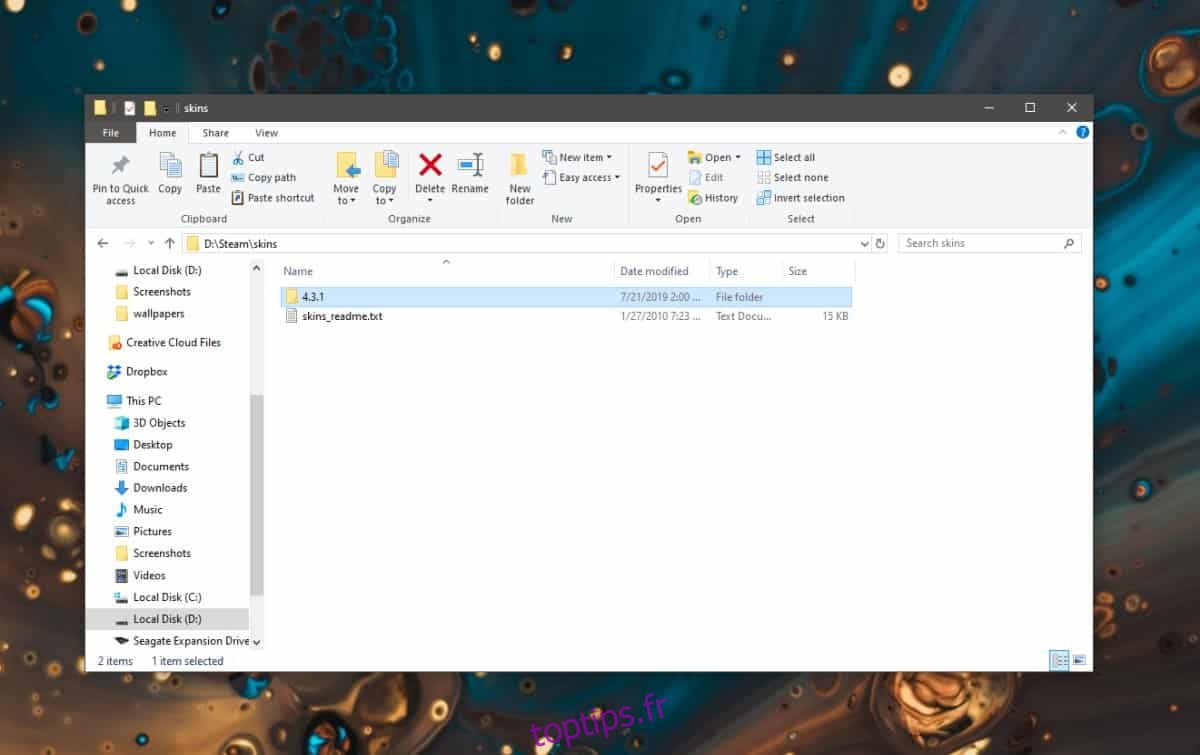Le client Steam n’est guère l’application la plus esthétique dans tous les sens du terme. Le démarrage est lent et la navigation n’est pas la meilleure. Vous ne pouvez pas vraiment l’accélérer, mais vous pouvez en retirer une partie de la laideur si vous installez un skin Steam. Voici comment.
Trouver des skins Steam
Les skins pour Steam sont comme des thèmes pour Windows 10 ou des skins pour Minecraft. Il n’y a pas un seul endroit où vous pouvez tous les trouver. Il existe de nombreux endroits où vous pouvez trouver des skins Steam. Un bon skin Steam bien construit contient un certain nombre de fichiers et de dossiers, il sera donc téléchargé sous forme de fichier zip. C’est à vous de trouver quelque chose qui a l’air sympa. Pour cet article, nous allons avec le populaire Metro pour Steam peau.
Installer un skin Steam
Téléchargez le skin que vous souhaitez installer et extrayez-le. Une fois extrait, c’est une bonne idée de regarder le nom du dossier dans lequel la peau est extraite. Ce nom dictera le nom avec lequel le skin apparaîtra dans les paramètres de Steam. Si ce n’est pas convivial, changez-le en ce que vous voulez.
Une fois extrait, vous devez coller le dossier dans le dossier Skins dans Steam. De nombreuses personnes installent Steam sur leur lecteur Windows, qui est généralement le lecteur C, tandis que d’autres choisissent de l’installer sur l’un des autres lecteurs de leur système. Localisez le dossier Steam sur votre PC et ouvrez-le. À l’intérieur, vous trouverez un dossier appelé «Skins». Ouvrez-le.
Si vous n’avez jamais installé de skin Steam, ce dossier sera vide, sauf pour un fichier texte. Collez le dossier de skin extrait ici. Collez le dossier entier dans le dossier Skins au lieu d’en copier les fichiers.
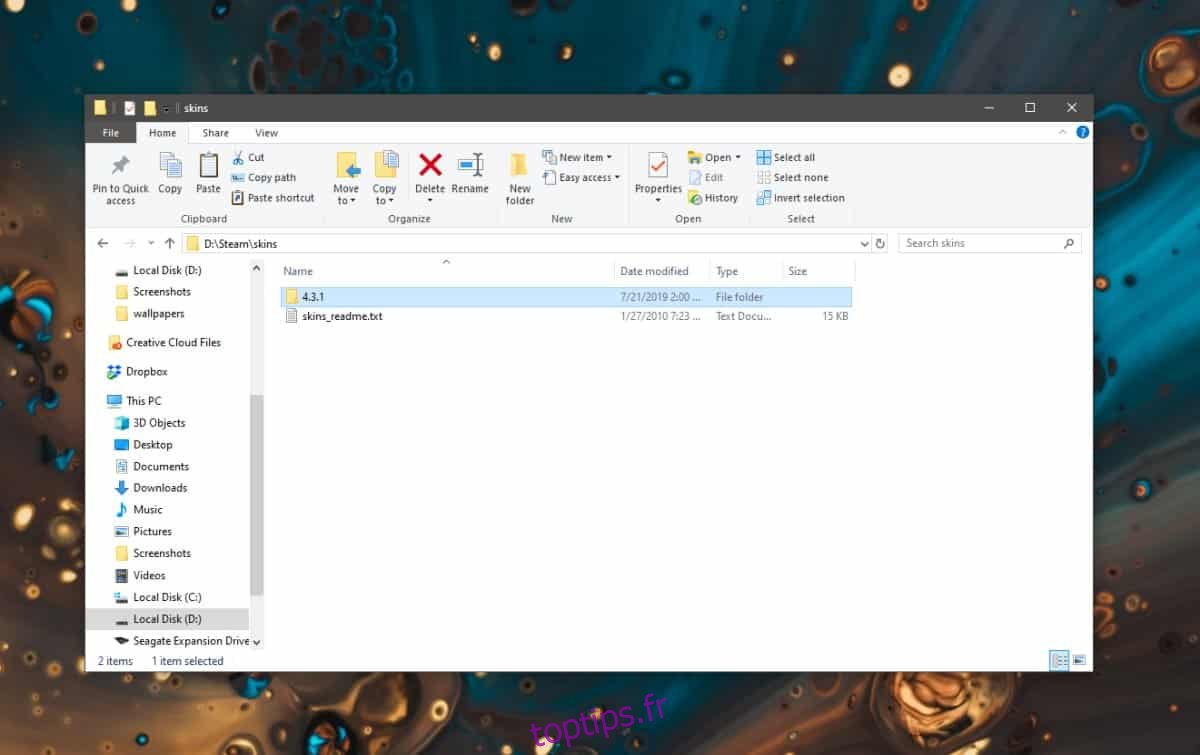
Ouvrez Steam et accédez au menu Steam. Sélectionnez Paramètres. Dans la fenêtre Paramètres, sélectionnez l’onglet Interface et ouvrez le menu déroulant sous « Sélectionnez le skin que vous souhaitez que Steam utilise ». Sélectionnez le skin que vous venez d’ajouter au dossier Skins et redémarrez Steam lorsque vous y êtes invité.
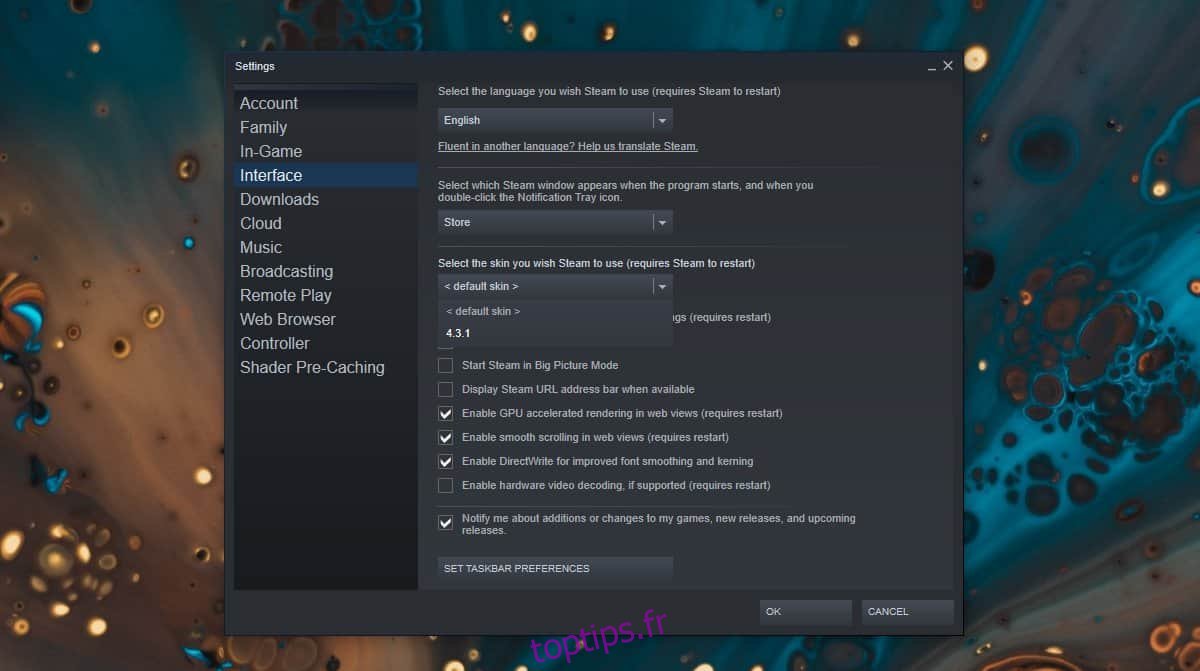
Lorsque Steam relancera, ce sera avec le nouveau skin.
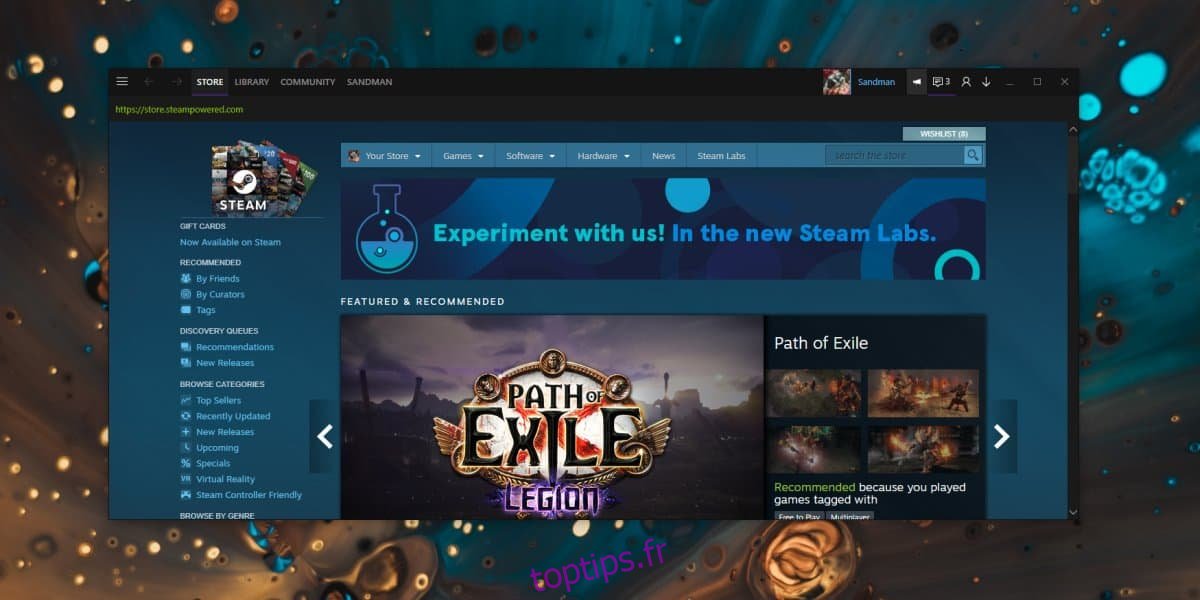
J’ai mentionné plus tôt qu’un bon skin Steam aura pas mal de fichiers et de dossiers. Si vous installez un skin et que certaines parties du client Steam utilisent toujours l’ancienne interface utilisateur, ou que quelque chose ne semble pas correct, il est possible que le développeur du skin n’ait pas modifié cette partie particulière de l’interface utilisateur Steam. . Vous pouvez essayer d’utiliser un skin différent, ou voir si vous pouvez vous contenter de celui que vous avez s’il ne manque rien de trop critique.