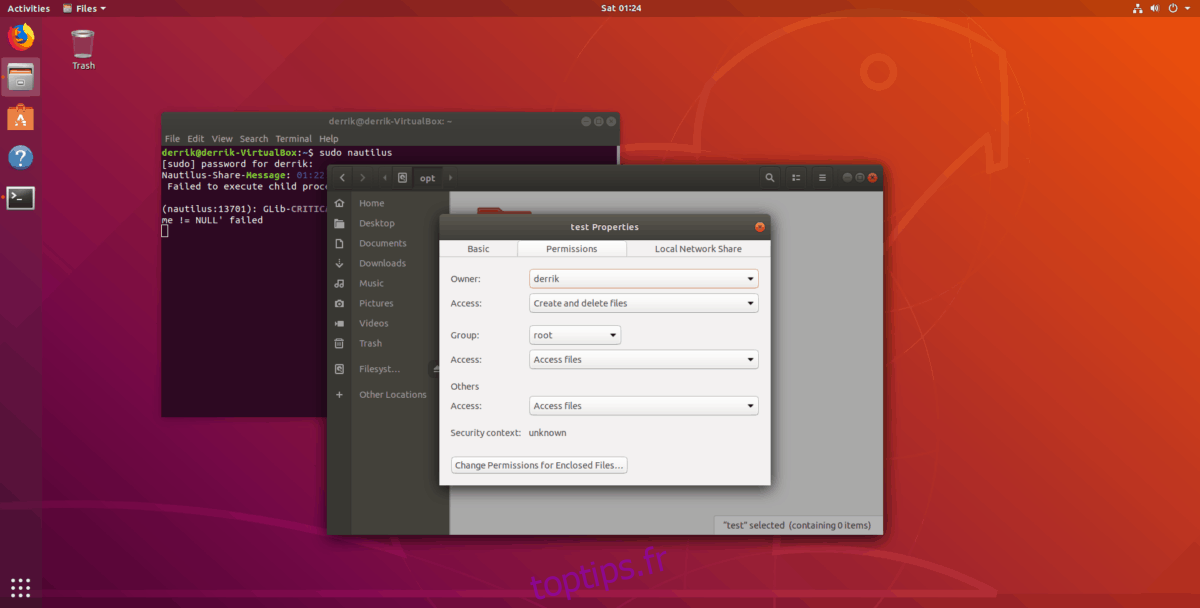Tous les dossiers d’un système d’exploitation Linux ne sont pas accessibles en écriture à l’utilisateur. Il y a une bonne raison à cela: les dossiers de niveau système nécessitent des autorisations de haut niveau. Le problème avec ces autorisations est que souvent, elles bloquent l’accès au niveau utilisateur. Donc, si vous essayez de placer des fichiers dans un répertoire système et que vous n’êtes pas en mesure de le faire, vous devrez apprendre à modifier les autorisations afin que les comptes non root aient accès.
Dans ce guide, nous vous montrerons comment mettre à jour les autorisations des dossiers sous Linux pour les rendre accessibles en écriture par votre compte utilisateur.
Table des matières
Mettre à jour les autorisations des dossiers dans le terminal
Les autorisations de dossier sous Linux sont plus facilement mises à jour avec la commande chmod. Voici une petite liste des permissions de base de chmod.
7 – lire, écrire et exécuter.
6 – lire et écrire.
5 – lire et exécuter.
4 – lecture seule
3 – écrire et exécuter.
2 – en écriture seule.
1 – exécuter uniquement.
0 – pas d’accès.
Chacun des nombres de la liste fonctionne avec la commande Chmod par groupes de trois. Voici un exemple. Changer les permissions du dossier «test» sous Linux, afin que tout le monde puisse lire, écrire et exécuter du code à l’intérieur. Fais:
chmod 777 /test
De plus, pour modifier les autorisations de chaque dossier à l’intérieur du répertoire «test», afin qu’il reflète les mêmes autorisations, l’option récursive doit être utilisée. Par exemple
chmod 777 -R /test
Chacun des nombres de l’exemple de commande Chmod ci-dessus a un but. Le premier chiffre représente l’utilisateur. Le deuxième nombre définit l’autorisation pour le groupe et le troisième la définit pour le reste du système.
Donc, si vous rencontrez des problèmes pour écrire dans un dossier du système qui n’est pas accessible, consultez la liste ci-dessus et appliquez-la à l’exemple de code ci-dessous.
chmod XXX
Ou, pour mettre à jour tous les dossiers à l’intérieur de celui de niveau supérieur.
chmod XXX -R folder-name
Mettre à jour la propriété des dossiers dans le terminal
Parfois, la mise à jour des autorisations individuelles d’un dossier via Chmod n’est pas possible. Parfois, l’utilisateur doit mettre à jour complètement la propriété du répertoire.
Un bon exemple de cas où vous auriez besoin de mettre à jour la propriété d’un répertoire est si vous avez affaire à placer des fichiers de site Web dans / var / www /, à manipuler des fichiers de base de données, etc.
Pour changer la propriété de n’importe quel répertoire sur un système Linux, obtenez un accès root à l’aide de la commande su ou sudo -s dans le terminal.
su
ou
sudo -s
Avec un accès root, utilisez l’exemple ci-dessous pour changer complètement la propriété d’un répertoire.
chown user:user /location/of/directory
Une fois que vous avez exécuté la commande chown ci-dessus, utilisez la commande ls avec le commutateur «l» pour vérifier les autorisations du dossier et confirmer que cela a fonctionné.
ls -l /location/of/directory
Mettre à jour les autorisations des dossiers dans le gestionnaire de fichiers
La mise à jour des autorisations via le gestionnaire de fichiers sous Linux est sévèrement limitée par rapport à le faire avec la ligne de commande. Cependant, si vous n’êtes pas fan du terminal, il est bon de savoir comment faire ce genre de chose avec le gestionnaire de fichiers.
Gnome / Perruche, etc.
Étape 1: Ouvrez une fenêtre de terminal et utilisez la commande sudo pour lancer le gestionnaire de fichiers en tant que root.
sudo nautilus
Étape 2: Cliquez sur le gestionnaire de fichiers racine. Ensuite, recherchez «système de fichiers racine» pour accéder aux fichiers système de votre disque dur Linux.
Étape 3: À l’aide du gestionnaire de fichiers Gnome, recherchez dans le système de fichiers le dossier que vous souhaitez mettre à jour.
Étape 4: Faites un clic droit sur le dossier et sélectionnez «Propriétés».
Étape 5: Cliquez sur l’onglet «Permissions» pour accéder aux permissions du dossier.
Étape 6: utilisez la fenêtre d’autorisation pour définir le dossier sur les autorisations que vous souhaitez. Ensuite, cliquez sur le bouton «Modifier les autorisations».
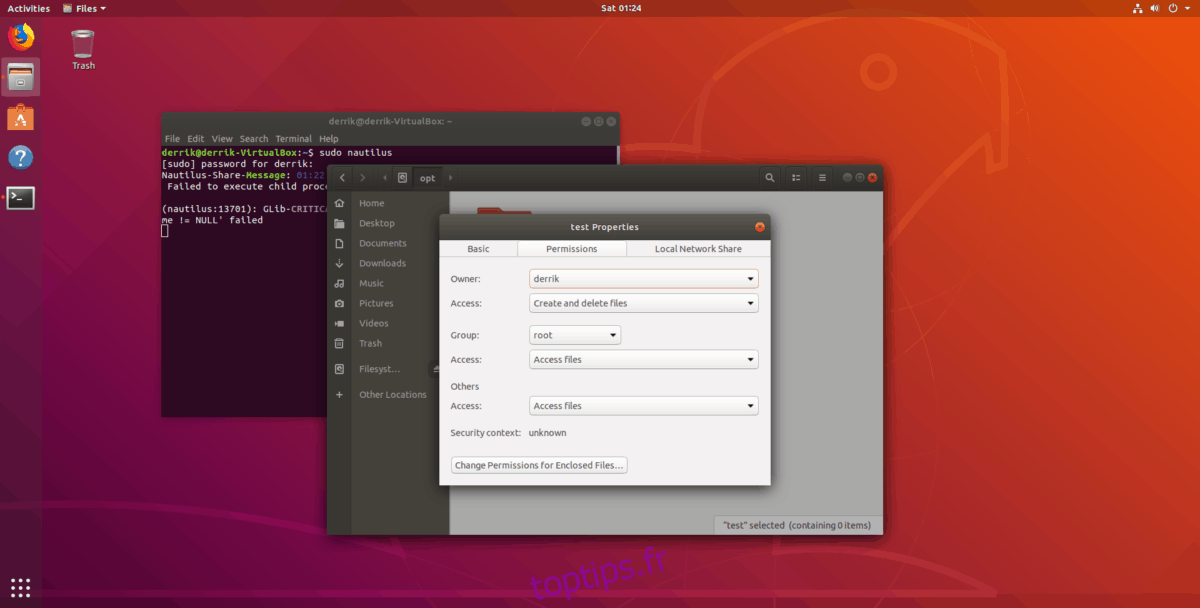
Fermez la fenêtre «Propriétés» et les autorisations devraient automatiquement être mises à jour dans le répertoire.
KDE
Malheureusement, il n’est pas possible d’ouvrir facilement le gestionnaire de fichiers KDE Dolphin en tant que root, en raison d’un correctif logiciel. Suivez les instructions de ligne de commande ci-dessus pour mettre à jour les autorisations à la place.
Copain
Étape 1: Ouvrez une fenêtre de terminal et exécutez la commande ci-dessous pour lancer le gestionnaire de fichiers Mate en tant que root.
sudo caja
Étape 2: Cliquez sur «système de fichiers» dans la colonne «Périphériques» sur la gauche. Ensuite, parcourez le dossier racine pour un fichier dont vous souhaitez modifier les autorisations.
Étape 3: Faites un clic droit sur le dossier que vous souhaitez modifier et sélectionnez « Autorisations ».
Étape 4: Utilisez la zone «Autorisations» pour définir les autorisations du dossier. Ensuite, cliquez sur le bouton «Modifier les autorisations».
Étape 5: Fermez la fenêtre «Propriétés».
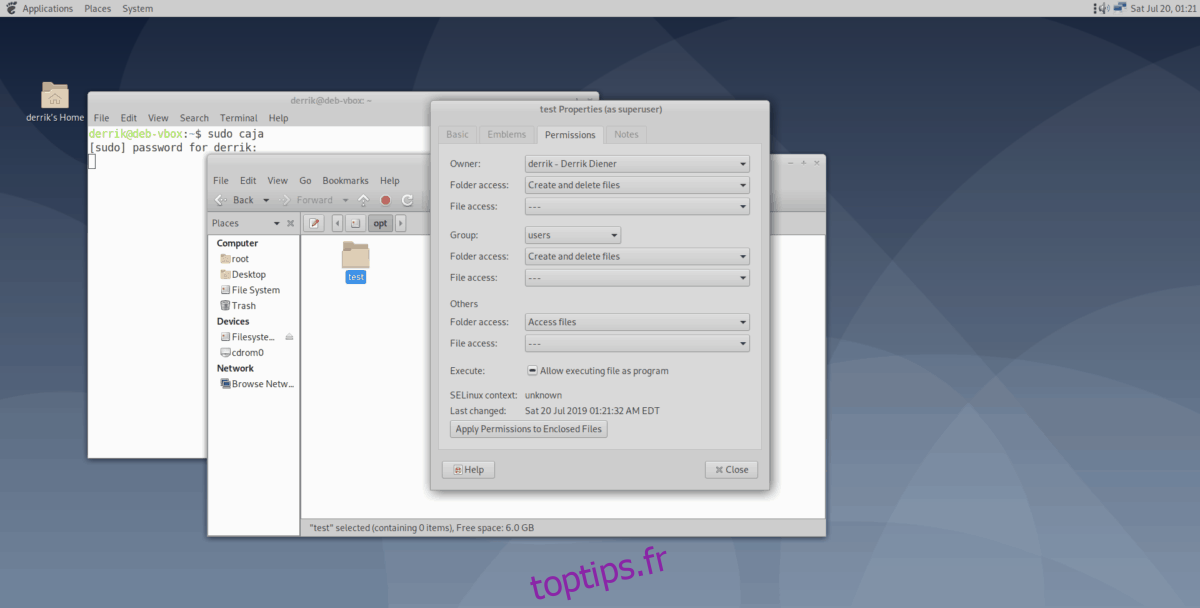
Après avoir fermé la fenêtre «Propriétés», les autorisations doivent automatiquement être mises à jour.
XFCE
Étape 1: Ouvrez Thunar en tant que root en appuyant sur Alt + F2 et en tapant la commande ci-dessous dans le lanceur rapide.
pkexec thunar
Étape 2: Entrez votre mot de passe utilisateur dans la case qui apparaît pour accéder à Thunar en mode root.
Étape 3: Recherchez «Racine du système de fichiers» dans la barre latérale gauche et sélectionnez-la pour accéder au système de fichiers racine. À l’aide du gestionnaire de fichiers, recherchez le dossier pour lequel vous souhaitez mettre à jour les autorisations.
Étape 4: Faites un clic droit sur le dossier et sélectionnez «Propriétés». Ensuite, cliquez sur «Permissions» pour accéder à la fenêtre des permissions.
Étape 5: Dans «Permissions», utilisez la fenêtre pour définir les autorisations du dossier. Ensuite, fermez la fenêtre.
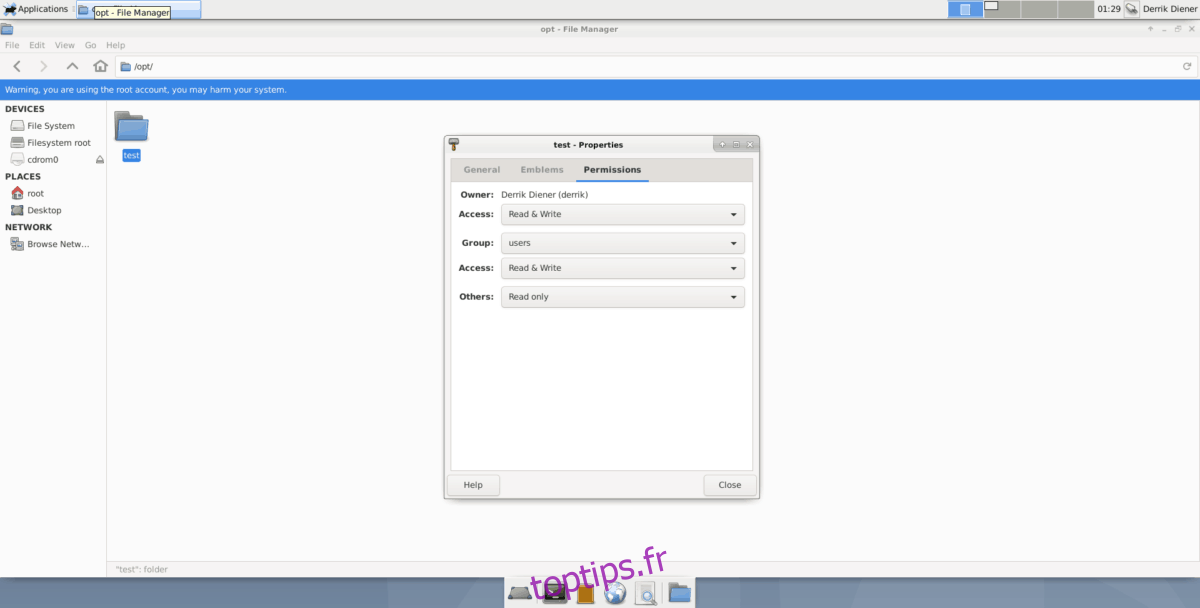
Une fois la fenêtre «Propriétés» fermée, les paramètres d’autorisation devraient s’appliquer automatiquement.
Gestionnaires de fichiers Linux génériques
Il existe de nombreux gestionnaires de fichiers différents. Dans cette section du guide, nous avons couvert les 4 plus courants. Si votre gestionnaire de fichiers n’est pas couvert, envisagez plutôt de suivre les instructions du terminal.