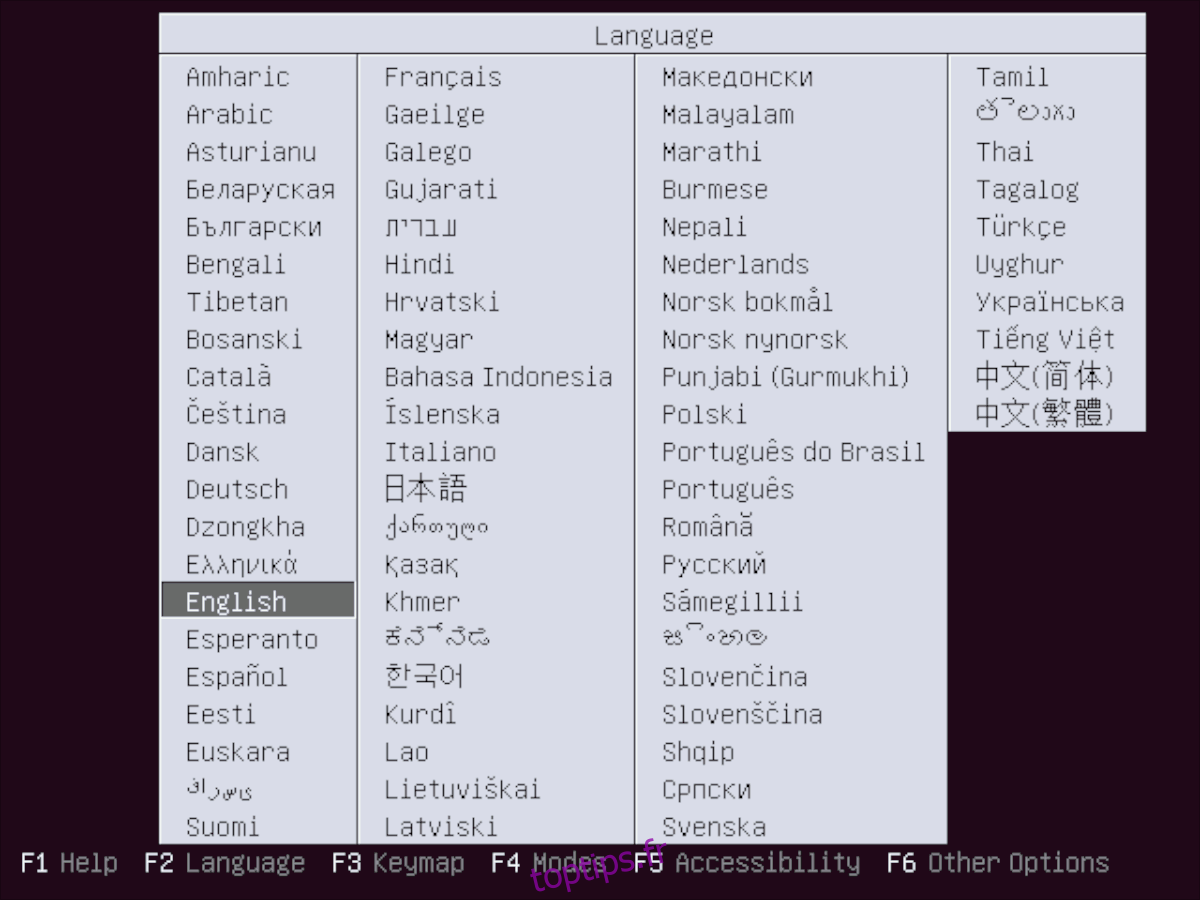Donc, vous avez créé une clé USB Ubuntu Live et vous essayez de la charger à partir d’une clé USB. Le seul problème est que le système USB en direct ne démarrera pas car vous avez une carte graphique qui ne prend pas entièrement en charge les pilotes open source inclus dans le système d’exploitation. Ne t’inquiète pas! Tout n’est pas perdu! En fin de compte, il existe quelques modifications dans le disque Ubuntu Live dont vous pouvez profiter pour démarrer, même lorsque votre GPU ne vous le permet pas! Voici comment ça fonctionne.
Table des matières
Chargement de l’USB
Le disque live Ubuntu a plusieurs options supplémentaires différentes dans le menu de démarrage qui permettent aux utilisateurs de modifier l’environnement live afin qu’il ait une meilleure compatibilité de démarrage. Cependant, avant de pouvoir passer en revue les différentes options de démarrage disponibles sur Ubuntu Live USB, nous devons expliquer comment le charger. Pour commencer, branchez votre clé USB Ubuntu sur l’ordinateur.
Une fois que l’USB est branché, redémarrez le PC et accédez au BIOS. Vous ne savez pas comment accéder au BIOS de votre ordinateur? Les boutons peuvent différer d’un système d’exploitation à l’autre, mais en général, vous devez appuyer sur Supprimer, F2, Échap ou F12.
Remarque: si aucune des touches ci-dessus ne fonctionne pour démarrer dans le BIOS de votre ordinateur, consultez le manuel d’utilisation. Ils décriront sur quel bouton appuyer pour accéder à cette zone.
À l’intérieur de la zone BIOS du disque live Ubuntu USB, recherchez l’ordre de démarrage. Dans la zone d’ordre de démarrage, configurez-le pour que la clé USB soit configurée pour se charger en premier. Avec l’ordre de démarrage modifié dans le BIOS de votre PC, appuyez sur la touche F10 pour quitter et enregistrer les modifications. Après avoir enregistré vos paramètres BIOS, redémarrez votre PC et chargez-le sur le disque live Ubuntu. Lorsque le disque live démarre sur votre ordinateur, regardez l’écran de démarrage et faites attention au texte à l’écran.
Sur le disque live Ubuntu, il essaiera de charger immédiatement le système d’exploitation Ubuntu dans une session en direct. Pour empêcher le démarrage automatique, appuyez sur la touche Flèche bas du clavier. La sélection de cette touche imprimera un menu de sélection de langue à l’écran. Dans ce menu de sélection, utilisez votre souris et survolez la langue avec laquelle vous êtes le plus à l’aise.
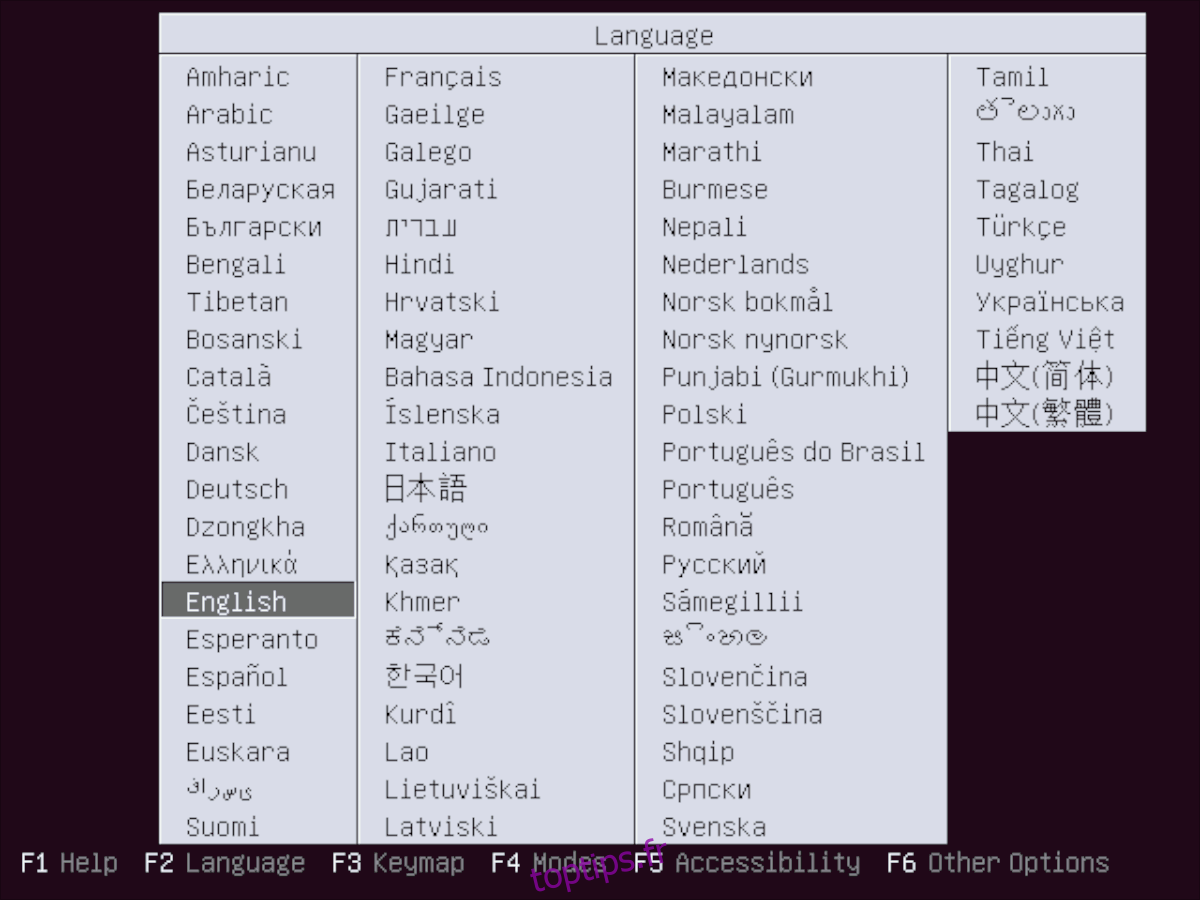
Une fois que vous avez choisi la langue que vous parlez dans le menu d’Ubuntu, appuyez sur le bouton F6 du clavier pour accéder au menu «Autres options». Gardez ce menu ouvert, car nous utiliserons ce menu pour contourner les problèmes de démarrage de l’Ubuntu live USB.
Utilisation de Nomodeset pour démarrer sans problèmes de GPU
Nomodeset est un paramètre du noyau que les utilisateurs peuvent spécifier dans la séquence de démarrage. Lorsqu’il est activé, il arrête les pilotes vidéo intégrés du noyau Linux. Nomodeset est une fonctionnalité utile et une fonctionnalité que de nombreux USB Live Linux, tels que Ubuntu incluent. La raison pour laquelle cette fonctionnalité est incluse avec Ubuntu est que les pilotes du noyau Linux, bien que généralement bons, peuvent parfois provoquer un écran noir sur des GPU spécifiques, l’empêchant de démarrer correctement.
L’activation de la fonction «nomodeset» sur le disque live Ubuntu se fait dans le menu F6. Parcourez le menu, trouvez l’option «nomodeset» et sélectionnez-la avec la souris. Appuyez sur la touche F6 pour ouvrir le menu «Autres options». Ensuite, sans sélectionner aucune des options du menu, appuyez sur la touche Echap pour le fermer. Vous verrez alors une zone de texte en bas de l’écran.
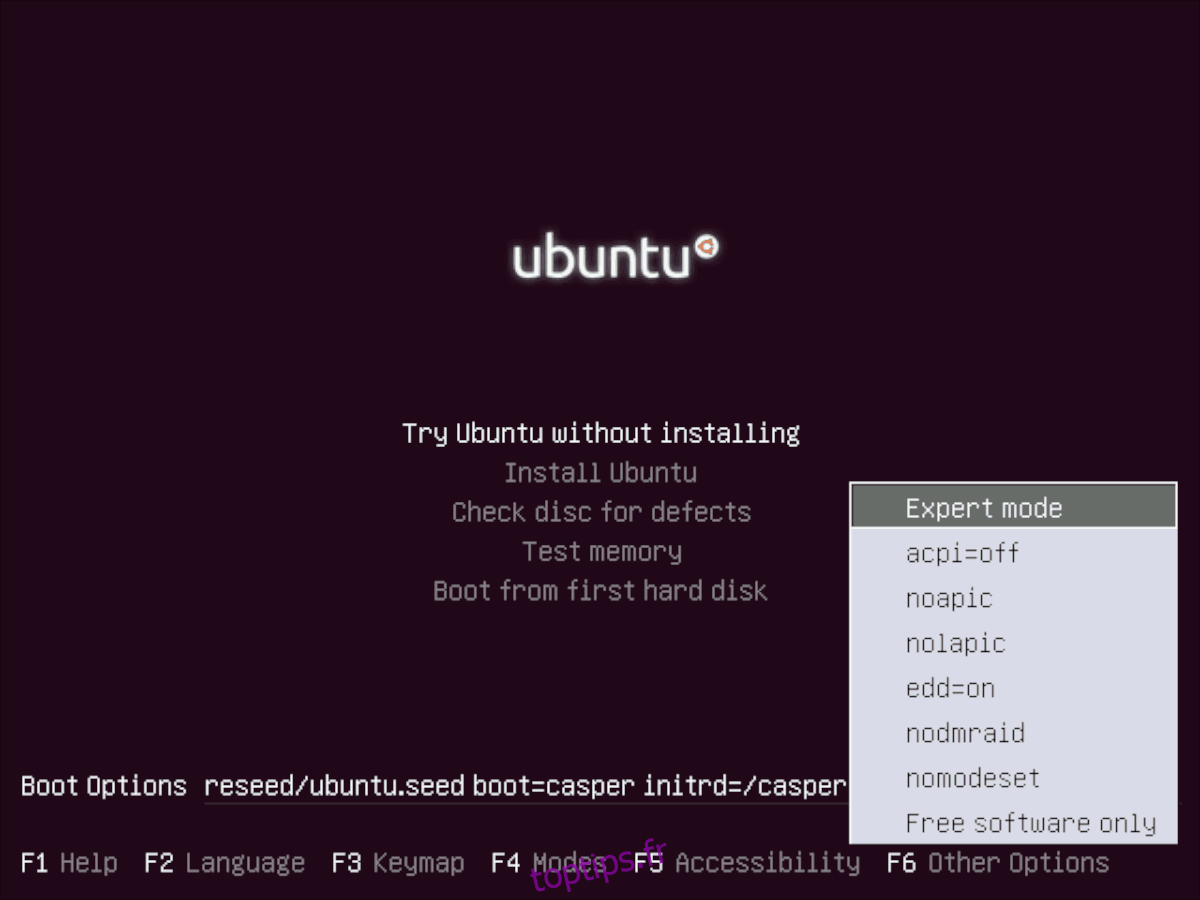
À l’aide des touches Gauche / Droite du clavier, dirigez-vous vers le «splash silencieux» et effacez ces deux mots. Ensuite, remplacez les mots par le code ci-dessous.
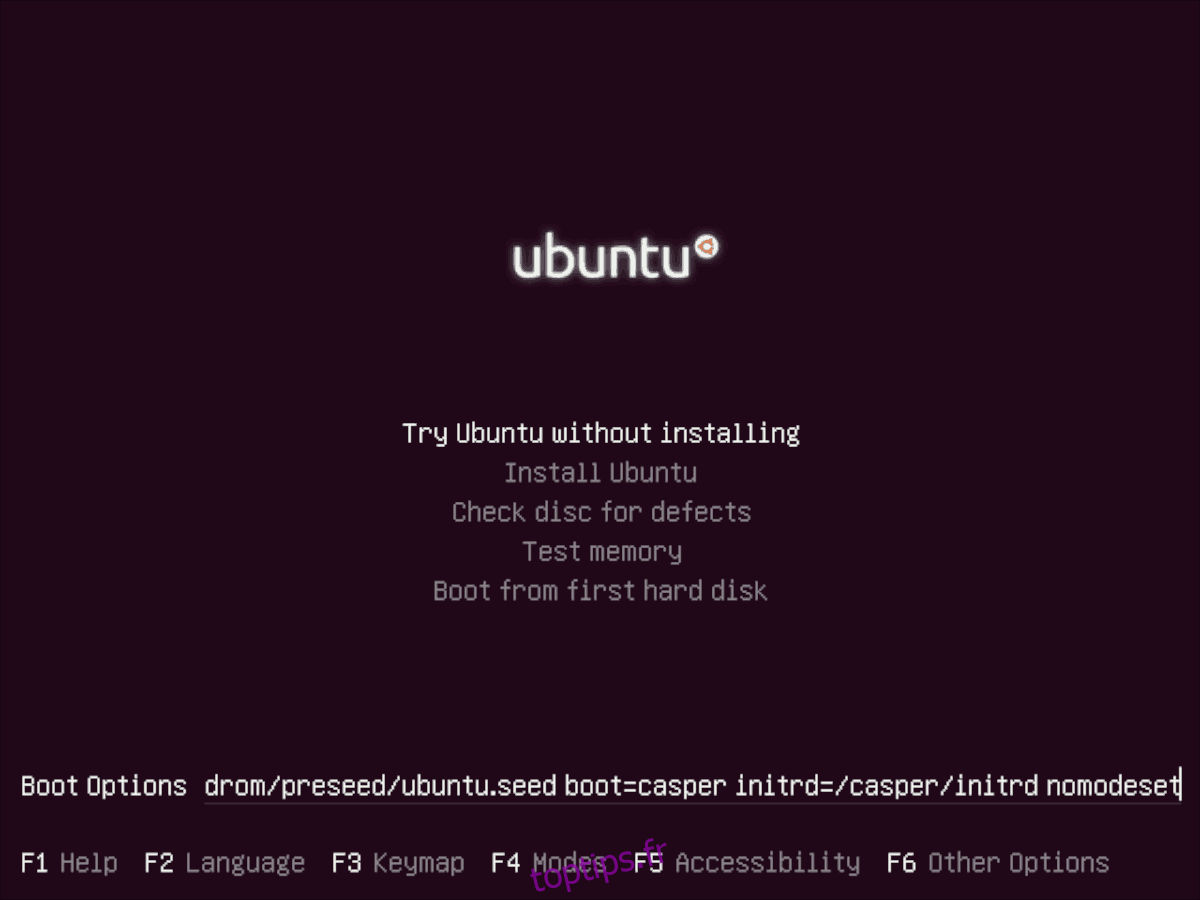
nomodeset
Après avoir remplacé le code «quiet splash» par «nomodeset» dans les paramètres de démarrage du noyau Ubuntu, appuyez sur la touche Entrée pour démarrer instantanément. Vos problèmes d’écran noir devraient disparaître!
Autres options de démarrage
L’activation de la fonction «nomodeset» sur le disque live Ubuntu devrait suffire pour que l’Ubuntu live USB démarre. Cependant, si vous avez essayé cette option de démarrage et que le disque live n’est toujours pas chargé, voici quelques options de démarrage supplémentaires que vous pouvez essayer.
Pour ajouter l’une de ces options de démarrage GPU alternatives, appuyez sur F6 pour ouvrir le menu Autres options. Ensuite, sans sélectionner aucune option dans le menu, appuyez sur Echap. De là, vous devriez voir une zone de texte en bas de l’écran.
À l’aide des touches fléchées Gauche / Droite, déplacez le curseur de texte sur «splash silencieux» et effacez-le. Ensuite, ajoutez l’une des options ci-dessous à sa place.
nouveau.modeset = 0 – Noveau.modeset est un paramètre de démarrage pour ceux qui utilisent une carte graphique Nvidia. Fonctionne bien, surtout si vous rencontrez des problèmes avec «nomodeset».
radeon.modeset = 0 – Radeon.modeset est un paramètre de démarrage pour ceux qui tentent de charger le disque dur Ubuntu avec une carte graphique AMD. Fonctionne généralement sur les configurations AMD où «nomodeset» échoue.
i915.modeset = 0 – i915.modeset est un paramètre de démarrage pour ceux qui ont des cartes mères Intel. En règle générale, les graphiques Intel fonctionnent bien avec Ubuntu. Cependant, si vous rencontrez des problèmes graphiques lors du chargement du disque live Ubuntu et que «nomodeset» n’a pas fonctionné, essayez celui-ci.
Après avoir remplacé «quiet splash» par l’un des paramètres de démarrage de cette liste, appuyez sur Entrée pour démarrer.