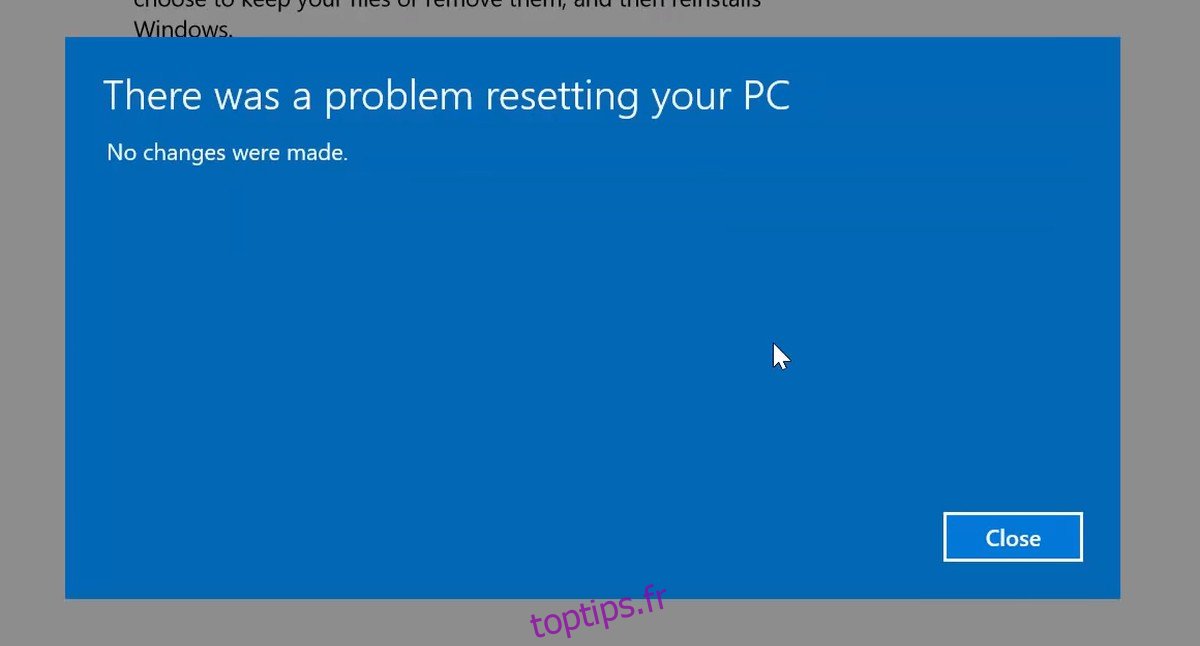Windows 10 permet aux utilisateurs de modifier une grande partie du comportement par défaut du système d’exploitation. Il existe un certain nombre d’applications qui peuvent changer l’apparence du système d’exploitation et les utilisateurs peuvent modifier le registre pour changer l’apparence et le comportement de Windows 10. Toute cette personnalisation est excellente, mais vous apportez essentiellement des modifications au système d’exploitation qui pourraient le rendre instable. De même, les applications apportent des modifications au registre. Une application malveillante la modifiera définitivement et l’annulation du changement pourrait être impossible.
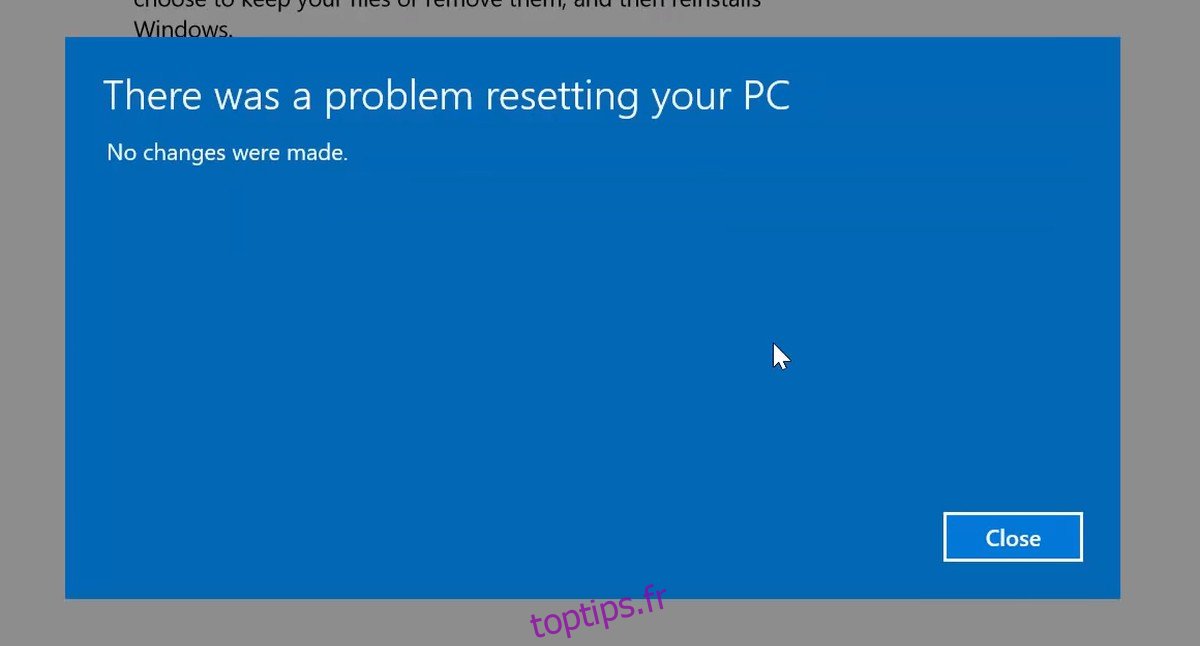
Table des matières
Réinitialiser ce PC ne fonctionne pas sous Windows 10
Si le système d’exploitation devient trop instable, vous obtenez un trop grand nombre de BSOD ou s’il a été infecté à un point tel qu’il ne peut pas être enregistré, l’option nucléaire consiste à réinitialiser le système. Windows 10 a une option intégrée pour réinitialiser le PC, mais cette option peut échouer. Si vous rencontrez des difficultés pour réinitialiser votre système, essayez les correctifs ci-dessous.
1. Exécutez le vérificateur de fichiers système
Lorsque vous utilisez l’option de réinitialisation Windows 10, vous comptez essentiellement sur les fichiers déjà présents sur le système. Si vous rencontrez des difficultés pour réinitialiser votre système, essayez une analyse SFC.
Ouvrez l’invite de commande avec les droits d’administrateur.
Entrez la commande suivante et appuyez sur la touche Entrée.
sfc/scannow
Laissez l’analyse se terminer, puis réessayez la réinitialisation.
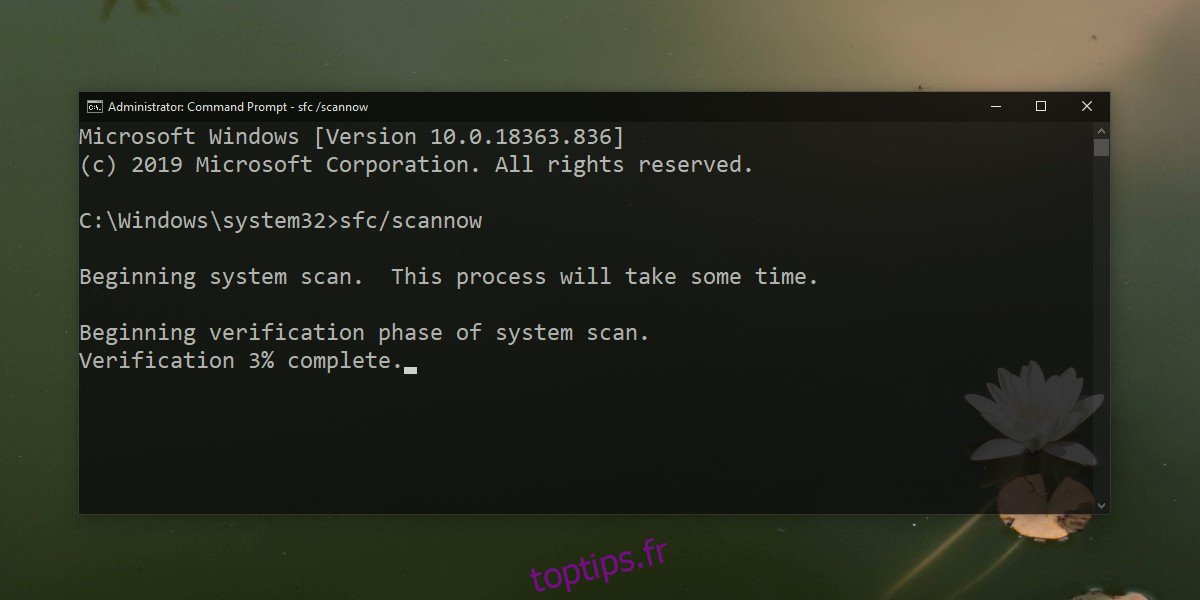
2. Réinitialiser après un démarrage propre
Un démarrage propre désactive les services qui ne font pas partie intégrante de l’exécution de Windows 10. Il est possible que ces services causent d’une certaine manière des problèmes avec la réinitialisation, alors essayez une réinitialisation à partir d’un démarrage propre.
Appuyez sur le raccourci clavier Win + R pour ouvrir la zone Exécuter.
Dans la zone Exécuter, entrez «msconfig» et appuyez sur Entrée. Cela ouvrira la fenêtre de configuration du système.
Dans l’onglet Général, activez le démarrage sélectif.
Désactivez / décochez les éléments de démarrage de chargement sous Démarrage sélectif.
Accédez à l’onglet Services.
Sélectionnez Masquer tous les services Microsoft en bas.
Cliquez sur le bouton «Tout désactiver».
Cliquez sur Appliquer et fermez la fenêtre.
Cliquez avec le bouton droit de la souris sur la barre des tâches et sélectionnez Gestionnaire des tâches dans le menu contextuel.
Accédez à l’onglet Démarrage. Désactivez tous les éléments.
Redémarrez votre système et essayez de le réinitialiser.
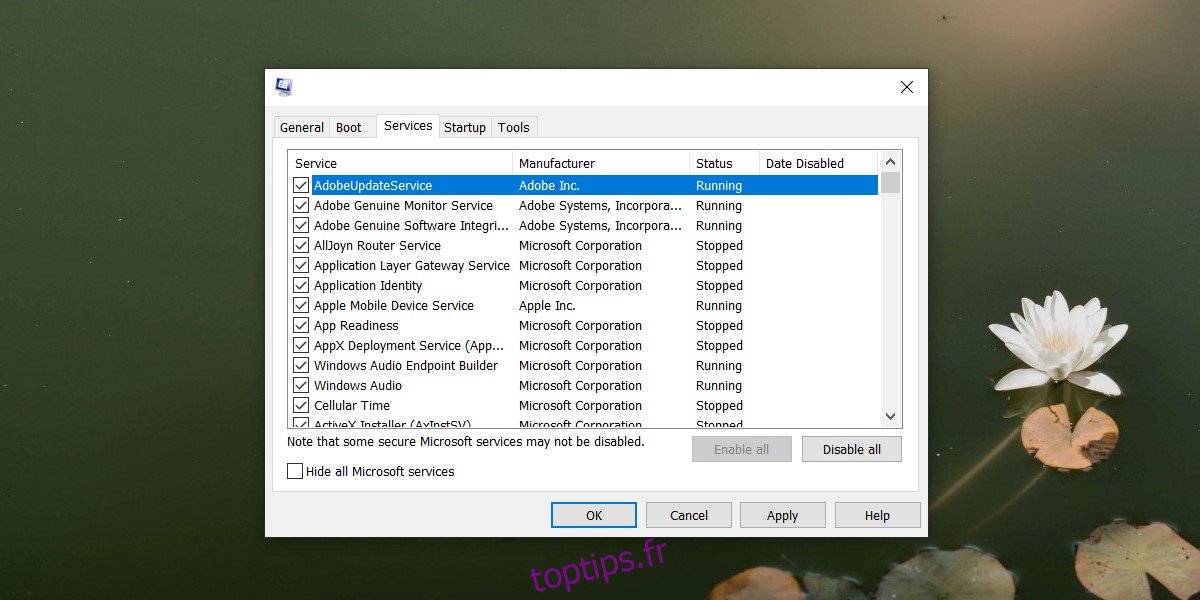
3. Réparer et réinitialiser
Un problème lors de la réinitialisation du système signifie généralement qu’il a été un peu endommagé. Vous devrez le réparer dans une certaine mesure avant de pouvoir le réinitialiser. Essayez d’exécuter une réparation de démarrage, puis réinitialisez votre système.
Ouvrez le menu Démarrer et cliquez sur Alimentation.
Maintenez la touche Maj enfoncée et cliquez sur Redémarrer. Vous démarrerez dans le menu Dépannage.
Accédez à Options avancées> Réparation de démarrage.
Laissez la réparation se terminer et redémarrez sur le bureau. Essayez à nouveau la réinitialisation.
4. Réparez le Master Boot Record (MBR)
Le Master Boot Record, ou MBR, est l’endroit où le système d’exploitation se charge lorsque vous l’exécutez. C’est également là que les informations sur les partitions de votre disque dur ou SSD sont stockées. Plus précisément, il indique au système d’exploitation où rechercher certains fichiers. S’il est corrompu ou endommagé, vous pouvez rencontrer toutes sortes de problèmes.
Ouvrez le menu Démarrer et sélectionnez le bouton d’alimentation.
Maintenez la touche Maj du clavier enfoncée et cliquez sur Redémarrer dans le menu d’alimentation.
Sur l’écran Dépannage, accédez à Options avancées> Invite de commandes.
Dans l’invite de commandes, exécutez les commandes suivantes, une par une.
bootrec /FixMbr bootrec /FixBoot bootrec /ScanOs bootrec /RebuildBcd
Redémarrez sur le bureau et réessayez la réinitialisation.
5. Réinitialiser avec le support d’installation
Si la réinitialisation continue d’échouer, vous devrez créer un support d’installation et l’utiliser pour réinitialiser le système.
Téléchargez le Outil de création multimédia Windows 10et utilisez-le pour créer un disque d’installation pour Windows 10.
Une fois le disque créé, retirez-le et réinsérez-le.
Ouvrez l’Explorateur de fichiers et accédez à ce PC.
Ouvrez le disque USB que vous avez créé et exécutez setup.exe.
Suivez les étapes initiales, c’est-à-dire vérifiez les mises à jour et acceptez la licence. Lorsque vous y êtes invité, sélectionnez l’option permettant de tout supprimer, c’est-à-dire les applications et les fichiers. Continuez l’installation.
Lorsque vous redémarrez votre système, vous aurez une installation presque fraîche de Windows 10. Le seul résidu de l’installation précédente sera un dossier Windows.old dans le lecteur C.
6. Format et nouvelle installation
Une installation sur place comme celle de la méthode précédente garantira presque toujours un système d’exploitation parfait, cependant, elle ne formate pas le lecteur C et certains problèmes peuvent subsister après le fait. Si votre nouveau système d’exploitation vous pose toujours des problèmes, formatez le lecteur et essayez une nouvelle installation.
Créez le support d’installation de Windows 10 à l’aide du Outil de création de médias.
Arrêtez le système.
Connectez le lecteur USB / support d’installation à votre système et définissez-le comme premier périphérique de démarrage à partir du BIOS.
Démarrez à partir du disque et poursuivez l’installation.
Lorsque vous êtes invité à sélectionner le disque sur lequel vous souhaitez installer Windows 10, formatez-le d’abord, puis procédez à l’installation.
Windows 10 s’installera et il n’aura aucun problème que l’ancienne installation avait.
Conclusion
Une réinitialisation du système peut échouer pour un certain nombre de raisons. Ce n’est pas un outil incorruptible et des problèmes sur le disque peuvent l’empêcher de fonctionner. Dans ce cas, la méthode de sécurité intégrée consiste à utiliser un support d’installation.