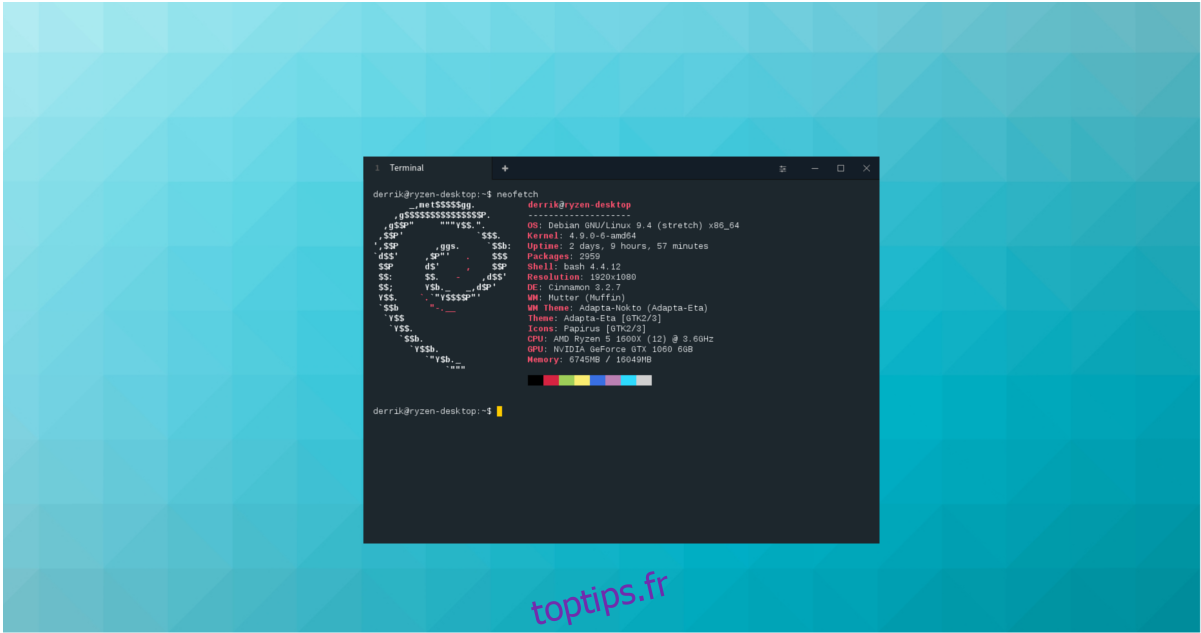Les émulateurs de terminaux sur Linux qui utilisent Electron ne sont pas une nouveauté. Il y a Hyper Terminal et d’autres. Bien qu’il puisse sembler ridicule de créer un émulateur de terminal avec la technologie Web, ce n’est pas le cas. L’utilisation de cette technologie permet aux développeurs de fournir la même application de terminal puissante sur plusieurs plates-formes sans trop de travail. L’une des meilleures implémentations pour les applications de terminal sur Linux qui utilisent intensivement Electron est Terminus, un émulateur de terminal similaire à Hyper mais avec davantage l’accent sur «faire avancer les choses». Si vous souhaitez essayer Terminus sur Linux, suivez les instructions ci-dessous pour commencer. Veuillez noter que vous devez exécuter Ubuntu, Debian, Arch Linux, Fedora ou OpenSUSE pour installer avec un paquet binaire.
ALERTE SPOILER: faites défiler vers le bas et regardez le didacticiel vidéo à la fin de cet article.
Table des matières
Ubuntu / Debian
L’installation de Terminus sur Ubuntu et Debian suit plus ou moins le même processus. En effet, bien qu’il s’agisse de systèmes d’exploitation différents, ils partagent un ensemble d’outils et un système d’emballage communs. Pour démarrer l’installation, rendez-vous sur le page de téléchargement officielle de Terminuset récupérez le dernier package Deb.
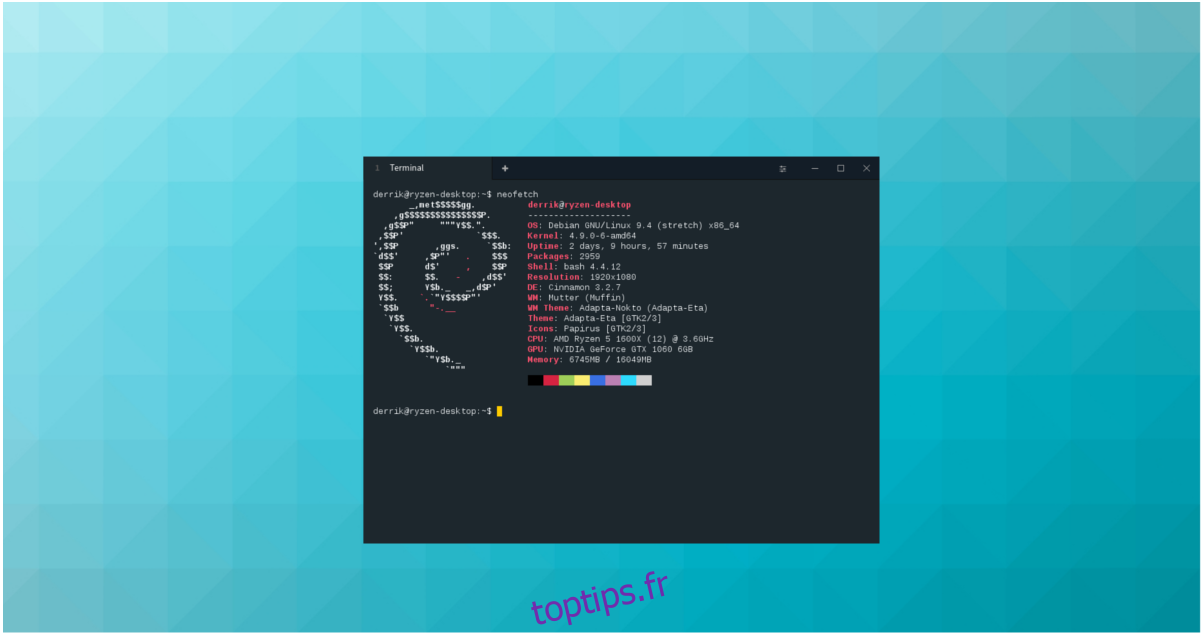
Officiellement, les développeurs de terminaux Terminus n’ont pas de PPA ou de référentiel de logiciels Debian à proprement parler, alors gardez à l’esprit qu’avec chaque mise à jour de Terminus, vous devrez aller à la page de sortie et répétez le processus d’installation décrit ici.
Après avoir téléchargé le paquet Debian, ouvrez le gestionnaire de fichiers Linux, cliquez sur «Téléchargements» et double-cliquez sur le paquet Terminus DEB. Cliquer sur le paquet Debian ouvrira automatiquement le centre logiciel Ubuntu sur Ubuntu ou l’outil d’installation du paquet Gdebi sur Debian.
Cliquez sur le bouton «Installer» pour démarrer le processus d’installation, entrez votre mot de passe et attendez l’installation de Terminus. Vous pouvez également ouvrir un terminal et suivre les instructions ci-dessous pour installer via la ligne de commande.
cd ~/Downloads sudo dpkg -i terminus_*_amd64.deb sudo apt install -f
Arch Linux
L’installation de l’application de terminal Terminus sur Arch Linux commence par synchroniser la dernière version de l’outil Git avec Pacman.
sudo pacman -S git
Maintenant que Git est synchronisé, utilisez-le pour exécuter un clone git et téléchargez le dernier instantané du package Terminus AUR sur votre PC Linux.
git clone https://aur.archlinux.org/terminus.git
À l’aide de la commande CD, déplacez le terminal du répertoire Home vers le dossier terminus nouvellement cloné sur votre ordinateur Arch.
cd terminus
À ce stade, vous pouvez démarrer le processus de création de package en toute sécurité. Gardez à l’esprit que pendant ce processus, vous devrez peut-être résoudre les problèmes de dépendance, car makepkg peut ne pas récupérer et installer automatiquement toutes les bibliothèques nécessaires. Si vous voyez une erreur, suivie d’un message indiquant qu’un élément n’a pas été trouvé, aller à la page officielle Terminus AUR, faites défiler vers le bas pour trouver les «dépendances» et installez celle qui manque.
Construisez et installez Terminus avec:
makepkg -si
Fedora / OpenSUSE
Tout comme Debian et Ubuntu, Fedora et OpenSUSE ont un package natif et installable prêt à être utilisé pour Terminus. Pour installer ce package, rendez-vous d’abord sur la page de téléchargement Terminus. Recherchez «RPM» et téléchargez la dernière version.
Après avoir téléchargé la dernière version, ouvrez le gestionnaire de fichiers Linux, cliquez sur «Téléchargements» et double-cliquez sur le fichier Terminus RPM. La sélection du RPM devrait ouvrir automatiquement le logiciel Gnome, KDE Discover ou un autre programme d’installation de RPM.
Cliquez sur «Installer», entrez votre mot de passe et démarrez le processus d’installation. Vous pouvez également installer Terminus via la ligne de commande:
cd ~/Downloads
Feutre
sudo dnf install terminus-*-alpha.47.rpm
OpenSUSE
sudo zypper install terminus-*-alpha.47.rpm
Veuillez noter que, comme Terminus n’a pas de référentiel de logiciels, vous devrez répéter ce processus pour installer les mises à jour.
Instructions relatives à la source
Pour ceux qui cherchent à utiliser Terminus mais ne parviennent pas à trouver un fichier binaire Linux pour leur système d’exploitation, il existe un autre moyen: le code source. Pour l’installer, vous devez d’abord télécharger la dernière version de Terminus. Rendez-vous sur la page de publication, recherchez «terminus-1.0.0-alpha.47.tar.gz», ou quelque chose de similaire.
Pour être clair, ce ne sont pas les fichiers de programme bruts dans un état inutilisable. Ils sont compilés, mais nous l’appellerons « code source », car il n’est pas transformé en un package natif pour l’installation. Pour obtenir le code complet à compiler, regardez en bas de la page.
Maintenant que la dernière archive tar de Terminus est téléchargée, ouvrez une fenêtre de terminal et utilisez la commande Tar pour extraire complètement le contenu.
cd ~/Downloads tar -xvzf terminus-*-alpha.47.tar.gz mv terminus-1.0.0-alpha.47 ~/terminus cd ~/terminus
L’application Terminus est entièrement extraite de l’archive Tar, renommée et déplacée vers / home / username /. À ce stade, vous pourrez créer un raccourci sur le bureau. Créez un nouveau fichier de raccourci avec la touche, puis ouvrez le fichier avec Nano.
touch ~/Desktop/terminus.desktop sudo chmod +x ~/Desktop/terminus.desktop sudo nano ~/Desktop/terminus.desktop
Collez le code suivant dans le fichier de raccourci Terminus:
[Desktop Entry]
Nom = Terminus
Comment = Un terminal pour une ère moderne
Exec = « / home / nom d’utilisateur / terminus / terminus »
Terminal = faux
Type = Application
Icon = / home / nom d’utilisateur / terminus / terminus-icon.png
Catégories = Utilitaires;
Enregistrez le fichier avec Ctrl + O et quittez Nano en utilisant Ctrl + X.
Ensuite, utilisez l’outil wget pour télécharger une icône à utiliser par Terminus:
cd ~/terminus wget https://icons.iconarchive.com/icons/papirus-team/papirus-apps/512/terminus-icon.png
Pour lancer le programme, allez sur le bureau et cliquez sur le raccourci Terminus.