Tout ce que vous devez savoir sur Linux se trouve dans ses pages de manuel. Par exemple, vous pouvez rechercher une commande pour accomplir une tâche, même si vous ne savez pas comment elle s’appelle. Mais comment trouver les pages de manuel? Voici quelques astuces.
Table des matières
Manuel intégré de Linux
Il y a une vieille blague Linux (de l’âge d’or d’Unix) que la seule commande que vous devez connaître est l’homme, le système point d’entrée du manuel d’utilisation. Il y a un soupçon de vérité là-dedans, mais même l’homme peut être déroutant au début. Ou, plus précisément, trouver les informations dont vous avez besoin peut prêter à confusion.
Avez-vous déjà su ce que vous vouliez faire, mais ne connaissiez pas le nom de la commande qui accomplirait la tâche? Nous avons probablement tous été là. C’est comme essayer de rechercher un mot dans le dictionnaire alors que vous ne le connaissez pas.
Alors, comment pouvez-vous trouver ce que vous cherchez? Eh bien, il existe des moyens de contourner ce dilemme avec l’homme.
Les chiffres sont un autre problème de première année. Que sont-ils et que signifient-ils? Vous verrez des choses comme man (2) ou man (5) citées dans la documentation et sur Internet. Vous verrez également des références à des commandes suivies de nombres, comme mount (2) et mount (8). Il ne peut sûrement pas y avoir plus d’une commande de montage, non? Comme nous le verrons, les chiffres sont importants et relativement simples.
En parlant de simple, rechercher dans l’homme est assez facile une fois que vous savez comment le faire. En fait, il existe des moyens intéressants de rechercher et de naviguer dans l’homme. Allumons-le et jetons un coup d’œil!
Comment ouvrir le manuel
Pour utiliser man, vous tapez man sur la ligne de commande, suivi d’un espace et d’une commande Linux. man ouvre le manuel Linux sur la «page de manuel» qui décrit cette commande – s’il peut la trouver, bien sûr.
Tapons ce qui suit et voyons ce que l’homme dit de l’homme:
man man

La page de manuel de man s’ouvre.
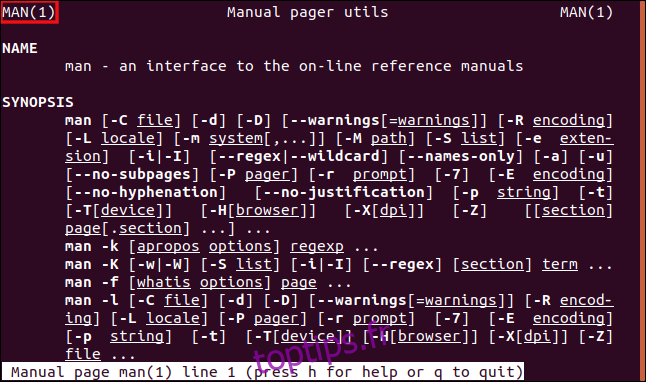
Comme vous pouvez le voir, c’est la page man (1).
Suivez ces conseils pour parcourir la page:
Pour parcourir la page de manuel ligne par ligne: Utilisez la molette de défilement de votre souris ou les touches fléchées Haut et Bas et Entrée.
Pour parcourir la page de manuel un écran à la fois: Appuyez sur la barre d’espace et sur les touches PgDn et PgUp.
Pour accéder directement au haut ou au bas de la page de manuel: Appuyez sur les touches Début et Fin.
Si vous appuyez sur H, vous accédez à la section d’aide et voyez un tableau des combinaisons de touches que vous pouvez utiliser. Ceux énumérés ci-dessus seront probablement plus naturels pour la plupart des gens.
Pour quitter l’homme, appuyez simplement sur Q.
L’anatomie d’un homme Page
En haut de la page, vous voyez les en-têtes « Nom » et « Synopsis ». Il existe une convention concernant la mise en page des pages de manuel. Il existe des pages de manuel pour les commandes, les programmes et les fonctions de programmation (routines de bibliothèque). Vous ne verrez pas tous ces en-têtes sur chaque page de manuel, car certains d’entre eux ne s’appliquent qu’à certains types de commandes.
Voici quelques-uns des titres que vous pourriez voir:
Nom: nom de la commande que décrit la page de manuel.
Synopsis: Un résumé de la commande et de sa syntaxe.
Configuration: détails de configuration d’un appareil.
Description: Une explication de ce que fait le programme.
Options: une description des options de ligne de commande acceptées par la commande.
État de sortie: valeurs d’état de sortie possibles pour la commande, et ce qui pourrait les amener à être utilisées.
Valeur de retour: si la page de manuel concerne une routine de bibliothèque, cela décrit la valeur que la routine de bibliothèque peut renvoyer à la fonction qui a appelé cette routine.
Erreurs: une liste des valeurs qui peuvent être placées dans errno en cas d’erreur.
Environnement: une liste des variables d’environnement qui affectent la commande ou le programme, et de quelle manière.
Fichiers: liste des fichiers utilisés par la commande ou le programme, tels que les fichiers de configuration.
Attributs: un résumé des divers attributs de la commande.
Versions: Détails du noyau Linux ou des versions de bibliothèque où un appel système ou une fonction de bibliothèque est apparu pour la première fois ou a changé de manière significative par rapport aux versions précédentes.
Conforme à: Une description de toutes les normes auxquelles la commande pourrait se conformer, telles que POSIX.
Notes: Notes diverses.
Bogues: problèmes connus.
Exemples: un ou plusieurs exemples illustrant l’utilisation de la commande.
Auteurs: les personnes qui ont écrit ou maintiennent la commande.
Voir aussi: Lecture recommandée liée à la commande ou au sujet.
Les sections de l’homme
Si vous faites défiler quelques pages vers le bas, vous voyez une liste des sections du manuel.
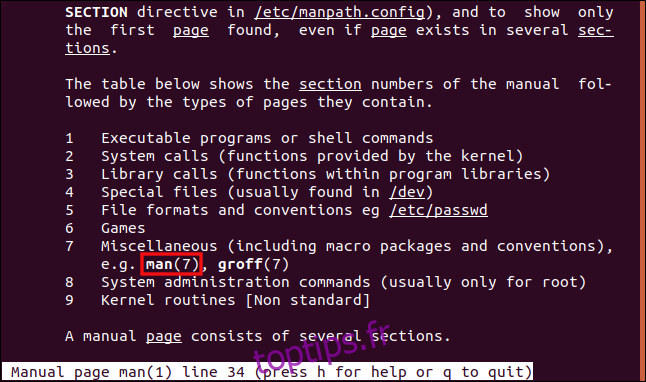
Les sections sont:
Commandes générales: commandes que vous utilisez sur la ligne de commande.
Appels système: fonctions que le noyau fournit qu’un programme peut appeler.
Fonctions de bibliothèque: Les programmes de fonctions peuvent appeler des bibliothèques de code (principalement le standard C).
Fichiers spéciaux: généralement des périphériques, tels que ceux trouvés dans / dev, et leurs pilotes.
Formats de fichier et conventions: formats des fichiers, tels que passwd, table cron et fichiers d’archive tar.
Jeux: descriptions de commandes, comme fortune, qui affichent des citations d’une base de données lorsque vous les exécutez.
Divers: Descriptions de choses comme les inodes, les paramètres de démarrage et l’homme lui-même.
Administration système: commandes et démons généralement réservés à root.
Routines du noyau: informations relatives au fonctionnement interne du noyau. Cela inclut les interfaces de fonction et les variables utiles aux programmeurs qui écrivent des pilotes de périphériques, par exemple. Sur la plupart des systèmes, cette section n’est pas installée.
Lorsque vous voyez une commande suivie d’un nombre, cela fait référence à la description de cette commande dans cette section du manuel. Par exemple, man (1) fait référence à l’entrée de la première section du manuel décrivant la commande man.
Dans l’image ci-dessus, vous voyez une référence à l’homme (7). Cela signifie qu’il y a plus d’informations sur l’homme dans une autre section. Lorsque nous avons ouvert la page de manuel pour la première fois, elle a affiché man (1). Si vous tapez uniquement man sans numéro de section, man recherche toutes les sections dans l’ordre, à la recherche d’une entrée pour la commande que vous avez tapée. Bien sûr, il a trouvé l’homme (1) avant l’homme (7).
Si vous voulez forcer man à trouver une entrée dans une section spécifique, vous devez inclure le numéro de section sur la ligne de commande.
Par exemple, nous tapons ce qui suit pour ouvrir l’entrée pour man dans la septième section:
man 7 man

Le manuel s’ouvre à l’entrée de l’homme dans la section sept.
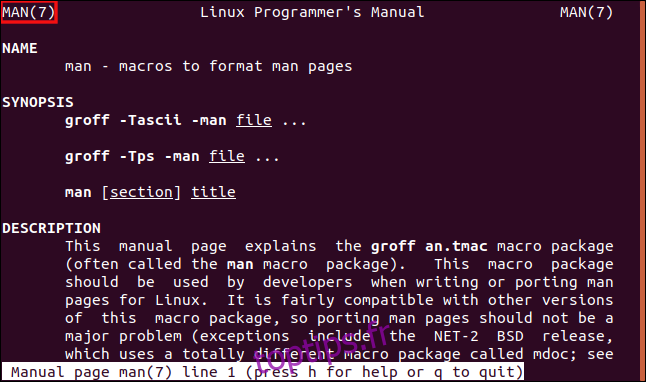
Cette page de manuel fournit des instructions pour écrire des pages de manuel. Il décrit le format de fichier et les macros que vous pouvez utiliser pour effectuer une partie du travail à votre place. La page man (1) de la première section que nous avons examinée précédemment décrit comment utiliser man lui-même.
Comment rechercher des entrées dans des sections
Normalement, si vous voulez simplement savoir comment utiliser une commande, vous n’avez pas besoin de donner un numéro de section. man trouvera l’entrée standard qui décrit comment utiliser cette commande dans la première section du manuel. Parfois, cependant, vous devez ouvrir une entrée de commande dans une section particulière parce que vous voulez des informations différentes.
Vous pouvez facilement savoir quelles sections du manuel contiennent des entrées pour une commande. Chaque page de manuel a un titre et une brève description. L’option -f (whatis) recherche les titres des pages et renvoie une liste de correspondances.
Pour cet exemple, nous tapons ce qui suit:
man -f man

Les deux pages de manuel de man sont répertoriées avec leurs numéros de section et de brèves descriptions. Attention cependant, certaines entrées portent le même nom, mais décrivent des commandes et des fonctions différentes.
Par exemple, nous tapons ce qui suit:
man -f printf

Il semble que deux entrées aient été trouvées pour printf: la première dans la première section et une autre dans la troisième section. Cependant, ce sont des commandes différentes. La page de manuel de la section 1 décrit la commande printf en ligne de commande, qui formate la sortie dans la fenêtre du terminal. La page de manuel de la section trois décrit le printf famille de fonctions de bibliothèque dans le Langage de programmation C.
Il est également possible de rechercher dans les brèves descriptions, ainsi que dans les titres des pages. Pour ce faire, vous utilisez l’option -k (apropos). Cela correspondra également aux occurrences du terme de recherche dans d’autres mots plus longs.
Nous tapons ce qui suit:
man -k printf
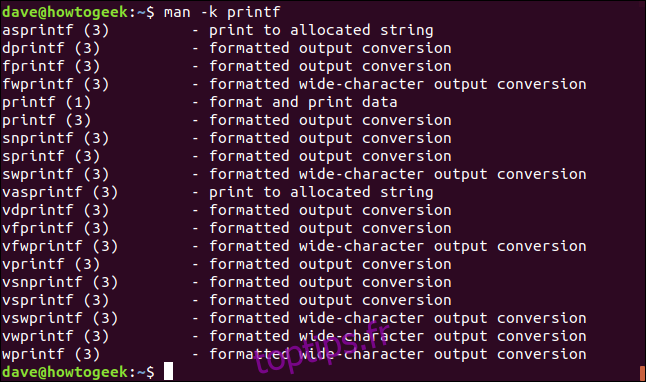
Beaucoup de ces commandes sont décrites dans les mêmes quelques pages de manuel car leurs fonctionnalités principales sont essentiellement les mêmes. La page de manuel de vprintf décrit la fonctionnalité de 10 des commandes répertoriées dans l’image ci-dessus.
Vous pouvez utiliser cette fonctionnalité pour rechercher des informations relatives à ce que vous essayez d’accomplir, même si vous ne connaissez pas le nom de la commande que vous souhaitez utiliser.
Disons que vous souhaitez modifier le mot de passe d’un compte utilisateur. Nous pouvons rechercher toutes les commandes qui mentionnent «utilisateur» dans les titres ou descriptions des pages de manuel. Nous pouvons ensuite le faire passer par grep pour rechercher les entrées contenant «mot de passe».
Pour ce faire, nous tapons ce qui suit:
man -k 'user ' | grep password
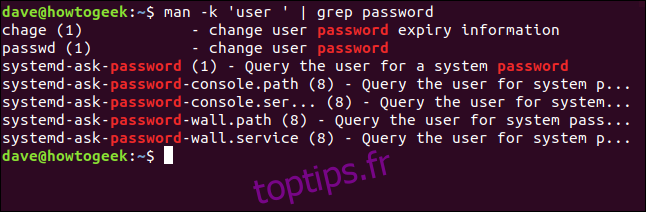
Étant donné que nous avons mis le mot «utilisateur» entre guillemets simples et inclus un espace à la fin, il ne trouvera que des correspondances pour «utilisateur» et non «utilisateurs». Un rapide coup d’œil sur les résultats de la recherche nous montre que le candidat probable est passwd.
Comme il s’agit d’une page de manuel de section 1 et que nous n’avons pas besoin d’inclure le numéro de section dans la commande, nous tapons ce qui suit:
man passwd
Disons que nous avons besoin d’une commande qui compte le nombre de mots dans un fichier texte. Nous tapons ce qui suit pour voir si quelque chose comme ça existe:
man -k word | grep count

Pour tout savoir sur le comptage des mots, nous tapons cette commande:
man wc
En parlant de wc, nous pouvons également utiliser l’option -k (apropos) avec un seul point (.) Comme cible de recherche, qui correspondra à tout. Si nous acheminons cela via wc et utilisons l’option -l (lines), cela nous dira combien de pages de manuel il y a sur l’ordinateur.
Pour faire tout cela, nous tapons la commande suivante:
man -k . | wc -l

Il y a 6 706 pages de manuel sur cet ordinateur Ubuntu, mais ne soyez pas surpris si le nombre est différent sur le vôtre. Cela peut varier en fonction des progiciels et des utilitaires installés sur votre ordinateur et des pages de manuel préinstallées.
Recherche dans une page de manuel
Vous pouvez également rechercher en avant ou en arrière à partir de votre position actuelle dans une page de manuel.
Pour cet exemple, nous saisissons ce qui suit pour ouvrir la page de manuel de la commande d’historique:
man history

Pour rechercher vers l’avant, nous appuyons sur la barre oblique (/), puis saisissons le mot «événement». La cible de recherche apparaît en bas de la fenêtre du terminal, et nous appuyons sur Entrée pour lancer la recherche.
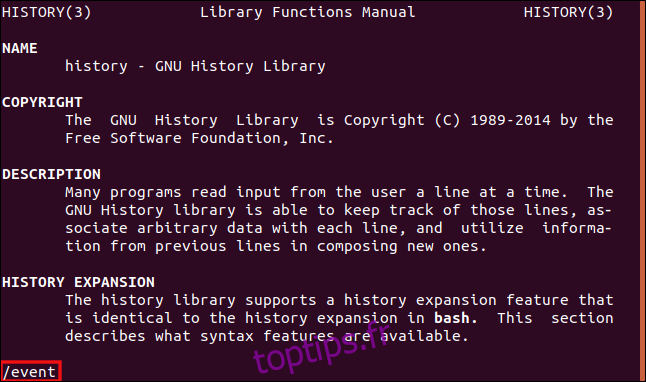
La fenêtre affiche le premier résultat de toutes les correspondances trouvées et elles sont mises en surbrillance.
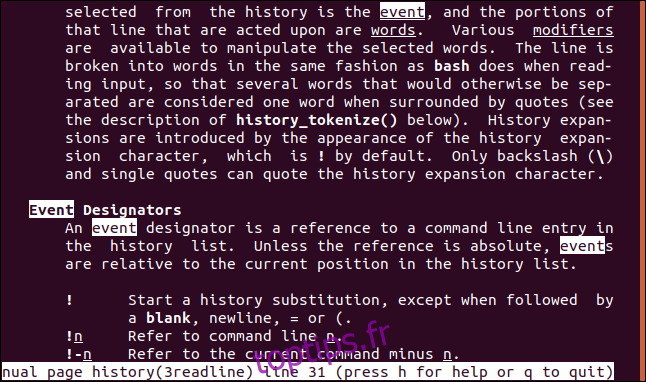
Appuyez sur «n» pour passer du résultat au résultat vers le bas de la page. Pour rechercher en arrière dans la page de manuel, appuyez sur «N»; cela vous ramènera en haut de la page.
Pour activer ou désactiver la mise en surbrillance, appuyez sur Echap + U.
Si vous êtes près du bas de la page de manuel et que vous souhaitez effectuer une recherche vers le haut, appuyez sur le point d’interrogation (?), Puis saisissez le terme de recherche. Nous avons recherché « entrée ».
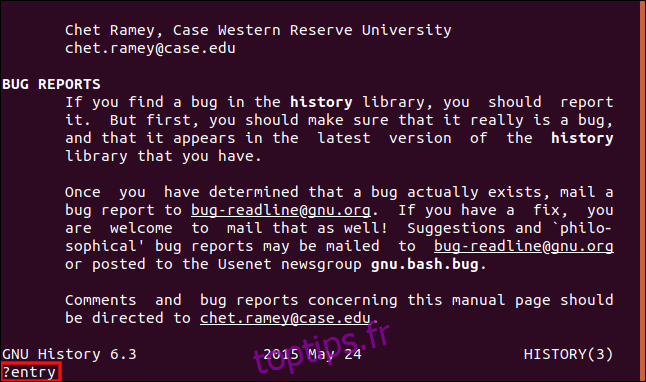
Encore une fois, tous les résultats correspondants sont mis en évidence.
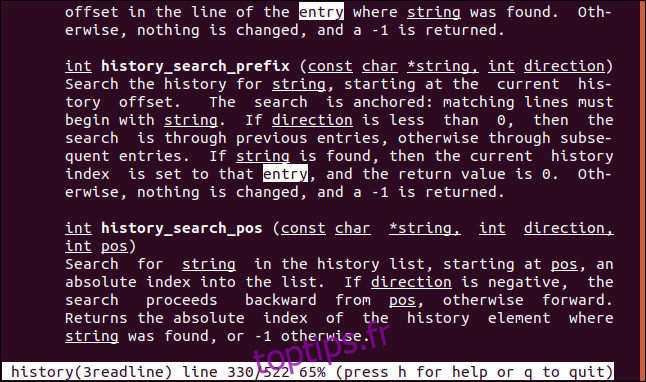
Pour rechercher le résultat correspondant suivant, appuyez sur «n» pour vous déplacer vers le début de la page de manuel. Appuyez sur «N» pour aller au résultat correspondant précédent et aller vers la fin de la page de manuel.
Il existe une autre façon de rechercher une page de manuel. Il masque toutes les lignes qui ne contiennent pas de correspondance avec votre terme de recherche, il est donc préférable d’utiliser les numéros de ligne avec cette technique.
Si nous tapons «-N» et appuyons sur Entrée, nous pouvons voir les numéros de ligne dans la page de manuel.
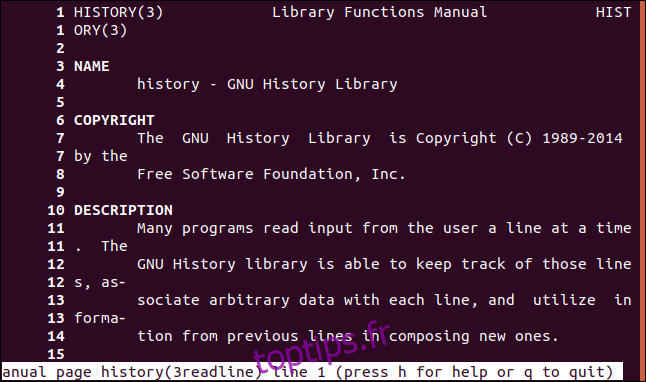
Nous appuyons sur l’esperluette (&), tapez notre terme de recherche (numéro), puis appuyez sur Entrée.
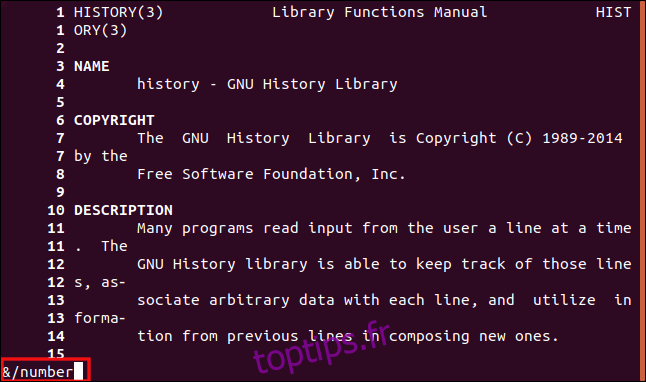
Seules les lignes contenant notre terme de recherche sont affichées.
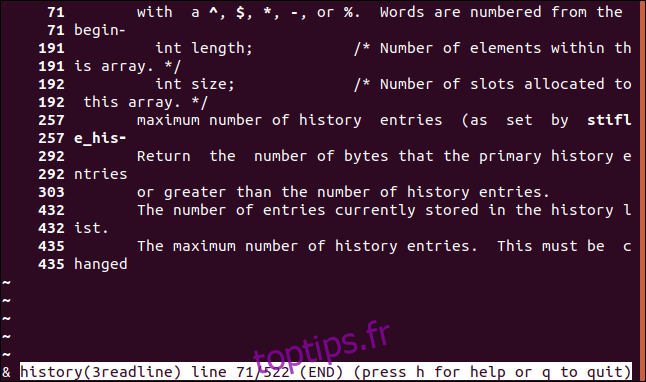
Il est facile de les parcourir et de repérer celles qui semblent intéressantes. Nous pensons que la ligne 292 semble prometteuse, nous voulons donc aller à cette section de la page de manuel et la vérifier.
Pour voir à nouveau toutes les lignes, nous avons frappé l’esperluette (&), puis appuyez sur Entrée.
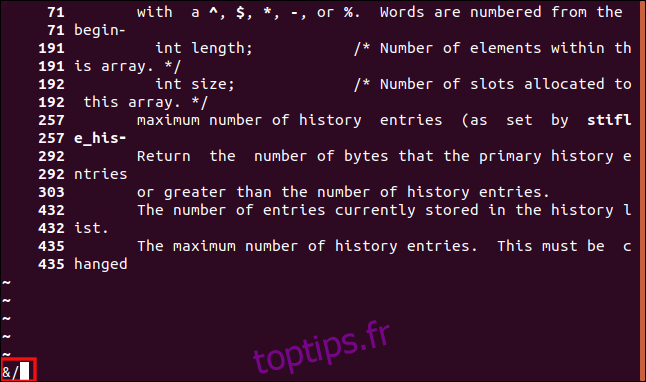
Nous tapons «292», puis «g» pour aller à cette ligne.
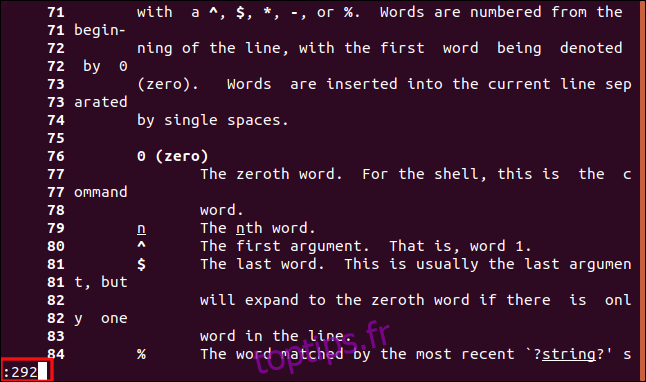
Dès que nous tapons «g», nous sommes redirigés vers la ligne 292 (c’est pourquoi le «g» n’apparaît pas dans l’image ci-dessus). La ligne 292 est alors affichée en haut de la fenêtre du terminal.
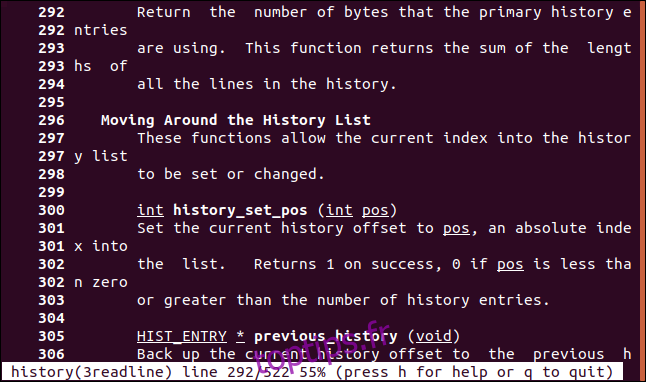
Vous pouvez appuyer sur « -n » et appuyez sur Entrée pour supprimer les numéros de ligne.
Lisez le fabuleux manuel
Les pages de manuel contiennent une mine d’informations. Même avec des commandes que vous pensez bien connaître, il y a fort à parier qu’il existe d’autres options dont vous n’avez jamais entendu parler.
Vous trouverez également certainement des commandes dont vous ignoriez l’existence. Avec autant de façons différentes de rechercher et de retrouver des informations, c’est génial de tout avoir à portée de main.

