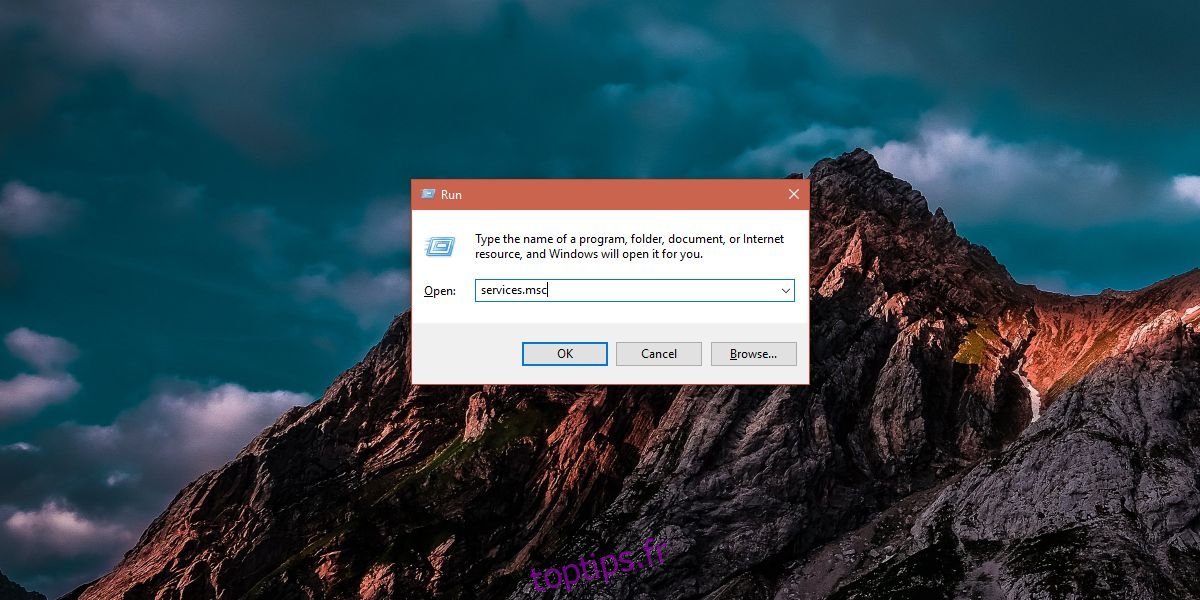Windows 10 1803 propose une nouvelle façon de partager des fichiers appelée Partage à proximité. C’est un moyen beaucoup plus simple de partager des fichiers avec d’autres appareils Windows 10 à proximité. Pour les appareils qui n’exécutent pas Windows 10, vous pouvez toujours partager des fichiers sur le réseau. Le seul problème est qu’il existe un bogue dans Windows 10 1803 où les périphériques réseau n’apparaissent pas dans l’Explorateur de fichiers. Microsoft est conscient de ce bogue et il existe un correctif pour les périphériques réseau qui ne s’affichent pas dans l’Explorateur de fichiers.
Le problème vient du fait que certains services ne démarrent pas correctement. Il y a toute une liste d’entre eux que vous devez corriger, mais c’est un processus assez simple. Vous aurez besoin des droits administratifs pour ce faire.
Les périphériques réseau ne s’affichent pas dans l’explorateur de fichiers
Ouvrez la boîte d’exécution avec le raccourci clavier Win + R, tapez services.msc et appuyez sur Entrée.
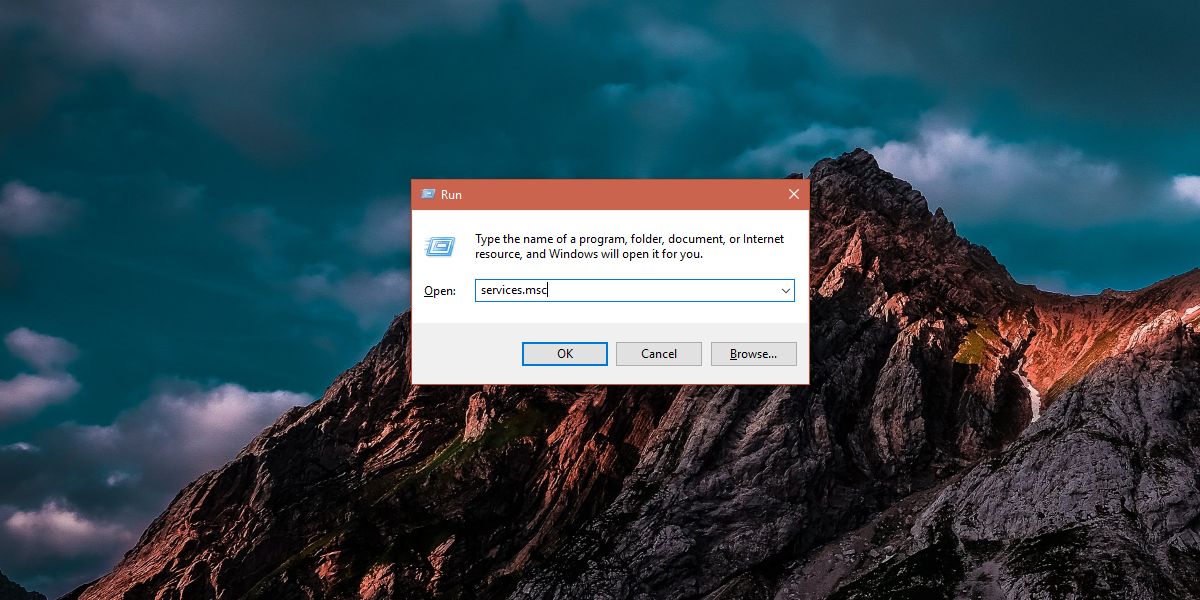
Recherchez les services suivants un par un et définissez leur «Type de démarrage» sur «Automatique (démarrage différé)». Pour modifier le type de démarrage, double-cliquez sur le service une fois que vous l’avez trouvé dans la liste. Cela ouvrira sa fenêtre de propriétés. Accédez à l’onglet Général et ouvrez le menu déroulant « Type de démarrage ». Sélectionnez l’option ‘Automatique (démarrage différé) et cliquez sur Appliquer.
Navigateur d’ordinateur
Hôte du fournisseur de découverte de fonctions (FDPHost)
Publication de ressources de découverte de fonction (FDResPub)
Connexions réseau (NetMan)
Hôte de périphérique UPnP (UPnPHost)
Protocole de résolution de noms d’homologues (PNRPSvc)
Regroupement de réseaux homologues (P2PSvc)
Gestionnaire d’identité de réseau homologue (P2PIMSvc)
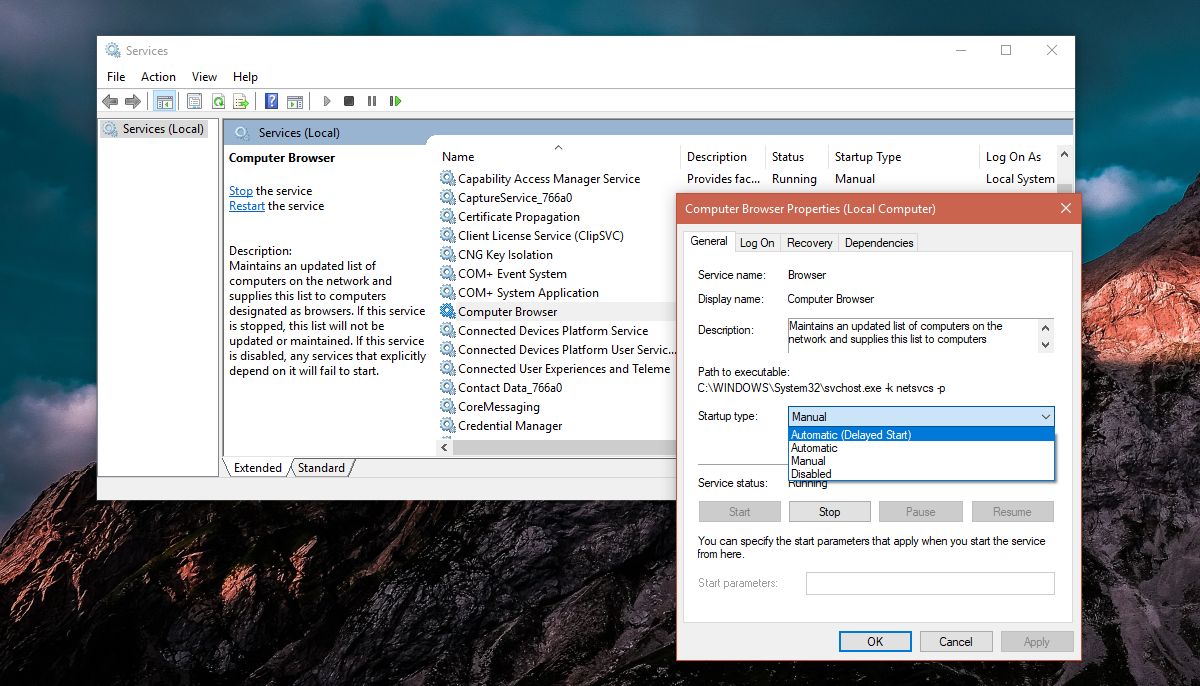
Vous devez modifier le type de démarrage pour chaque service répertorié ci-dessus. Une fois que vous avez fait cela, redémarrez votre PC. Ce n’est pas une étape que vous pouvez sauter.
Une fois que vous avez redémarré votre PC, ouvrez l’Explorateur de fichiers et cliquez sur Réseau dans le panneau de navigation. Vos périphériques réseau devraient commencer à apparaître maintenant, et vous pourrez partager et accéder à leurs fichiers.
Cela s’applique aux appareils qui n’exécutent pas Windows 10 1803, ou toute version de Windows telle qu’un lecteur réseau ou un PC Mac ou Linux sur le réseau. Si tous vos appareils n’apparaissent toujours pas dans l’Explorateur de fichiers, assurez-vous qu’ils sont correctement connectés au réseau et, le cas échéant, vérifiez que le partage et la découverte du réseau ont été activés pour tous. Il vaut également la peine de vérifier que l’appareil est accessible via le réseau. Par exemple, un iPhone n’est tout simplement pas accessible sur le réseau, alors ne vous attendez pas à ce qu’il apparaisse dans l’Explorateur de fichiers simplement parce qu’il est connecté au même réseau.
Alors que d’autres appareils s’afficheront désormais dans l’Explorateur de fichiers, vous devrez toujours entrer un nom d’utilisateur et un mot de passe pour accéder aux fichiers qu’ils contiennent.