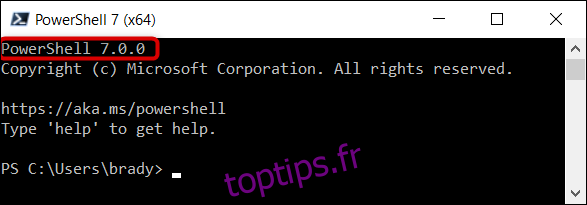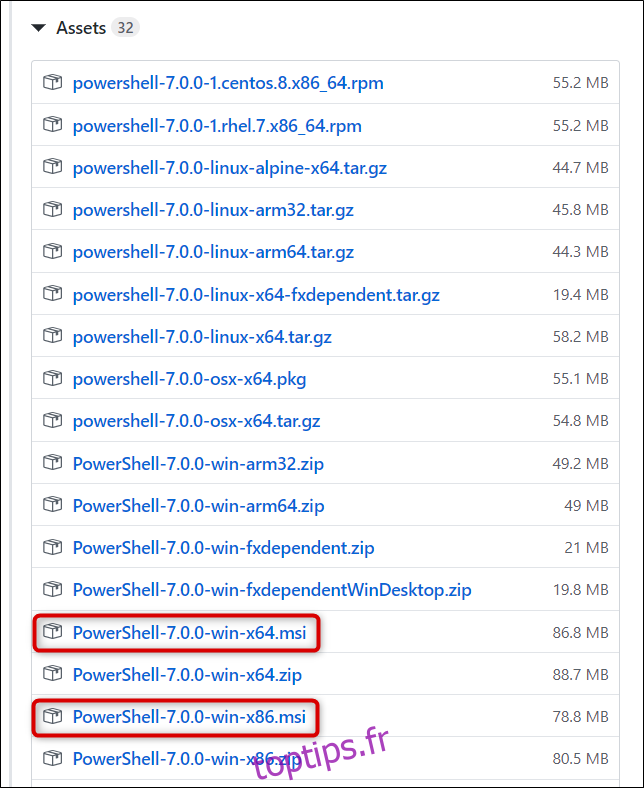Microsoft annoncé PowerShell 7.0 le 4 mars 2020. Il s’agit de la dernière mise à jour majeure de PowerShell, le shell de ligne de commande multiplateforme et le langage de script de Microsoft. Voici les nouveautés et comment vous pouvez l’installer sur votre PC Windows.
Table des matières
Quoi de neuf dans PowerShell 7?
La dernière version, PowerShell 7, s’appuie sur le précédent PowerShell Core 6.1. Il continue de prendre en charge le déploiement multiplateforme et ajoute une multitude de nouvelles fonctionnalités, applets de commande, et corrections de bugs. Certaines des nouvelles fonctionnalités les plus importantes incluent:
Parallélisation de pipeline avec ForEach-Object: itérer à travers les éléments d’une collection en parallèle avec le nouveau paramètre -Parallel ou définir un nombre maximum de threads (la valeur par défaut est cinq) avec les paramètres -ThrottleLimit.
L’ajout de nouveaux opérateurs:
Opérateur ternaire »? : »: Fonctionne un peu comme une instruction if-else en comparant deux expressions à une condition pour voir si elle est vraie ou fausse, par exemple, Test-Path« C: Users »? «Existe»: «n’existe pas»
Opérateurs de chaîne de canalisations «||» et «&&»: l’opérateur && exécute le pipeline de droite si le pipeline de gauche a réussi. Inversement, le || L’opérateur n’exécute le pipeline de droite que si le pipeline de gauche échoue.
Applet de commande Get-Error: une vue d’erreur simplifiée et dynamique pour une investigation plus facile de l’erreur la plus récente dans la session actuelle.
Notifications automatiques de nouvelle version: notifiez les utilisateurs lorsqu’une nouvelle version de PowerShell est disponible. La mise à jour par défaut vérifie une fois par jour une nouvelle version.
En plus des nouvelles fonctionnalités répertoriées ci-dessus, Microsoft a ajouté de nombreuses autres applets de commande, des améliorations expérimentales et ajouté PowerShell 7 à sa version de maintenance à long terme, ce qui lui permettra de recevoir des mises à jour tant que .Net 3.1 est pris en charge. Une liste complète de tous les nouveaux, correctifs et améliorations est disponible sur le Journal des modifications Github pour PowerShell 7.
Comment installer PowerShell 7 avec un package MSI
PowerShell 7 est disponible pour Windows, macOS et Linux. Nous allons vous montrer comment l’installer sur Windows 10.
La première méthode que nous allons aborder utilise un fichier MSI pour installer PowerShell. Les packages MSI fonctionnent presque de la même manière qu’un fichier EXE et vous permettent d’installer un programme à l’aide d’une interface utilisateur graphique. C’est une méthode d’installation qui utilise uniquement les fichiers nécessaires et principaux nécessaires. Tout ce que vous avez à faire est de double-cliquer sur le package pour démarrer l’assistant de configuration.
Remarque: PowerShell 7 s’installe et s’exécute côte à côte avec Windows PowerShell 5.1 (la version fournie avec Windows 10) et remplace PowerShell Core 6.x. Si vous devez exécuter PowerShell 6 côte à côte avec PowerShell 7, vous devrez l’installer via le package ZIP.
Pour télécharger le package, lancez votre navigateur et dirigez-vous vers le Page des versions de PowerShell Github. Faites défiler jusqu’à la section Actifs et cliquez sur la version du package MSI pour la télécharger.
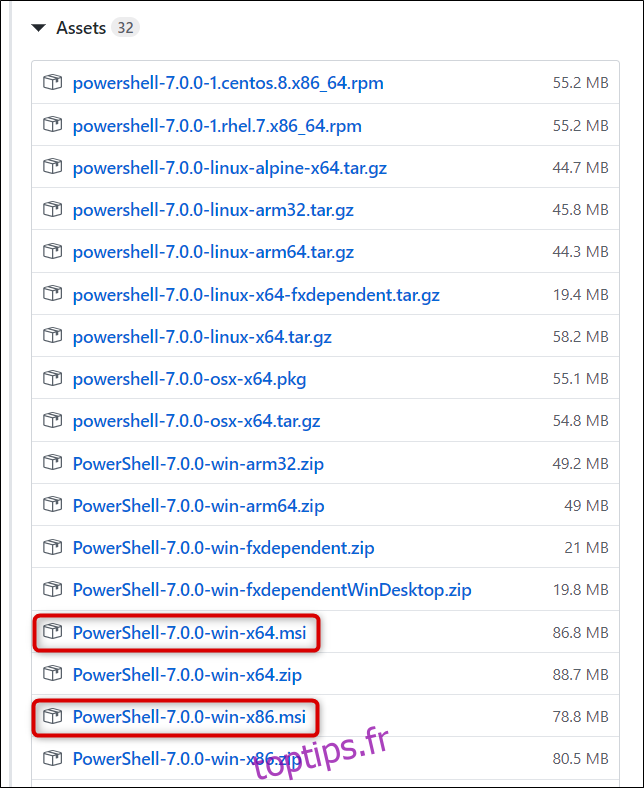
Assurez-vous de sélectionner le bon package pour votre version de Windows, x64 pour 64 bits et x86 pour les systèmes 32 bits. Si vous n’êtes pas sûr de celui que vous possédez, il est facile de savoir lequel est exécuté par votre système.
Si vous y êtes invité, choisissez une destination pour le téléchargement et cliquez sur «Enregistrer» pour démarrer le téléchargement.
Une fois le téléchargement terminé, accédez au dossier dans lequel se trouve le fichier et double-cliquez dessus pour exécuter l’installation.
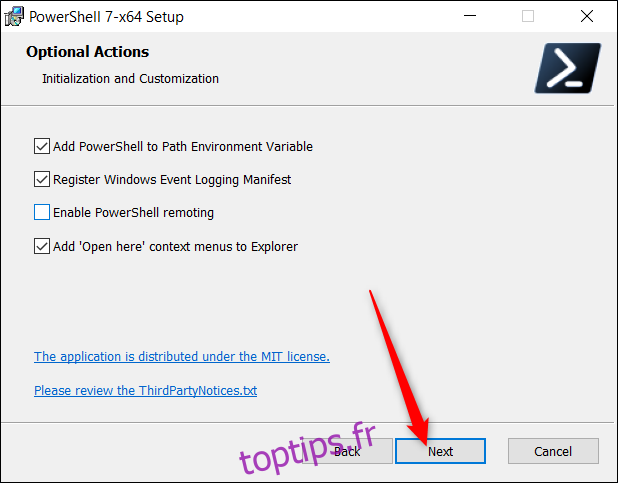
Comment installer PowerShell 7 avec une commande
L’équipe PowerShell a également mettre en place un script vous pouvez appeler directement à partir de PowerShell. Il s’agit d’une applet de commande à une ligne qui télécharge et exécute automatiquement l’assistant de configuration. Tout ce que vous avez à faire est de coller l’extrait de code et d’appuyer sur la touche Entrée.
Lancez PowerShell et copiez / collez l’applet de commande suivante dans la fenêtre:
iex "& { $(irm https://aka.ms/install-powershell.ps1) } -UseMSI"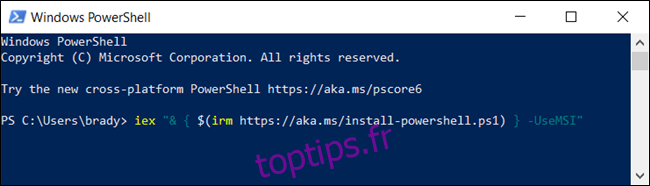
Appuyez sur la touche Entrée et PowerShell exécutera la commande et commencera le téléchargement.
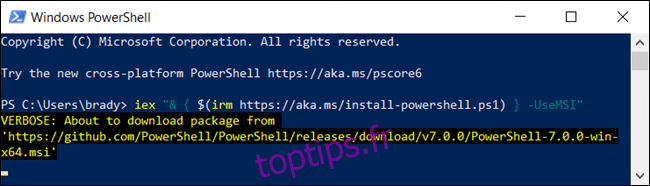
Passer par le programme d’installation
Lorsque l’assistant d’installation s’ouvre, cliquez sur «Suivant» pour installer PowerShell 7.
Sur l’écran suivant, choisissez un dossier de destination, puis cliquez sur «Suivant» lorsque vous êtes prêt à continuer.
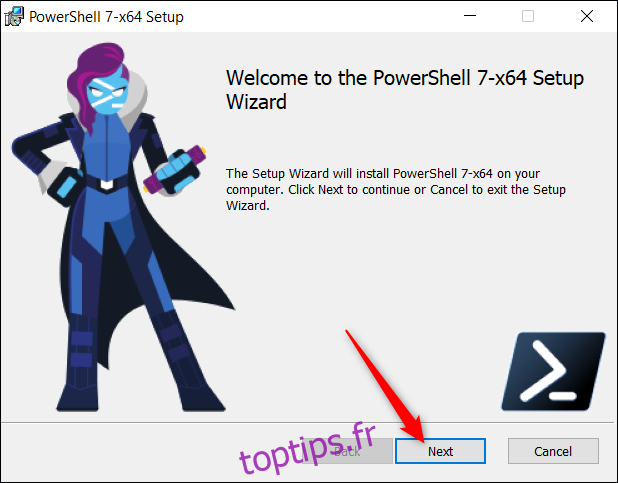
Ensuite, vous décidez des fonctionnalités facultatives à activer lors de l’installation. Vous pouvez activer ou désactiver les quatre options suivantes:
Ajouter PowerShell à la variable d’environnement Path: ajoute PowerShell à la variable d’environnement Chemin Windows et vous permet d’appeler PowerShell à partir de n’importe quel autre shell ou terminal.
Inscrire le manifeste de journalisation des événements Windows: ajoute PowerShell au manifeste de journalisation des événements Windows et vous permet de consigner les événements à partir d’une instance PowerShell.
Activer la communication à distance PowerShell: permet d’exécuter des commandes à distance.
Ajouter les menus contextuels « Ouvrir ici » à l’explorateur: ajoute une option dans le menu contextuel du clic droit qui ouvre une instance de PowerShell dans le dossier sur lequel vous cliquez.
Cliquez sur «Suivant» après avoir choisi toutes les fonctionnalités optionnelles souhaitées.
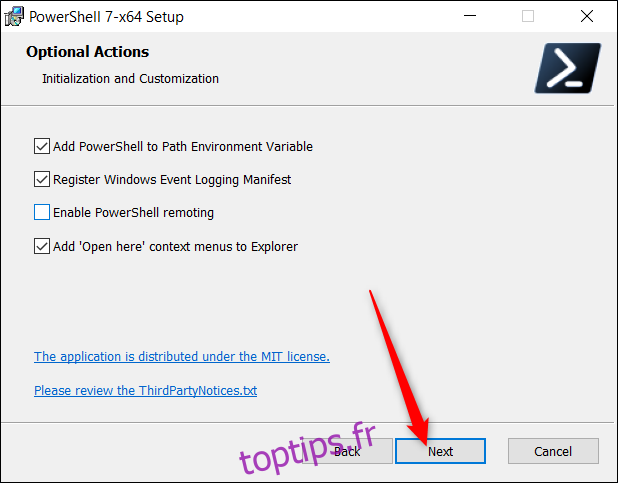
Cliquez sur «Installer» pour commencer l’installation. Une invite UAC apparaîtra, demandant les privilèges d’administrateur pour installer le package. Cliquez sur «Oui» pour continuer.
Une fois l’assistant de configuration terminé, cliquez sur «Terminer» pour quitter.
Comment ouvrir PowerShell 7
Une fois l’installation terminée, vous pouvez ouvrir PowerShell 7 de plusieurs manières.
Si vous avez sélectionné les options «Ajouter PowerShell à la variable d’environnement de chemin» et «Ajouter les menus contextuels« Ouvrir ici »à l’explorateur», vous pouvez taper «pwsh» dans l’invite de commandes ou cliquer avec le bouton droit sur un dossier et cliquer sur PowerShell 7> Ouvrir ici. Cependant, l’une des méthodes les plus simples consiste à effectuer une recherche à l’aide du menu Démarrer.
Appuyez sur la touche Windows ou cliquez sur le bouton Démarrer, tapez «pwsh» dans le champ de texte et appuyez sur Entrée ou cliquez sur «Ouvrir» lorsque PowerShell 7 apparaît dans les résultats.
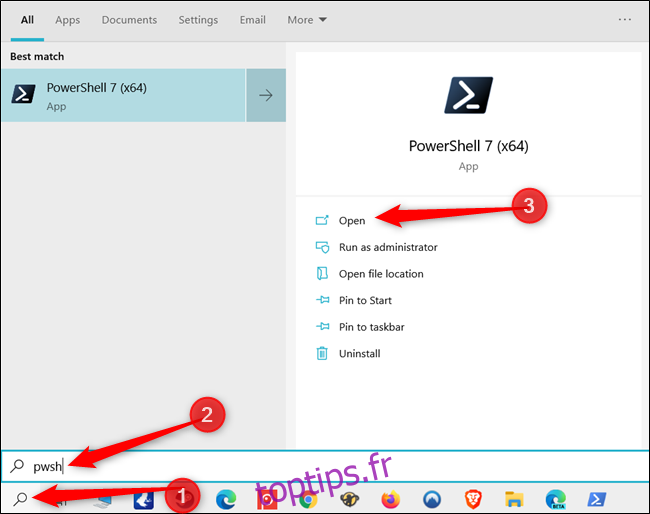
Vous saurez que vous utilisez la version actuelle et à jour de PowerShell en recherchant «PowerShell 7» dans la barre de titre de la fenêtre.