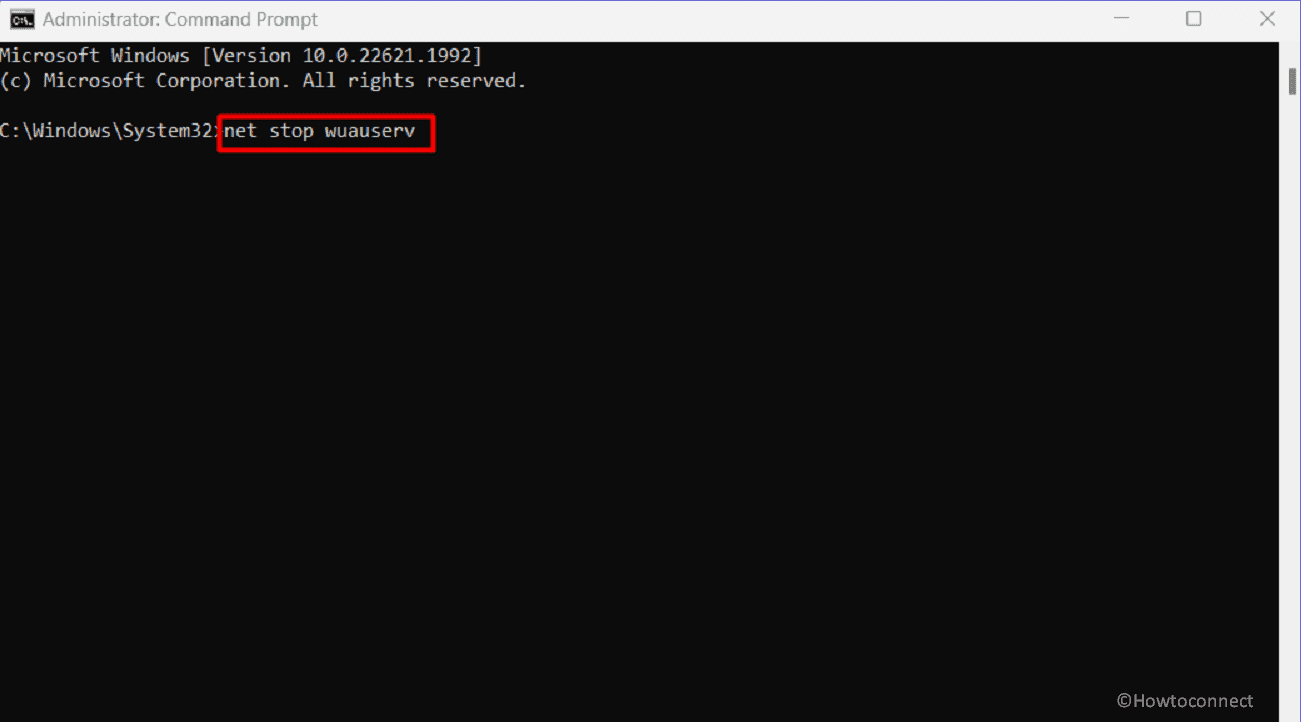Vous rencontrez des difficultés pour installer la mise à jour KB5028185 sur votre système Windows 11 21H2 et obtenez le code d’erreur 0x800f0922, 0x80070002 ou autre ? Certains utilisateurs signalent être confrontés à l’annulation des modifications apportées à l’écran de votre ordinateur lors de la réception de la mise à jour de sécurité du 11 juillet 2023. A l’origine, le KB5028185 est destiné à améliorer la rapidité et la sécurité de votre système en corrigeant les bugs et autres soucis. Cependant, la procédure d’installation ne se déroule pas toujours aussi bien que prévu, vous laissant vous gratter la tête et vous demander ce qui n’allait pas. Ainsi, cet article fournira des méthodes pour corriger l’échec de l’installation de KB5028185 avec une erreur dans Windows 11 21H2.
KB5028185 Échec de l’installation avec l’erreur 0x80070002, 0x800f0922 ou autre peut se produire en raison d’un cache de mise à jour Windows corrompu. De plus, des applications ou des pilotes en conflit sur votre PC peuvent également affecter ce problème. Une autre possibilité est que les fichiers système sont corrompus ou que l’espace de stockage est insuffisant. Lorsque ces problèmes surviennent, il est essentiel de les dépanner et de les surmonter pour réussir l’installation de la mise à jour concernée. Voir : Échec de l’installation du correctif KB5027292 dans Windows 11 21H2.
Table des matières
Échec de l’installation de KB5028185 dans Windows 11 21H2
Comment réparer KB5028185 n’a pas pu être installé avec une erreur dans Windows 11 21H2 –
Installer à l’aide du catalogue Microsoft Update
Une solution rapide au problème mentionné ci-dessus peut être d’utiliser le catalogue Microsoft Update, qui n’est rien d’autre qu’un référentiel de correctifs, de pilotes, de correctifs, etc.
Face à de tels problèmes d’installation dans Windows 11 21H2, le catalogue permet le téléchargement et l’installation manuels des mises à jour en contournant le processus automatisé et en fournissant une alternative fiable. Alors, suivez les étapes ci-dessous:
windows11.0-kb5028185-x64_c78aa5899ba74efdd0e354dfab80940402b3efa4.msu
ou,
windows11.0-kb5028185-arm64_500ec49c779da09dbffb0b8a42b6d6f383d9e062.msu
Comment télécharger et installer la mise à jour à partir du catalogue de mise à jour Microsoft sur Windows 11/10
Utiliser l’outil de dépannage de Windows Update
Vous cherchez toujours une solution à l’échec de l’installation de KB5028185 avec l’erreur 0x800f0922 ou 0x80070002 sur votre PC ? Essayez d’utiliser l’outil de dépannage de Windows Update.
Cet utilitaire pratique recherche automatiquement les problèmes, applique les correctifs et garantit que la mise à jour s’installe en douceur.
Réinitialiser les composants de mise à jour Windows
Vous devez essayer cette option pour résoudre l’erreur KB5028185 0x800f0922 car elle peut donner un nouveau départ en effaçant le cache de mise à jour, puis en redémarrant les services. Avancez avec le guide :
net stop wuauserv net stop cryptSvc net stop bits net stop msiserver net stop AppReadiness
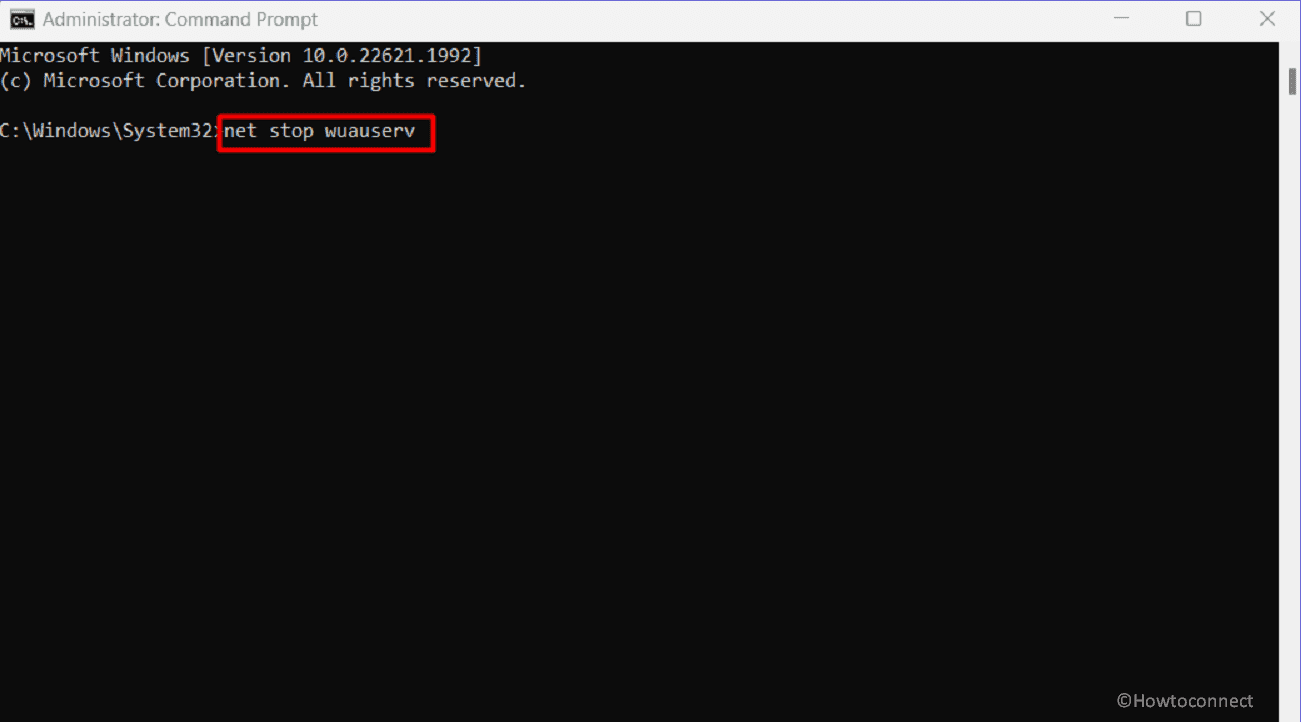
net start wuauserv net start cryptSvc net start bits net start msiserver net start AppReadiness
Si vous souhaitez utiliser la méthode de raccourci pour corriger l’erreur KB5028185 en effaçant le cache de la base de données de mise à jour Windows, téléchargez directement Reset_Windows_11_update.zip, extrayez le fichier et exécutez WuReset.bat.
Configurer les services Windows
Ensuite, redémarrez les services Windows car cela peut être l’une des solutions de contournement possibles en cas d’échec de l’installation de KB5028185.
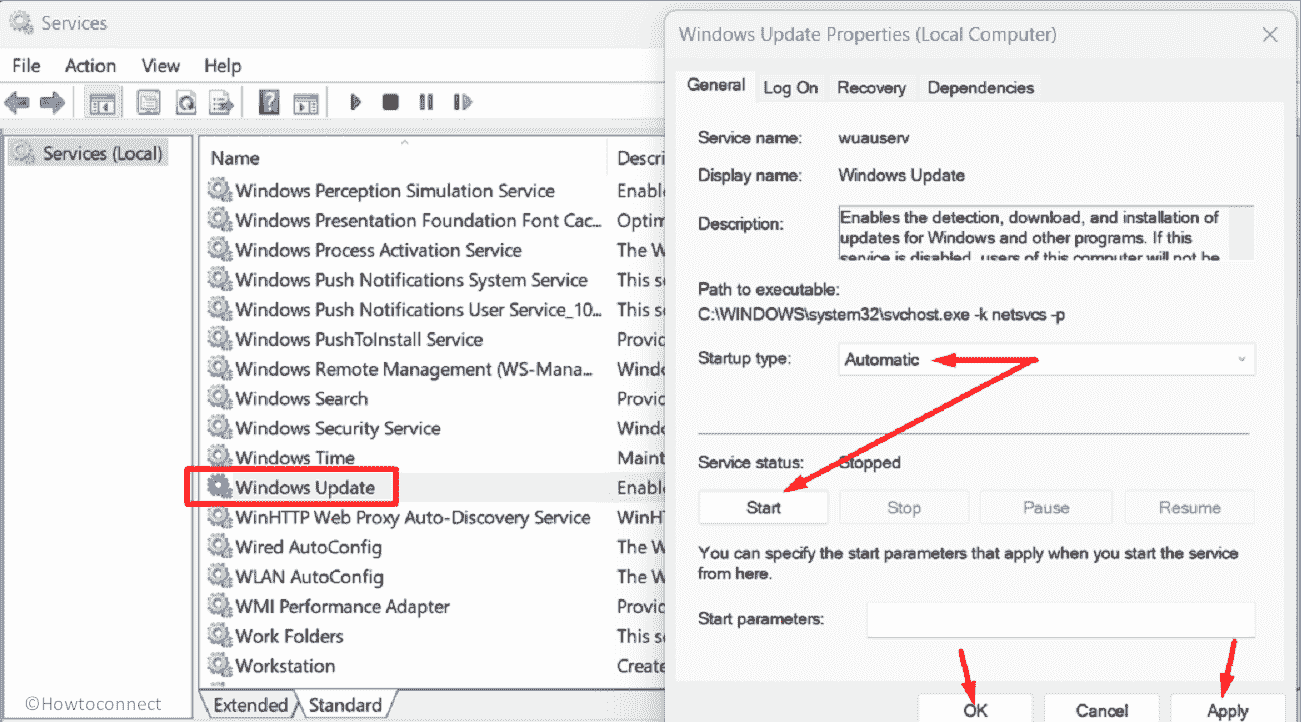
Désactiver l’antivirus tiers
Pourquoi ne pas désactiver votre antimalware tiers ? Votre antivirus peut être à l’origine du code d’erreur KB5028185 0x80070002 ou d’un autre code d’erreur. Le désactiver peut résoudre le problème en question.
Essayez Google Alternate et Preferred DNS
Vous pouvez également miser sur Google Alternate et Preferred DNS pour corriger votre erreur de mise à jour concernée dans Windows 11. Le changement d’adresses IP DNS pour Google peut garantir une connexion Internet plus stable et plus fiable. Ceci, à son tour, peut améliorer le processus d’installation de la mise à jour et résoudre le problème de manière efficace et efficiente.
Preferred DNS server - 8.8.8.8 Alternate DNS server - 8.8.4.4
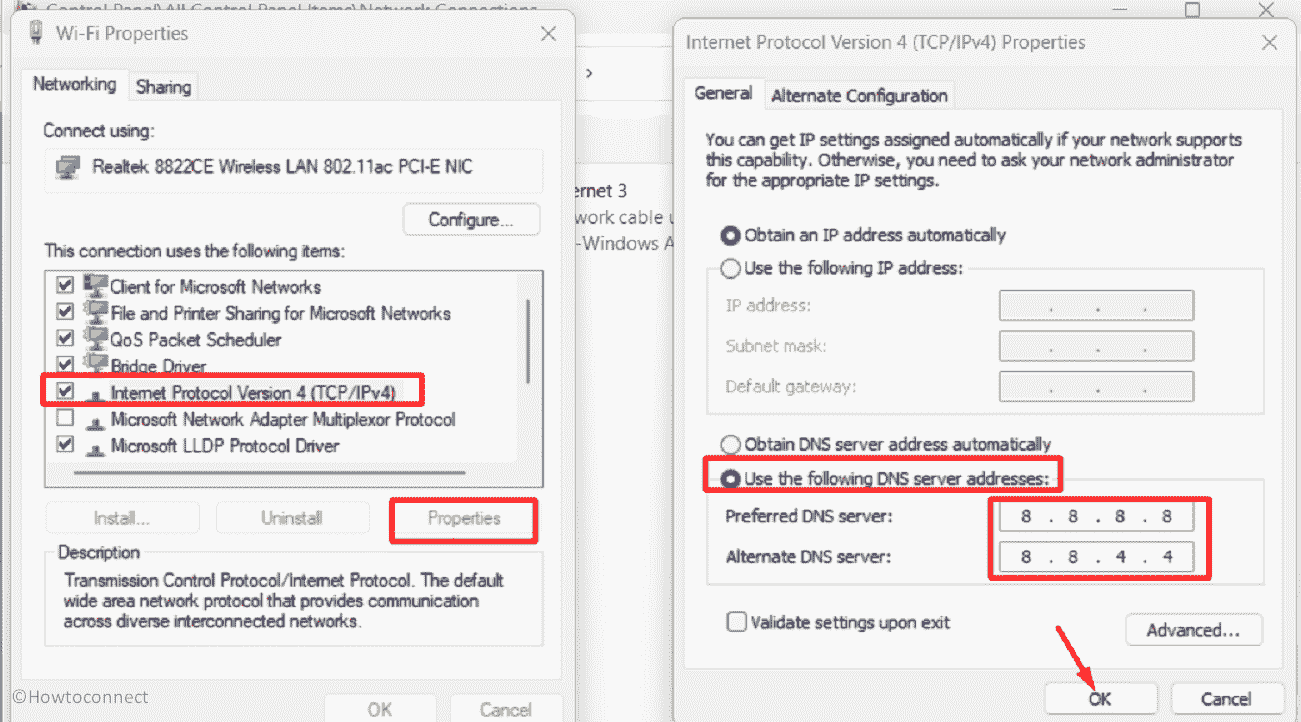
Comment changer l’adresse du serveur DNS dans Windows 11 (4 méthodes)
Réparer les fichiers système corrompus
Pour résoudre le problème d’échec de l’installation de KB5028185, vous devrez peut-être réparer certains fichiers système corrompus. La corruption de ces fichiers peut survenir en raison d’un programme tiers bogué, de pilotes obsolètes ou d’un antivirus tiers.
L’intégrité de ces fichiers peut être vérifiée et restaurée à l’aide d’outils utilitaires tels que le vérificateur de fichiers système (SFC), permettant des mises à niveau sans problème. De plus, DISM corrigera les supports d’installation tels que .wim ou le disque dur virtuel .vhd ou .vhdx.
DISM /Online /Cleanup-Image /CheckHealth DISM /Online /Cleanup-Image /ScanHealth DISM /Online /Cleanup-Image /RestoreHealth
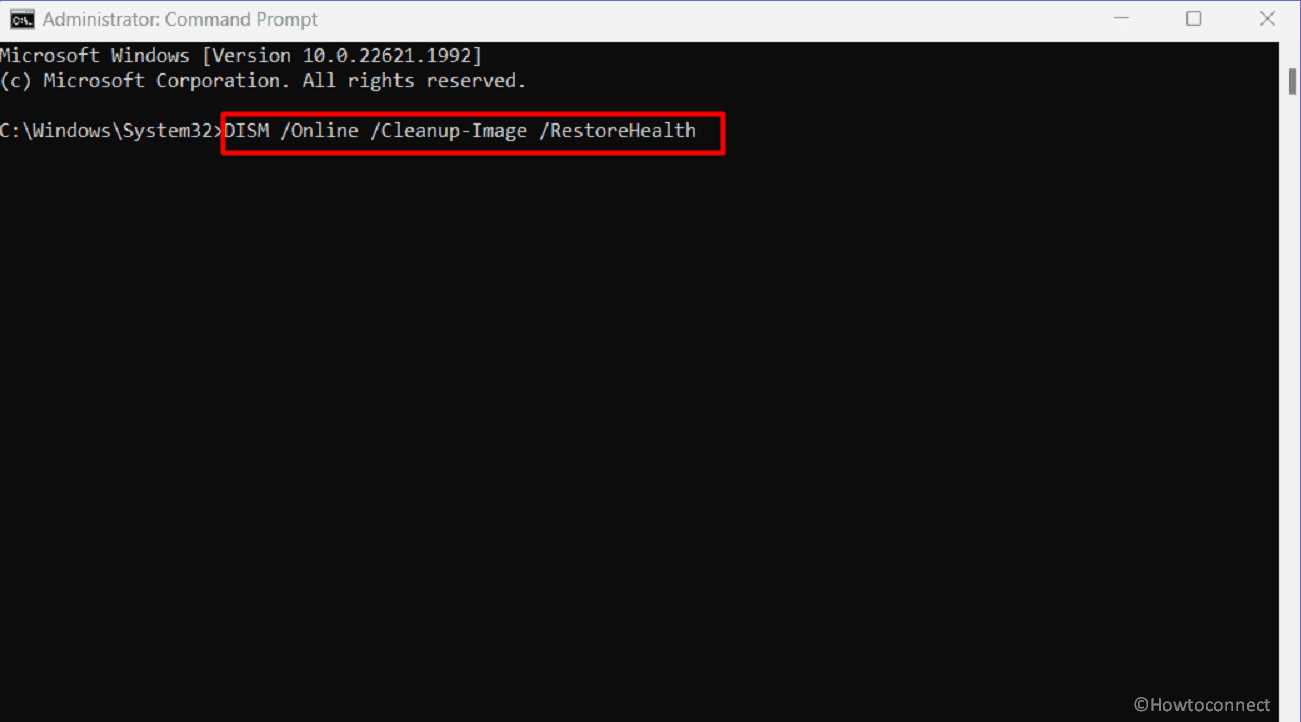
Utiliser un démarrage propre
Avez-vous déjà entendu parler d’une botte propre? Il s’agit d’une technique de dépannage qui peut résoudre le problème d’échec de l’installation de KB5028185 dans votre système.
Grâce au démarrage en mode minimal, vous désactivez les programmes et services de démarrage inutiles, éliminant ainsi les conflits potentiels susceptibles d’entraver le processus de mise à jour. Cette procédure simplifiée augmente les chances de réussite de l’installation.
Lire : Windows 11 KB5028185 22H2 22621.1992 avec un grand nombre d’améliorations
Effectuer une mise à niveau sur place
Si ces méthodes n’ont généré aucun résultat positif pour vous, il est temps de vérifier l’option de mise à niveau sur place qui peut vous aider à résoudre l’erreur de mise à jour Windows concernée. Voici la procédure à suivre :
Nous espérons qu’avec ces 9 méthodes, vous pourrez corriger l’échec de l’installation de KB5028185 dans votre Windows 11 21H2.
Méthodes :
Installer à l’aide du catalogue Microsoft Update
Utiliser l’outil de dépannage de Windows Update
Réinitialiser les composants de mise à jour Windows
Configurer les services Windows
Désactiver l’antivirus tiers
Essayez Google Alternate et Preferred DNS
Réparer les fichiers système corrompus
Utiliser un démarrage propre
Effectuer une mise à niveau sur place
C’est tout!!