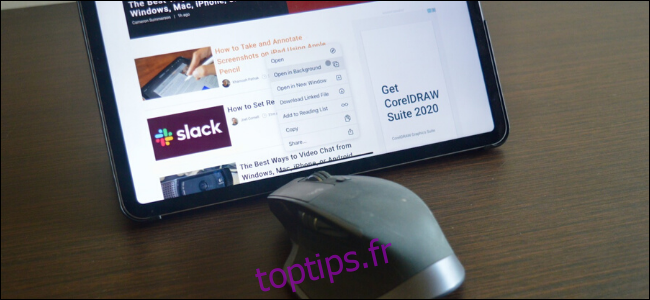Apple a enfin amené un curseur sur l’iPad, mais pas au sens traditionnel du terme. C’est un petit cercle gris translucide qui se transforme en boutons et disparaît lorsque vous n’en avez pas besoin. Voici tout ce que vous devez savoir!
Table des matières
Il fonctionne avec n’importe quelle souris ou trackpad Bluetooth

Vous n’êtes pas obligé d’acheter le nouveau flottant d’Apple Étui Magic Keyboard avec le trackpad intégré ou le nouveau Logitech Étui clavier Combo Touch pour accéder au curseur. Tant que vous êtes iPad ou iPad Pro fonctionne iPadOS 13.4 ou version ultérieure, vous pouvez obtenir cette fonctionnalité.
Tout ce que vous avez à faire est de fournir votre propre souris ou trackpad Bluetooth. La Magic Mouse et le Trackpad d’Apple fonctionnent le mieux (le Magic Trackpad prend en charge certains gestes supplémentaires). Cependant, vous pouvez connecter n’importe quelle ancienne souris PC et obtenir toutes les fonctionnalités.
Rendez-vous dans la section Bluetooth dans «Paramètres» et associez votre souris ou votre trackpad comme vous le feriez avec une paire d’écouteurs Bluetooth.
Il est là quand vous en avez besoin
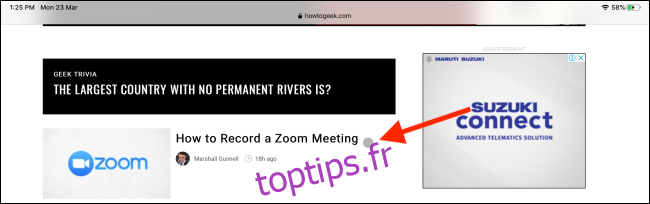
La première chose que vous remarquerez à propos du curseur est qu’il disparaît après quelques secondes. C’est pour ne pas vous distraire lorsque vous essayez de lire ou de regarder quelque chose.
Si vous souhaitez que le curseur reste visible, vous pouvez désactiver cette fonction; accédez simplement à Paramètres> Accessibilité> Contrôle du pointeur> Masquer automatiquement le pointeur.
Il se transforme, pour de vrai

Le nouveau curseur disparaît de plusieurs manières. Lorsque vous survolez un élément de l’interface utilisateur, le curseur se transforme en fait sur le bouton. Il a un effet de transition soigné lorsqu’il passe d’un cercle gris à un fond gris pour le bouton sur lequel vous survolez.
Il a même un effet de parallaxe subtil lorsque vous déplacez le curseur en haut du bouton (similaire à la navigation des applications sur l’écran d’accueil de l’Apple TV). De cette façon, vous n’avez pas besoin d’être précis avec les commandes et Apple n’a pas à convertir un tas de gros boutons.
Si vous trouvez les animations trop longues ou trop voyantes, accédez à Paramètres> Accessibilité> Contrôle du pointeur> Animations du pointeur pour les désactiver.
Cela rend l’édition de texte beaucoup plus facile
L’une des plus grandes frustrations avec l’iPad (ou tout autre appareil à écran tactile) est l’édition de texte. Apple a essayé d’améliorer les choses avec de nouveaux gestes de balayage et de glisser-déposer, mais rien ne fonctionne aussi bien qu’un curseur traditionnel.
Et enfin, c’est ici! Lorsque vous survolez du texte, le cercle du curseur se transforme en une ligne de sélection de texte familière. De là, il suffit de cliquer et de faire glisser le texte pour le sélectionner.
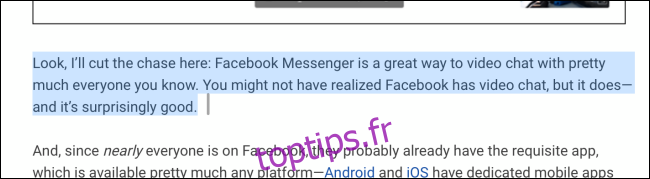
Vous pouvez cliquer sur le texte en surbrillance et déplacer le curseur pour le faire glisser, ou cliquer avec le bouton droit pour afficher les options de copie et de partage.
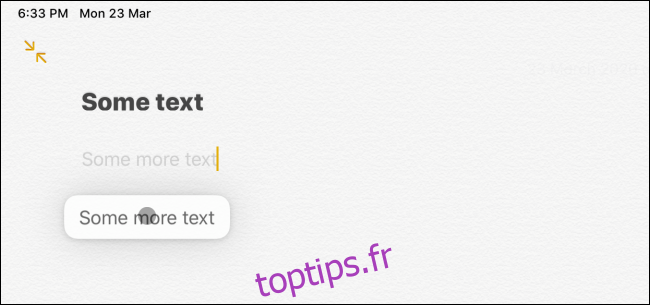
Vous pouvez cliquer avec le bouton droit sur un iPad
Les propriétaires d’iPad Pro souhaitaient depuis longtemps une option de clic droit. Enfin, vous pouvez désormais accéder aux menus contextuels instantanés sur l’iPad! Faites un clic droit sur un lien et boum! Vous voyez le menu contextuel à partir duquel vous pouvez ouvrir le lien en arrière-plan.
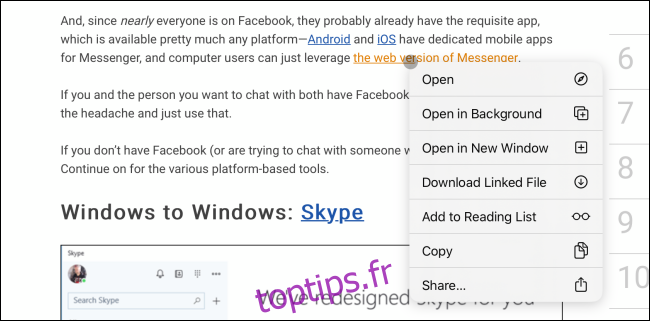
Vous pouvez le faire dans toutes les applications Apple, ou même sur l’écran d’accueil. Les développeurs d’applications tierces pourront également utiliser cette nouvelle fonctionnalité et ajouter des menus contextuels à plus d’endroits.
Oui, vous pouvez contrôler iPadOS via une souris ou un trackpad
Vous pouvez utiliser le curseur pour faire essentiellement tout ce que vous faisiez avec votre doigt sur l’iPad. Maintenant, cependant, c’est beaucoup plus rapide avec une souris ou un trackpad. Un clic de votre souris ou une pression sur un trackpad déverrouillera votre iPad, et un deuxième clic ou tapotement depuis le bas de l’écran le déverrouillera.
Et c’est là que ça devient vraiment intéressant. Apple a transformé tous les gestes de glissement en ce que nous ne pouvons décrire que comme des gestes de bourrage. Vous voulez faire tomber le centre de notifications? Placez le curseur en haut de l’écran et continuez à pousser vers le haut.

Vous pouvez faire la même chose sur le bord droit de l’écran pour faire apparaître la fenêtre Slide Over.
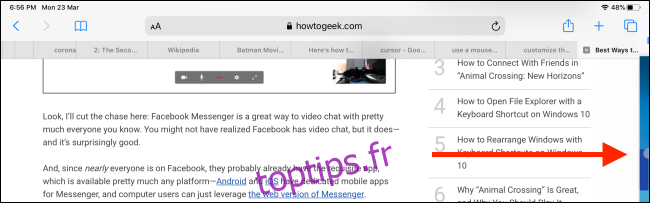
Continuez vers le bas de l’écran et le Dock de l’application apparaît. Un clic sur la barre d’accueil (sur les iPad avec Face ID et sans bouton d’accueil) vous amène à l’écran d’accueil. Cliquez, maintenez ou faites glisser vers le haut pour accéder à App Switcher.

Depuis le Dock, vous pouvez cliquer sur l’icône d’une application, puis la faire glisser vers la gauche ou la droite pour l’ajouter à la vue fractionnée.
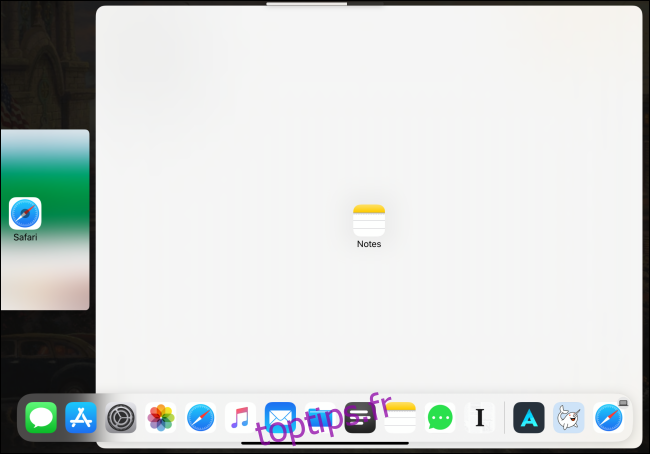
Lorsque vous souhaitez ouvrir le Centre de contrôle, cliquez simplement sur les icônes de la barre d’état dans le coin supérieur droit.

Vous pouvez désormais contrôler la grande majorité des iPadOS avec une souris ou un trackpad. Il y a encore des cas extrêmes, comme le défilement horizontal des pages de l’écran d’accueil, qui nécessitent cependant du travail.
Gestes supplémentaires du trackpad
Si vous attachez un Magic Trackpad 2 ou utilisez un étui avec un trackpad intégré, vous avez accès aux gestes supplémentaires suivants:
Balayez vers le haut avec trois doigts: retournez à l’écran d’accueil.
Balayez vers le haut avec trois doigts et maintenez: Ouvrez le sélecteur d’applications.
Balayez vers la gauche ou la droite avec trois doigts: basculer entre les applications.
Pincer: fermez une application et accédez à l’écran d’accueil.
Modifier la vitesse de suivi ou la direction du défilement
Comme nous avons utilisé le nouveau curseur avec la Magic Mouse 2 et un Logitech MX Master 2, nous avons trouvé que la vitesse de suivi était un peu lente. Heureusement, vous pouvez l’ajuster pour mieux répondre à vos besoins.
Après avoir connecté votre souris ou trackpad Bluetooth, accédez à Paramètres> Général> Trackpad et souris. Ensuite, faites glisser le curseur «Tracking Speed» vers la droite (vers l’icône du lapin) pour une action de curseur ultra-rapide.
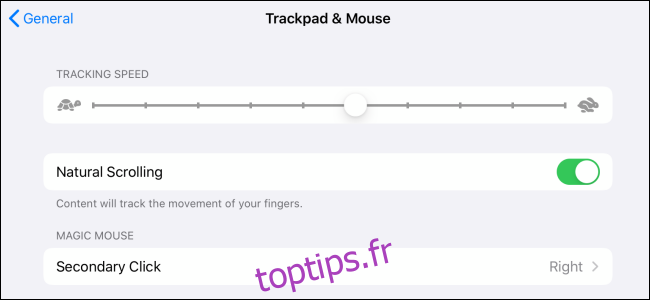
Pendant que vous êtes ici, vous voudrez peut-être également jeter un coup d’œil à l’option «Défilement naturel». Il est sur Mac depuis plus de cinq ans, et maintenant Apple l’a introduit sur l’iPad.
«Natural Scrolling» imite l’expérience tactile, donc lorsque vous faites défiler vers le haut avec votre souris, vous faites défiler l’écran vers le bas. Vous pouvez le désactiver si vous souhaitez simplement qu’il augmente lorsque vous faites défiler vers le haut.
Personnalisez tout sur le curseur
Vous pouvez également modifier le comportement du curseur de bien d’autres manières. Par exemple, vous pouvez augmenter la vitesse de défilement ou le contraste, ou même ajouter une bordure colorée au curseur.
Rendez-vous dans Paramètres> Accessibilité> Contrôle du pointeur pour expérimenter ces options.
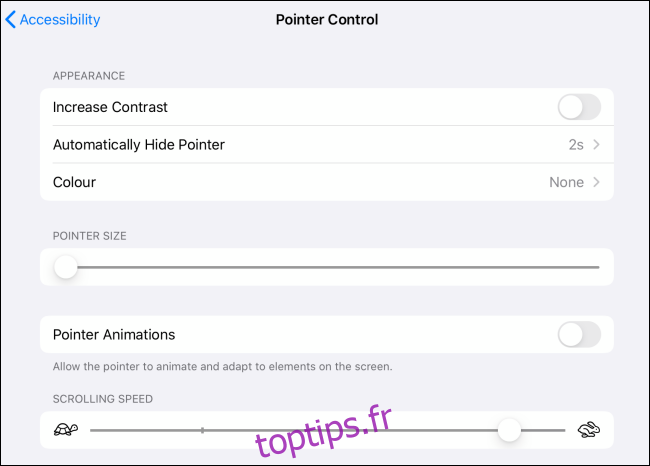
La nouvelle fonction de curseur est construite au-dessus de l’ancienne fonction de pointeur de souris AssistiveTouch. Si vous souhaitez ajouter de nouvelles fonctionnalités aux boutons supplémentaires de votre souris, accédez à Paramètres> Accessibilité> Tactile> AssistiveTouch.
Par exemple, vous pouvez personnaliser le bouton de défilement pour ouvrir App Switcher. Nous avons expliqué comment utiliser la section AssistiveTouch ici.