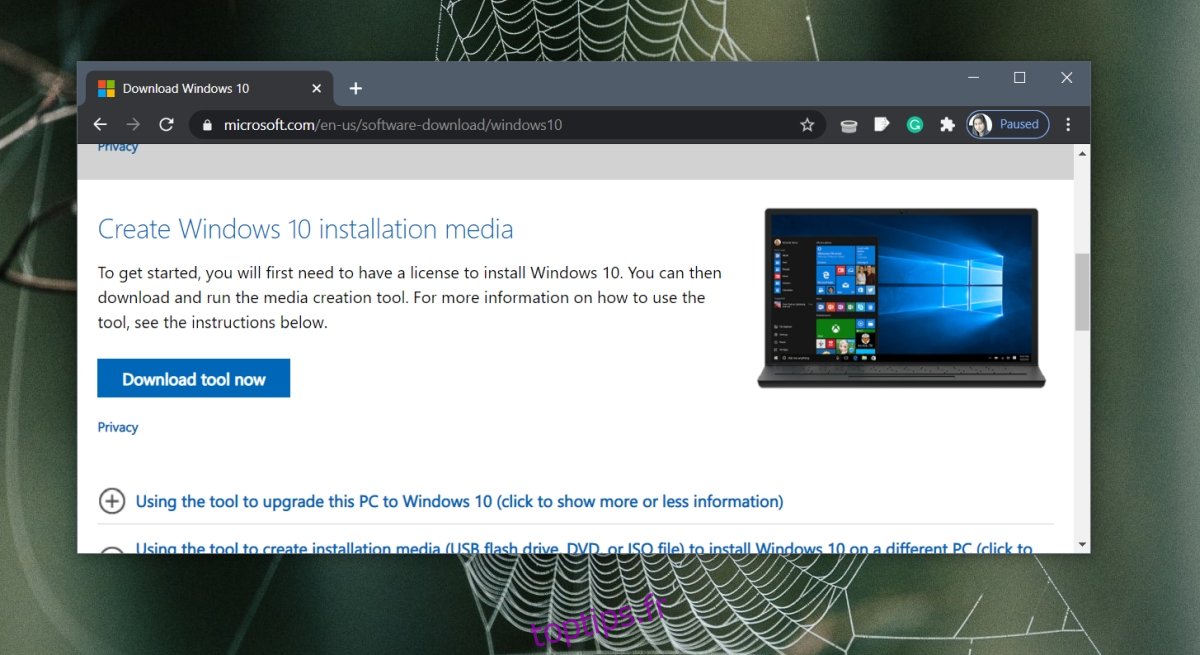Les disques peuvent être formatés à tout moment et à partir de n’importe quel système d’exploitation à une exception près; vous ne pouvez pas formater un disque si votre système d’exploitation est installé dessus. Vous pouvez peut-être formater une partition sur le disque, mais pour formater le disque entier, vous devez pouvoir y accéder depuis l’extérieur du système d’exploitation que vous utilisez.
L’accès à un disque depuis l’extérieur d’un système d’exploitation et son formatage nécessitent un outil qui peut s’exécuter à partir du chargeur de démarrage. Il existe quelques outils disponibles, mais nous vous recommandons d’utiliser un disque d’installation de Windows 10 pour le travail.
Table des matières
Formater un disque sans système d’exploitation
Pour formater un disque sans système d’exploitation, nous allons
Créez un disque d’installation de Windows 10.
Définissez le premier périphérique de démarrage.
Démarrez à partir du disque d’installation et accédez à l’invite de commande et à Diskpart.
Exécutez un ensemble de commandes pour formater le disque.
1. Créez un support d’installation
Pour créer un support d’installation de Windows 10, vous avez besoin d’une clé USB disposant d’un espace de stockage de 8 Go.
Connectez la clé USB au système que vous utiliserez pour créer le disque d’installation.
Visitez ce lien pour télécharger l’outil de création multimédia de Microsoft.
Cliquez sur le bouton Télécharger l’outil.
Exécutez l’outil.
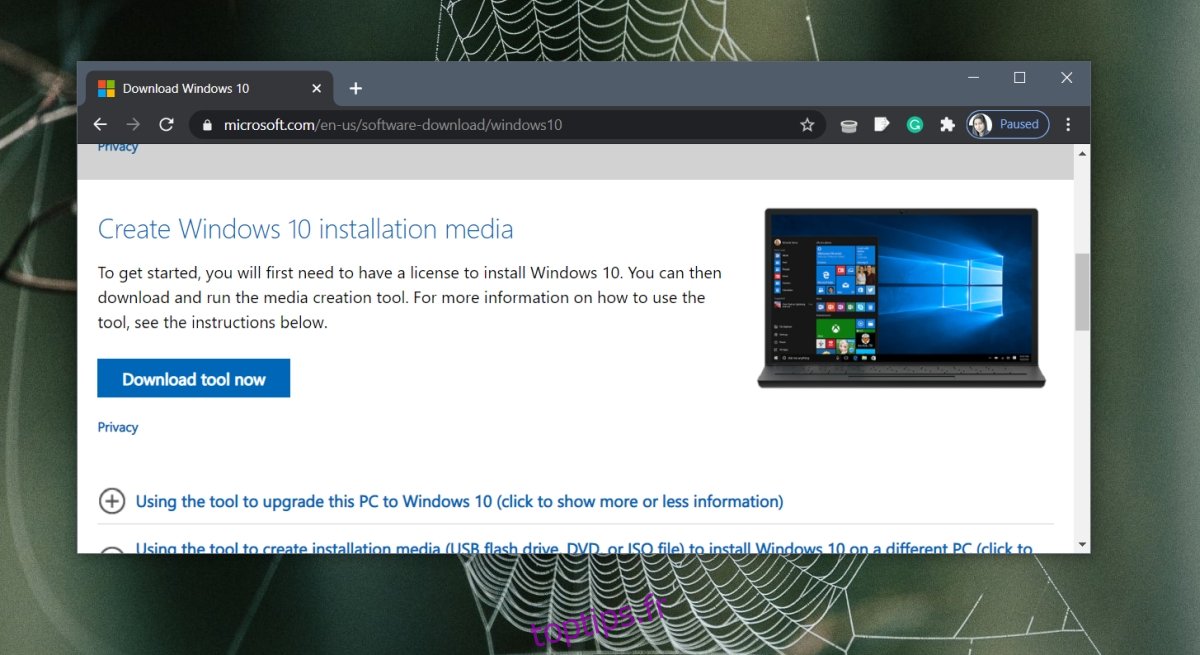
Sélectionnez n’importe quelle version de Windows 10 et choisissez votre clé USB sur laquelle la graver.
Autorisez l’outil de création de média à créer le disque d’installation.
Retirez la clé USB une fois le disque créé.
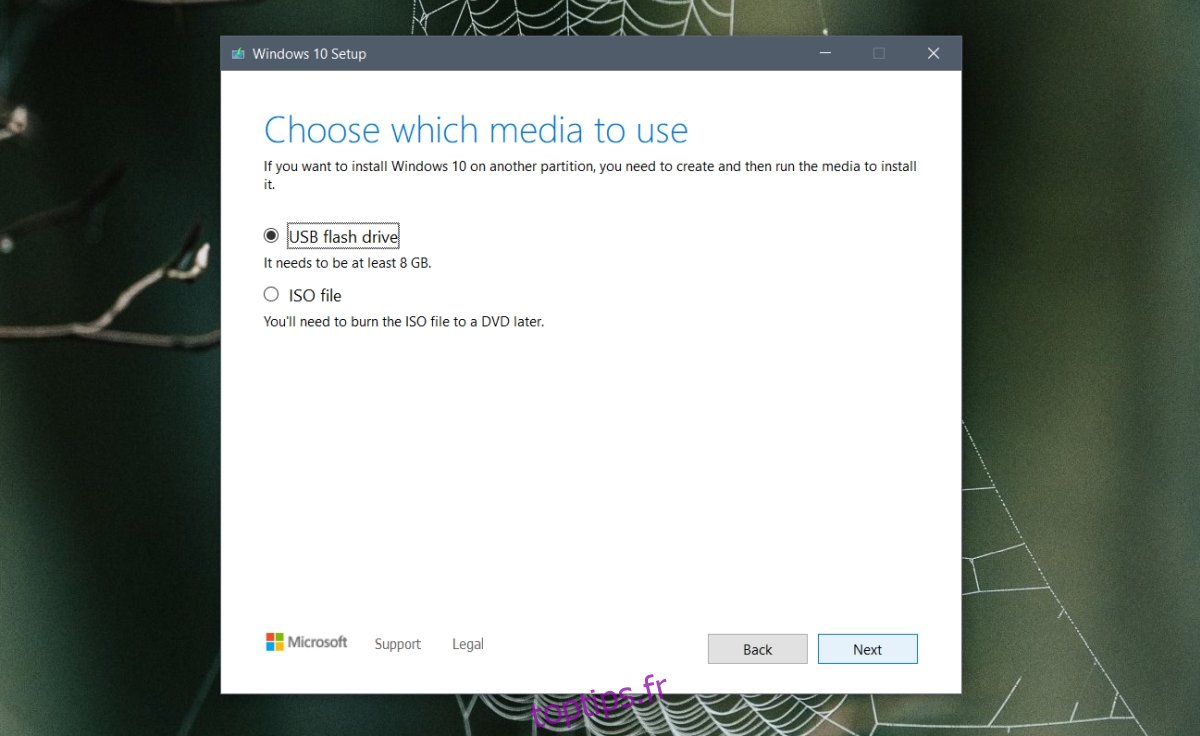
2. Définissez le périphérique de démarrage
Vous devez maintenant accéder à votre BIOS et définir le premier périphérique de démarrage sur USB. Si votre BIOS est UEFI, consultez cet article pour savoir comment changer le premier périphérique de démarrage.
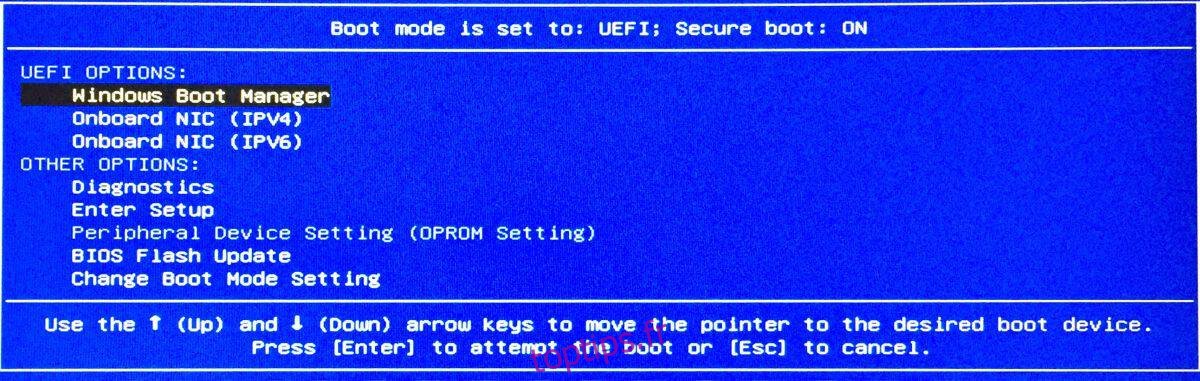
3. Démarrez à partir du disque d’installation
Vous êtes maintenant prêt à utiliser le disque d’installation de Windows 10 pour accéder à l’invite de commande et à l’outil Diskpart
Éteignez votre système.
Connectez le disque d’installation de Windows 10 / USB à votre système.
Mettez le système sous tension et démarrez à partir de l’USB.
Attendez de voir l’écran de configuration de Windows 10.
Sélectionnez une langue, une heure et une disposition de clavier, puis cliquez sur Suivant.
Cliquez sur le bouton Réparer en bas de l’écran suivant.
Sur l’écran suivant, sélectionnez Dépannage> Invite de commandes.
Une fenêtre d’invite de commandes s’ouvrira.
Entrez cette commande pour démarrer l’outil Diskpart: diskpart.
Appuyez sur Entrée.
4. Formater un disque
L’outil Diskpart est maintenant actif. Vous pouvez exécuter les commandes suivantes pour formater le lecteur interne sur le système ou tout autre lecteur qui y est connecté.
Répertoriez tous les disques connectés avec cette commande: list disk.
Notez le numéro attribué au disque que vous souhaitez formater.
Sélectionnez le disque que vous souhaitez formater avec cette commande: sélectionnez le numéro du disque (remplacez «numéro» par le numéro attribué au disque).
Supprimez toutes les partitions du disque avec cette commande: nettoyer. Cela supprimera toutes les partitions du disque.
Vous pouvez maintenant formater le disque à l’aide de l’une de ces commandes;
Pour le système de fichiers FAT32: format fs = fat32
Pour le système de fichiers NTFS: format fs = NTFS
Pour le système de fichiers exFAT: format fs = exFAT
Une fois le formatage terminé, fermez la fenêtre d’invite de commandes et éteignez votre système.
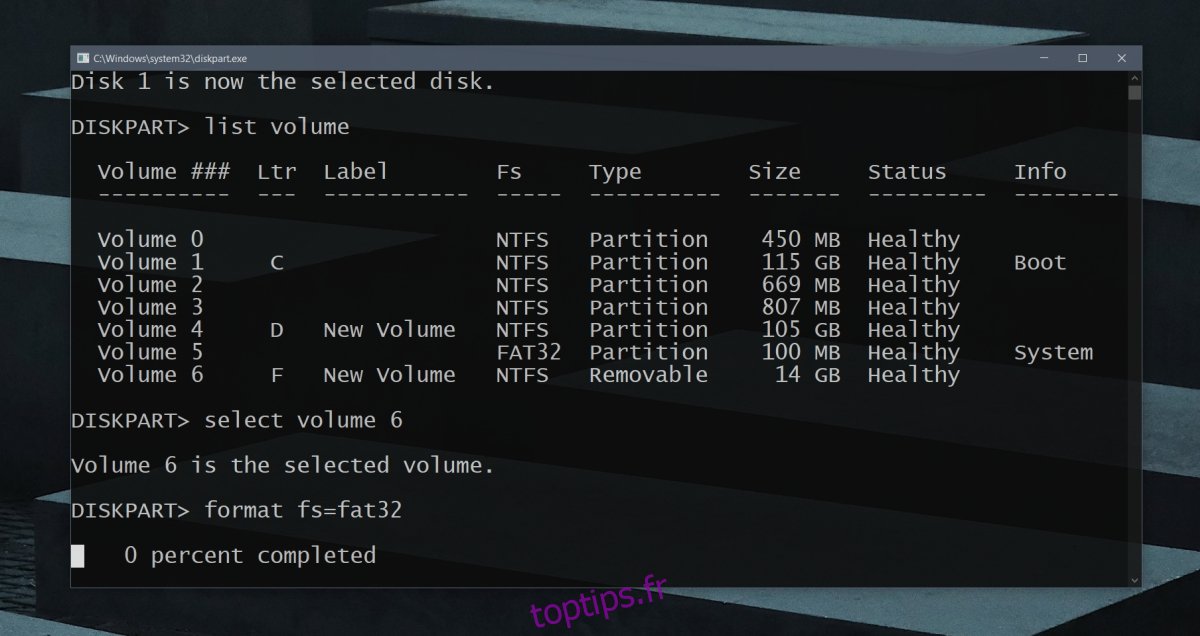
Conclusion
Il existe de nombreux outils que vous pouvez graver sur une clé USB et les utiliser pour formater un lecteur. La plupart de ces outils offriront une interface utilisateur plus raffinée où vous n’avez pas besoin de saisir de commandes pour formater un disque, mais ils peuvent, à long terme, créer des problèmes. C’est pourquoi utiliser Diskpart est une meilleure idée. Vous devez passer par le processus de création du support d’installation de Windows 10, ce qui prend un peu de temps, mais c’est la seule partie difficile de l’ensemble du processus.