Windows 10 est livré avec un certain nombre d’applications de stock qui permettent aux utilisateurs de modifier et de gérer divers composants du système. Cela inclut la possibilité de redémarrer les services essentiels, de redémarrer, de quitter ou de désactiver les tâches système et de gérer les disques et les lecteurs, entre autres.
Ces applications incluent, mais sans s’y limiter, l’Observateur d’événements, l’outil de gestion de disque, l’outil Services, le gestionnaire de périphériques, le planificateur de tâches, etc.
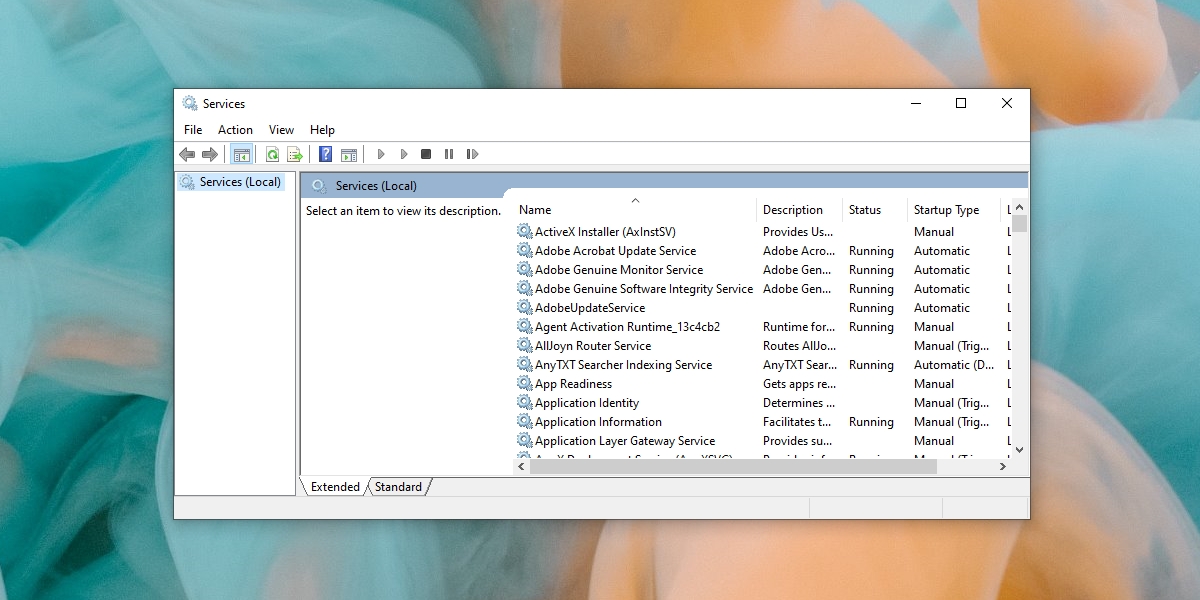
Table des matières
Fix Services.msc ne s’ouvre pas ou ne répond pas
Services.msc est une application Windows 10 standard qui permet aux utilisateurs d’activer, de désactiver et de modifier la façon dont les services sont exécutés sur le système d’exploitation. Ces services incluent des services du système d’exploitation tels que le service de spouleur d’imprimante et des services tiers tels que le service de mise à jour Chrome.
L’application est souvent nécessaire pour résoudre les problèmes sous Windows 10, où les services doivent être redémarrés ou fermés, ou désactivés pour résoudre les problèmes. Pour ouvrir Services.msc;
Appuyez sur le raccourci clavier Win + R pour ouvrir la boîte d’exécution.
Dans la zone d’exécution, entrez services.msc et appuyez sur la touche Entrée.
L’application Services.msc s’ouvrira.
Si les étapes ci-dessus ne fonctionnent pas et que vous ne parvenez pas à ouvrir l’application, ou si elle se bloque dès son ouverture, essayez les correctifs ci-dessous.
Redémarrez le système
Votre système a peut-être rencontré une erreur qui l’empêche d’ouvrir l’application Services.msc ou qui la bloque. Redémarrez le système, puis essayez d’ouvrir l’application.
Vérifier l’association Microsoft Management Console
Une application MSC ou .msc est en fait un type de fichier, un peu comme un fichier EXE. Ce fichier s’ouvre avec la console de gestion Microsoft. Si l’association d’application est rompue, c’est-à-dire que Windows 10 ne sait pas comment ouvrir le fichier MSC, le fichier services.msc ne s’ouvrira pas.
Ouvrez l’application Paramètres avec le raccourci clavier Win + I.
Accédez aux applications.
Sélectionnez l’onglet Applications par défaut.
Cliquez sur l’option Choisir les applications par défaut par type de fichier.
Recherchez .msc et cliquez sur le bouton plus.
Sélectionnez Microsoft Management Console.

Lancer une analyse du système
Il peut y avoir un problème avec les fichiers système. Vous pouvez les réparer en exécutant une analyse SFC.
Ouvrez l’invite de commande avec les droits d’administrateur.
Exécutez cette commande: sfc / scannow.
Autorisez la commande à se terminer et à corriger les fichiers / erreurs.
Ouvrez services.msc.

Exécutez services.msc avec le droit d’administrateur
Services.msc nécessite des droits d’administrateur pour s’exécuter. Si vous l’exécutez sans les droits d’administrateur, il peut se figer.
Ouvrez l’invite de commande avec les droits d’administrateur.
Entrez cette commande: services.msc et appuyez sur Entrée.
L’application services.msc s’ouvrira.
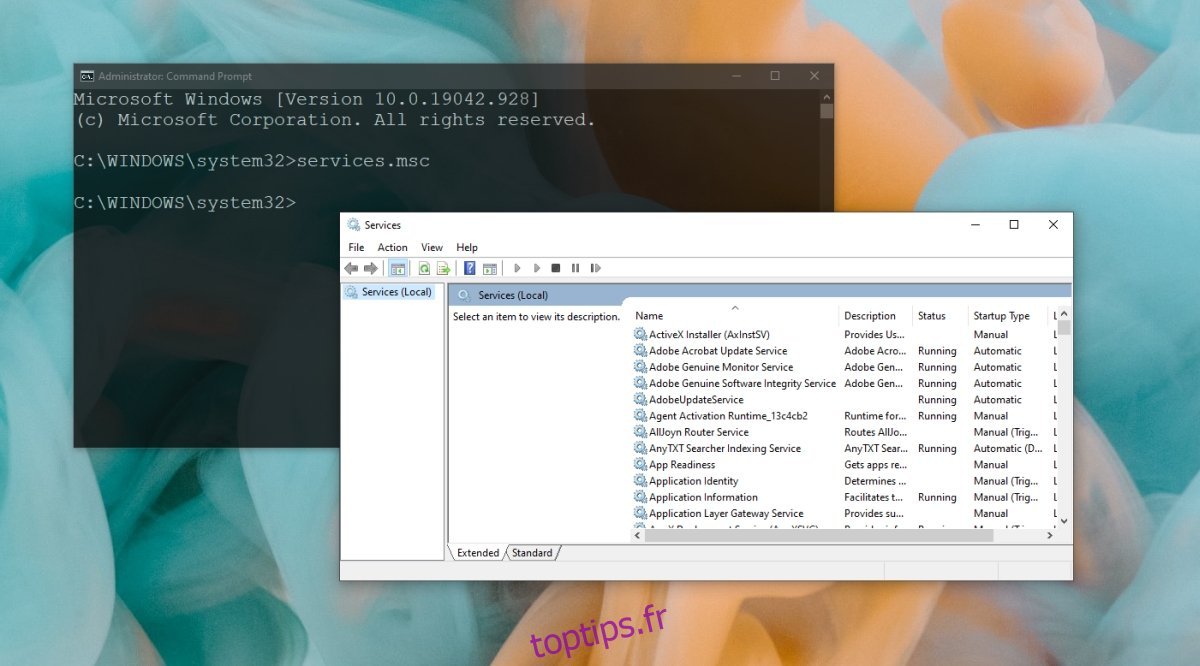
Réenregistrer les fichiers DLL
L’application Services.msc peut ne plus répondre ou ne pas s’ouvrir en cas de problème avec les fichiers DLL. Le moyen le plus simple de résoudre ce problème est de les réenregistrer.
Ouvrez l’invite de commande avec les droits d’administrateur.
Ensuite, exécutez les commandes suivantes, une par une.
Regsvr32 Msxml.dll Regsvr32 Msxml2.dll Regsvr32 Msxml3.dll
Une fois les commandes exécutées, redémarrez le système.
Modifier les paramètres Services.msc en mode sans échec
Services.msc est une application et ses paramètres peuvent avoir été modifiés, ce qui le bloque ou ne s’ouvre pas. Vous devrez démarrer en mode sans échec pour résoudre ce problème.
Démarrez en mode sans échec avec la mise en réseau activée.
Appuyez sur le raccourci clavier Win + R pour ouvrir la boîte d’exécution.
Entrez services.msc et appuyez sur Entrée.
Double-cliquez sur le service d’informations sur les applications.
Accédez à l’onglet Général.
Ouvrez la liste déroulante Type de démarrage et sélectionnez Manuel.
Cliquez sur Appliquer et quittez le mode sans échec.
Ouvrez Services.msc.

Conclusion
Services.msc est une application utile pour gérer les services exécutés par le système et par des applications tierces. Si vous ne parvenez pas à l’ouvrir, ainsi que d’autres applications MSC (Gestionnaire de périphériques, Observateur d’événements, etc.), vous pouvez avoir un système corrompu entre vos mains. L’analyse SFC devrait résoudre le problème, mais si elle persiste, vous devrez réinitialiser le PC ou essayer de créer un nouvel utilisateur.

