Le client TeamSpeak pour Linux peut être installé de différentes manières. Certaines distributions Linux ont des paquets binaires pré-compilés et installables tandis que d’autres n’en ont pas. Dans cet article, nous allons passer en revue toutes les différentes façons dont les utilisateurs peuvent installer ce logiciel. En plus d’expliquer comment installer le client TeamSpeak sur Linux, nous verrons également comment se connecter aux salles TeamSpeak hébergées.
ALERTE SPOILER: faites défiler vers le bas et regardez le didacticiel vidéo à la fin de cet article.
Remarque: le logiciel TeamSpeak n’exige pas que les utilisateurs hébergent leur serveur vocal. Si vous n’êtes pas intéressé à en héberger un comme nous l’expliquons dans notre guide, envisagez d’essayer l’une des nombreuses salles accessibles au public en ligne!
Table des matières
Installer le client TeamSpeak
Suivez les instructions ci-dessous pour votre distribution Linux respective.
Ubuntu
Un excellent moyen d’installer le client TeamSpeak sur Ubuntu Linux est de le faire via un PPA. Pour ajouter le PPA à votre système, ouvrez un terminal et entrez la commande suivante:
sudo add-apt-repository ppa:materieller/teamspeak3
Maintenant que le PPA est dans Ubuntu, vous devrez mettre à jour vos sources logicielles afin que le nouveau PPA soit inclus dans la sélection de logiciels.
sudo apt update
Maintenant que les sources du logiciel sont à jour, vous pourrez installer la dernière version du client TeamSpeak 3 pour Ubuntu Linux. Gardez à l’esprit que ce PPA prend en charge uniquement 16.04 – 17.10. Ceux qui utilisent Ubuntu 18.04 devront attendre la mise à jour du PPA ou trouver un autre moyen d’installer.
sudo apt install teamspeak3-client
Désinstallez le client à l’aide d’apt.
sudo apt remove teamspeak3-client
Debian
L’installation de TeamSpeak sur Debian est très fastidieuse, car il n’y a pas de référentiels ni même de packages Deb natifs que les utilisateurs peuvent télécharger. Au lieu de cela, si vous voulez un client TeamSpeak 3 installable, vous devrez créer le package vous-même. Pour démarrer le processus de construction, ouvrez un terminal et installez l’outil Git.
sudo apt-get install git
À l’aide de git, récupérez le dernier code du générateur de package client TeamSpeak 3:
git clone https://github.com/Dh0mp5eur/TeamSpeak3-Client.git
CD dans le dossier git nouvellement cloné et exécutez l’outil de construction pour générer un nouveau package.
cd TeamSpeak3-Client sh package.sh
Package.sh construira à la fois un paquet DEB 64 bits et 32 bits pour Debian. Actuellement, le paquet fonctionne parfaitement avec Debian Stable (Stretch) et plus récent. Pour installer le package sur votre PC Debian, ouvrez le gestionnaire de fichiers et accédez à TeamSpeak3-Client. Double-cliquez sur le package DEB et bientôt il s’ouvrira dans l’outil d’installation du package GDebi. Cliquez sur «installer» pour démarrer l’installation.
Vous pouvez également utiliser la commande dpkg dans le terminal:
sudo dpkg -i teamspeak3-client_amd64.deb
ou
sudo dpkg -i teamspeak3-client_i386.deb
Chaque fois qu’une nouvelle version du client TeamSpeak 3 est publiée, vous devrez peut-être réexécuter ce processus de génération. Assurez-vous de sauvegarder ces packages DEB pour une utilisation future. Désinstallez le client TeamSpeak 3 de Debian avec:
sudo apt-get remove teamspeak3-client
Arch Linux
sudo pacman -S teamspeak3
Feutre
Malheureusement, il n’y a pas de fichier RPM disponible pour les utilisateurs de Fedora. Puisque OpenSUSE et Fedora sont assez similaires, envisagez de passer à l’OBS et télécharger le dernier RPM pour Leap 42.3. Essayez de l’installer, sinon, suivez les instructions binaires TeamSpeak3 ci-dessous.
OpenSUSE
Comme mentionné dans les instructions de Fedora, OpenSUSE a un package client natif TeamSpeak 3 disponible dans l’OBS. Cependant, une seule distribution prend en charge, donc si vous n’utilisez pas OpenSUSE Leap 42.3, vous n’avez pas de chance. Pour installer ce package, suivez le lien dans cette section. Sur la page, recherchez «Afficher les packages de communauté» et cliquez dessus. À partir de là, recherchez «1 Cliquez sur Installer» et sélectionnez-le. La sélection de «1 Click Install» ouvre YaST et vous guide tout au long du processus d’installation.
Instructions binaires
La grande majorité des utilisateurs de Linux souhaitant utiliser TeamSpeak3 devront télécharger un fichier RUN pour l’utiliser. Pour obtenir le fichier, allez sur le site officiel, faites défiler vers le bas et recherchez Linux. À partir de là, lancez le téléchargement. Lorsque le téléchargement est terminé, ouvrez une fenêtre de terminal et utilisez la commande CD pour déplacer le terminal dans ~ / Téléchargements.
cd ~/Downloads
Mettez à jour les autorisations du fichier binaire à l’aide de chmod.
sudo chmod +x *.run
Démarrez le processus d’installation avec:
sh *.run
Lisez les instructions du terminal et suivez les étapes pour installer le logiciel sur votre PC. Une fois TeamSpeak3 sur votre PC Linux, fermez la fenêtre du terminal.
Rejoignez TeamSpeak Room
Lorsque vous ouvrez Teamspeak sur votre PC, vous devez vous connecter à votre compte. Entrez vos informations d’utilisateur (ou cliquez sur «Créer un compte»). Il est également possible de cliquer sur « continuer sans créer de compte ».

Une fois toutes les informations renseignées, cliquez sur le menu «Connexions». Dans le menu des connexions, remplissez l’adresse du serveur et le mot de passe du serveur. Vous devez également saisir un surnom sous «Pseudo» dans la fenêtre.

Pour vous connecter aux serveurs publics, cliquez sur l’URL au début de cet article et trouvez un serveur. Vous pouvez également cliquer sur «Connexions» dans le client TeamSpeak, puis sur «Liste des serveurs». La sélection de la liste des serveurs imprimera une énorme liste de serveurs TeamSpeak accessibles au public auxquels se connecter.
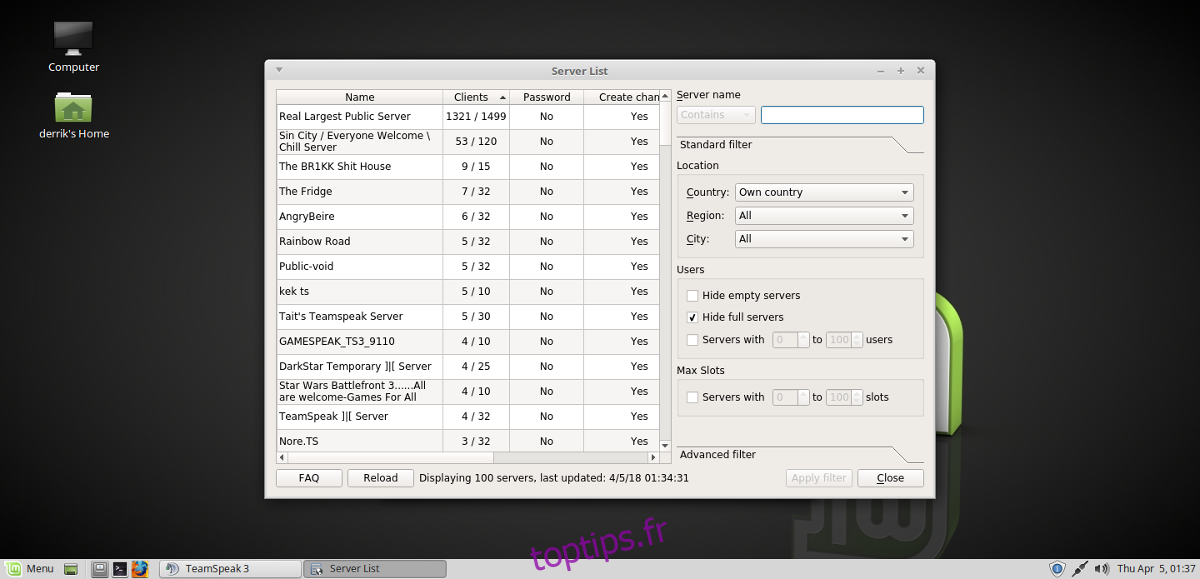
Accédez à n’importe quelle pièce en cliquant avec le bouton droit de la souris, puis en sélectionnant «se connecter».

