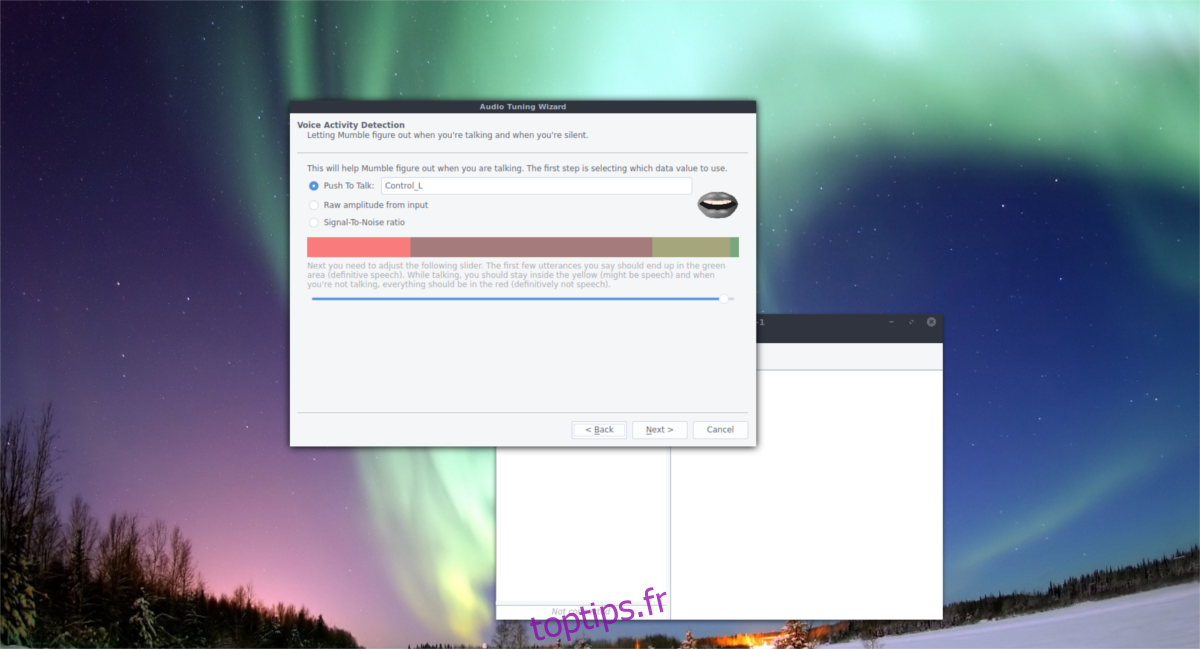Auparavant, sur toptips.fr, nous avons expliqué comment faire fonctionner le composant serveur Murmur VOIP de Mumble sous Linux. Eh bien, nous revenons pour parler de Mumble à nouveau, sauf que cette fois, nous discuterons de toutes les façons dont les utilisateurs peuvent installer le client Mumble sur Linux.
ALERTE SPOILER: faites défiler vers le bas et regardez le didacticiel vidéo à la fin de cet article.
En plus de discuter de la façon d’installer le client Mumble, nous verrons comment utiliser l’application Mumble, comment se connecter aux serveurs vocaux, etc.
Remarque: Mumble ne nécessite pas d’héberger votre serveur Murmur pour utiliser le logiciel. Si vous n’êtes pas à l’aise pour héberger un serveur VOIP sur votre réseau, il existe des dizaines de serveurs publics Murmur. Consultez cette liste pour apprendre plus!
Table des matières
Installez le client Mumble
Suivez les instructions d’installation ci-dessous pour votre distribution Linux respective.
Ubuntu
sudo apt install mumble
Debian
sudo apt-get install mumble
Arch Linux
sudo pacman -S mumble
Feutre
sudo dnf install mumble
OpenSUSE
sudo zypper install mumble
Casser
Snaps est un excellent moyen d’utiliser Mumble si vous êtes sur une distribution Linux qui n’a pas de package disponible. Les packages Snap sont des packages autonomes que toute distribution Linux peut utiliser, à condition que le PC soit capable d’exécuter Snapd. Les packages Snap prennent en charge à peu près toutes les distributions Linux traditionnelles. Si votre PC ne l’a pas activé par défaut, consultez notre guide et découvrez comment configurer les snaps. Une fois que vous l’avez lancé, utilisez cette commande pour installer la dernière version du composant logiciel enfichable Mumble.
sudo snap install mumble
La désinstallation du client Mumble est possible avec cette commande:
sudo snap remove mumble
Instructions binaires
Construire Mumble à partir des sources est possible, bien que les développeurs le découragent activement. Si vous n’avez plus d’options et que vous avez besoin du client Mumble, suivez ces instructions. Pour commencer, vous devrez installer toutes les diverses dépendances requises pour créer le programme. Les informations sur ces dépendances se trouvent sur le wiki officiel de Mumble. Lisez-le et déterminez comment les installer sur votre PC. Une fois que vous les avez installés, utilisez l’outil Git pour récupérer le code source.
git clone git://github.com/mumble-voip/mumble.git mumble
Une fois que vous avez une copie du code source sur votre PC Linux, utilisez la commande CD pour déplacer le terminal dans le dossier Mumble.
cd mumble
Dans le dossier, utilisez Qmake pour démarrer le processus de construction. Gardez à l’esprit que Qmake peut prendre un certain temps, d’autant plus qu’il construit le programme à partir de zéro.
qmake -recursive main.pro
Une fois la commande Qmake terminée, exécutez make pour terminer le processus de compilation.
make
Lorsque le maquillage est terminé, le logiciel est prêt à fonctionner. À partir de là, vous pourrez effectuer un cd dans le dossier de version et exécuter le client Mumble.
cd release ./mumble
Vous voulez vous débarrasser du logiciel Mumble? Ouvrez un terminal et exécutez ces commandes.
cd ~/ rm -rf mumble
Connectez-vous à une pièce mumble
Lorsque vous démarrez le client Mumble, vous verrez «l’assistant audio Mumble». Cet outil guide l’utilisateur à travers la configuration du microphone ainsi que d’autres périphériques audio. Ne sautez pas cette étape, car avoir un microphone correctement configuré est très important, en particulier lorsque vous rejoignez d’autres serveurs.
Remarque: assurez-vous de régler votre microphone sur « Push-to-talk ».
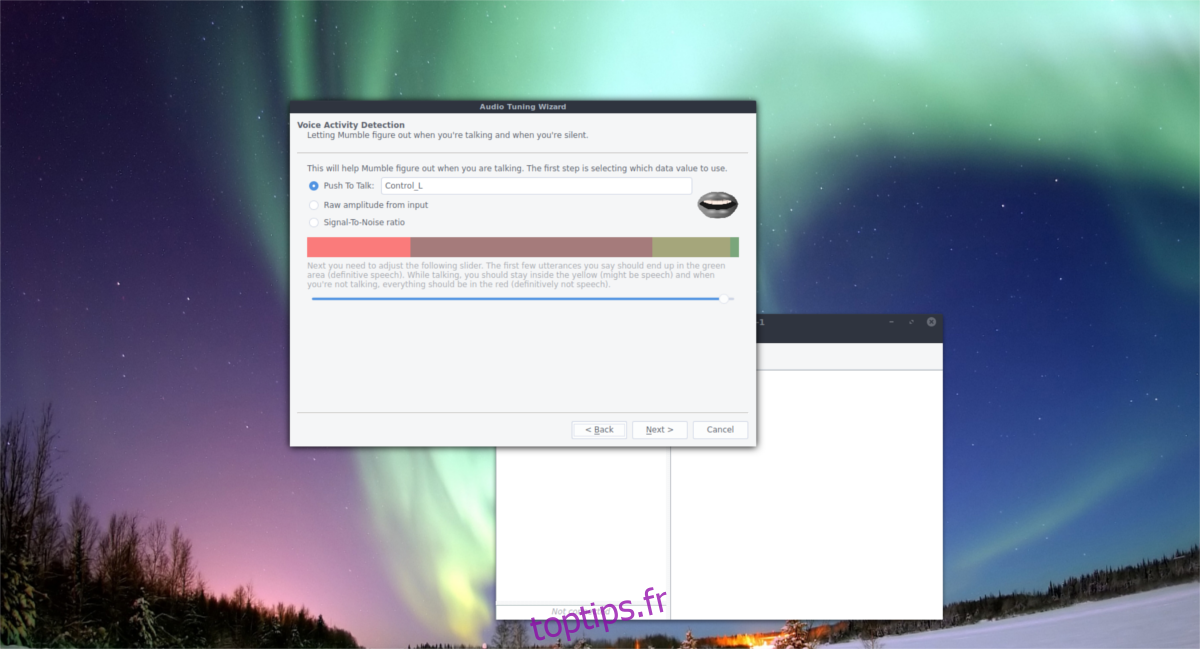
Après avoir parcouru l’assistant audio, vous devrez générer un nouveau certificat. Sélectionnez l’option «création de certification automatique». Passez et laissez-le configurer le certificat. Une fois terminé, vous verrez un message indiquant «Profitez de Mumble» avec le nouveau certificat.
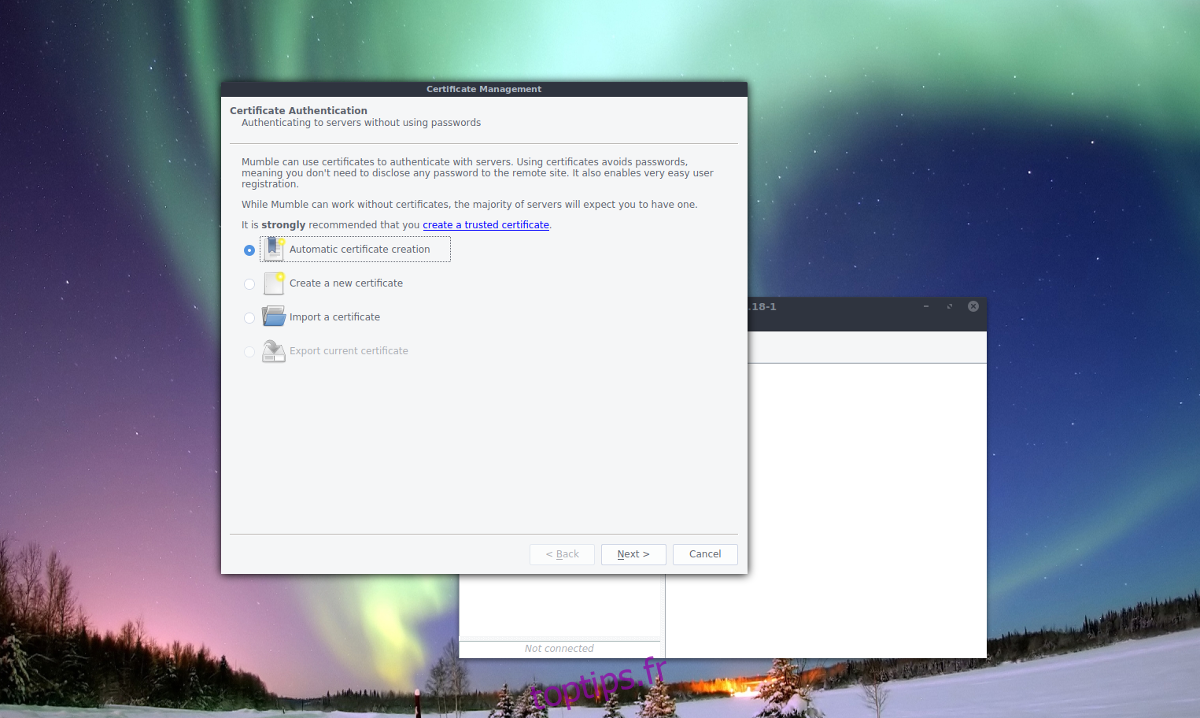
Il est maintenant temps de se connecter à un serveur. Vous n’avez pas votre serveur? Affichez le navigateur du serveur qui apparaît ou recherchez une salle dans l’URL liée au début de ce message. Vous pouvez également vous connecter à des serveurs Mumble personnalisés (y compris ceux de votre réseau) en cliquant sur « Ajouter un nouveau ».
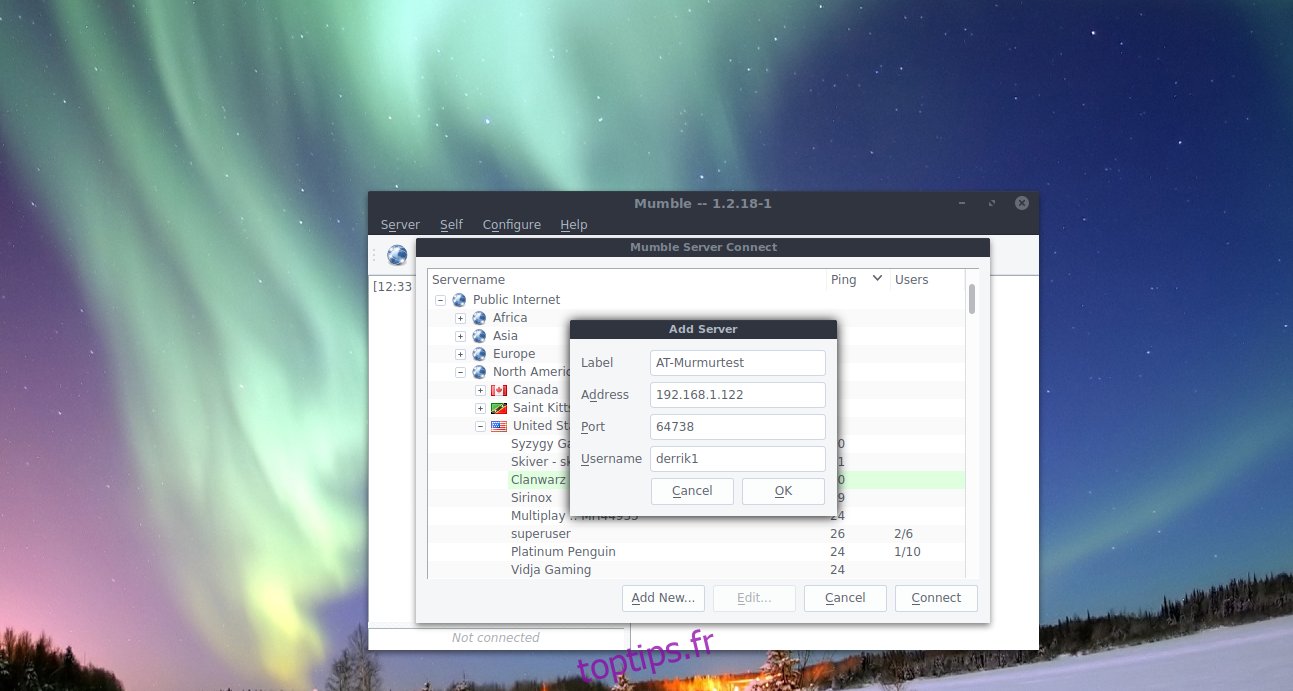
La sélection de «ajouter nouveau» révèle une petite fenêtre contextuelle utilisée pour saisir les détails du serveur. Entrez l’adresse IP de votre serveur Mumble VOIP domestique, entrez votre nom d’utilisateur et donnez-lui une étiquette (alias nom). Une fois terminé, cliquez sur «Terminer». La nouvelle connexion est maintenant accessible et enregistrée dans la section «favoris».
À partir de là, vous pourrez vous connecter rapidement au serveur en accédant au navigateur du serveur Mumble qui apparaît chaque fois que vous le lancez et en le sélectionnant sous «Favoris».
Déconnexion des serveurs
Pour vous déconnecter d’une salle Mumble, cliquez sur le menu «Serveur». Dans le menu du serveur, recherchez «Déconnecter» et sélectionnez-le. La sélection de cette option vous déconnectera d’une salle Mumble, sans fermer le programme. Alternativement, il est possible de se déconnecter d’un serveur en fermant entièrement le programme. Recherchez le logo Mumble dans la barre d’état système, cliquez dessus avec le bouton droit de la souris et sélectionnez «quitter». Il est également possible de quitter le programme en appuyant sur Ctrl + Q sur le clavier, pendant que Mumble est en cours d’utilisation.