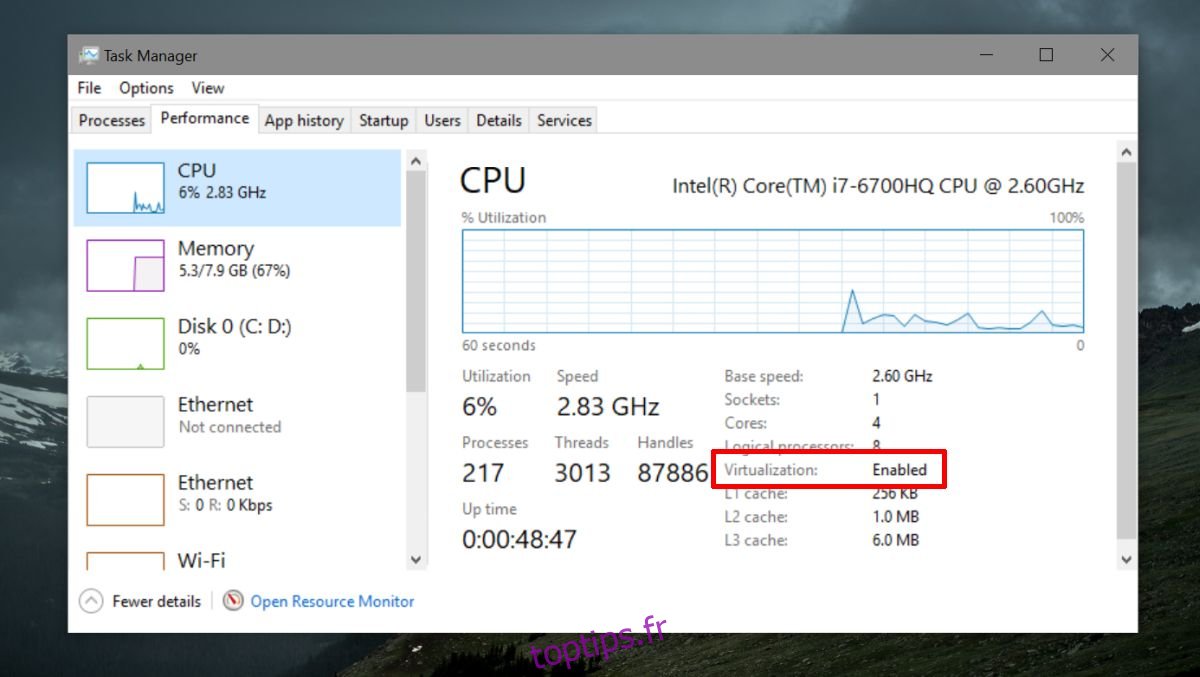Hyper-V permet aux machines virtuelles de s’exécuter sur un système Windows. Il est possible d’exécuter des machines virtuelles sans Hyper-V cependant, cela rend les choses beaucoup plus faciles. D’une part, cela permet à une machine virtuelle d’accéder directement au matériel de votre système. Comme vous pouvez l’imaginer, tout le monde n’a pas besoin d’exécuter une machine virtuelle, c’est pourquoi Hyper-V n’est pas toujours activé par défaut sur la plupart des systèmes. Si vous êtes sur le point d’exécuter une machine virtuelle, il est judicieux de vérifier si Hyper-V est activé. Si ce n’est pas le cas, nous vous montrerons comment activer Hyper-V.
Table des matières
Exigences Hyper-V
Hyper-V est un service Microsoft qui nécessite certains matériels pour fonctionner. En un mot, voici les exigences de base pour la prise en charge d’Hyper-V
Un processeur Intel ou AMD prenant en charge la virtualisation et la traduction d’adresses de deuxième niveau (SLAT)
Une version 64 bits de Windows 10 ou Windows 8 / 8.1
4 Go de RAM
Vérifier le support Hyper-V
Il existe deux façons différentes de vérifier si votre système prend en charge Hyper-V. La première méthode, et la plus simple, consiste à archiver le Gestionnaire des tâches.
Ouvrez le Gestionnaire des tâches et accédez à l’onglet Performances. Sélectionnez CPU dans la colonne de droite et regardez sous le graphique illustrant l’utilisation du CPU. Vous devriez voir une option appelée «Virtualisation». Il sera soit activé, soit désactivé. Si vous ne voyez pas cette option, votre CPU ne prend pas en charge Hyper-V.
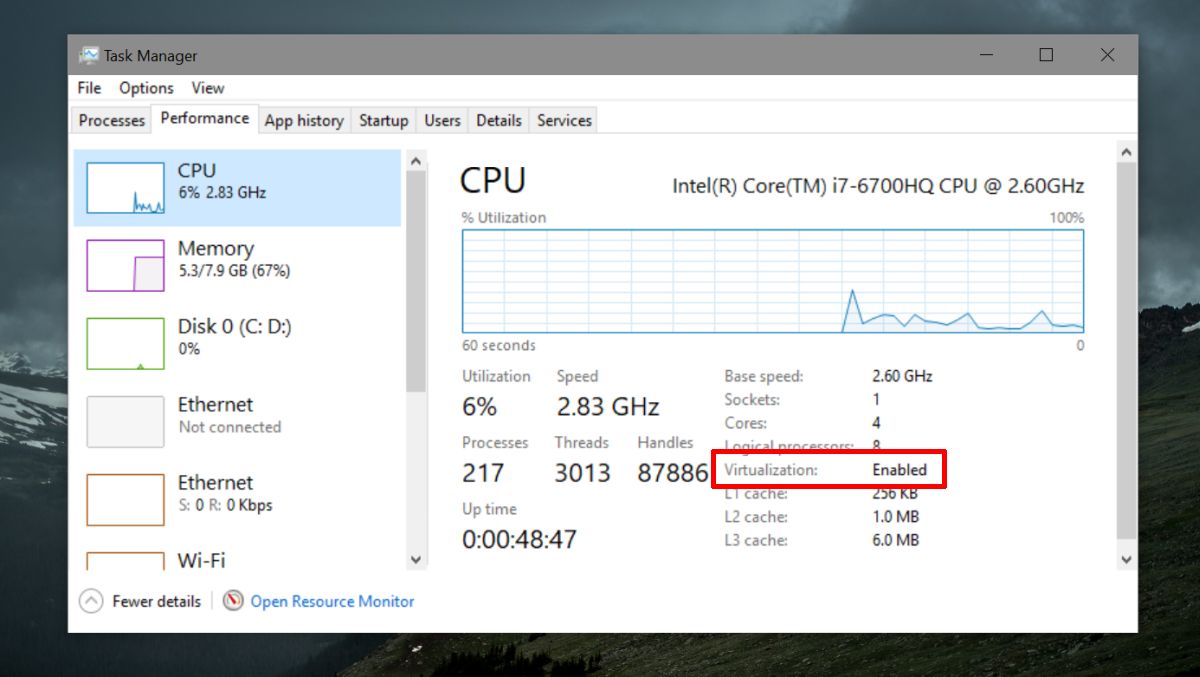
La deuxième méthode qui vous dira également si votre CPU prend en charge SLAT ou non est d’utiliser Utilitaire Coreinfo de Microsoft.
Téléchargez l’utilitaire et extrayez-le. Ouvrez l’invite de commande avec les droits d’administrateur et utilisez la commande cd pour accéder au dossier extrait. Exécutez la commande suivante. La sortie vous dira si votre CPU prend en charge Hyper-V ou non.
coreinfo.exe –v
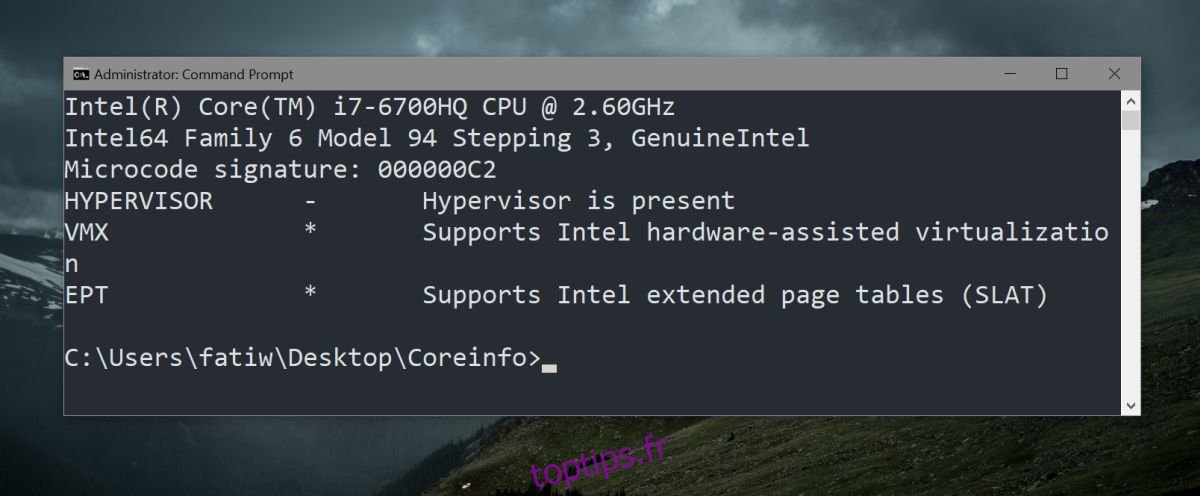
Activer Hyper-V
En supposant que vous avez exécuté les vérifications ci-dessus et que votre système prend en charge Hyper-V, vous devrez peut-être toujours l’activer. Vous ne pouvez pas activer Hyper-V depuis Windows 10. Il s’agit d’un paramètre BIOS, ce qui signifie que vous devez accéder au BIOS pour activer Hyper-V.
La disposition du BIOS n’est pas la même sur tous les ordinateurs de bureau et portables. Vous devrez l’explorer pour trouver l’option. Certains BIOS peuvent avoir un onglet Virtualisation dédié, tandis que d’autres peuvent avoir placé l’option sous Paramètres avancés ou Sécurité.
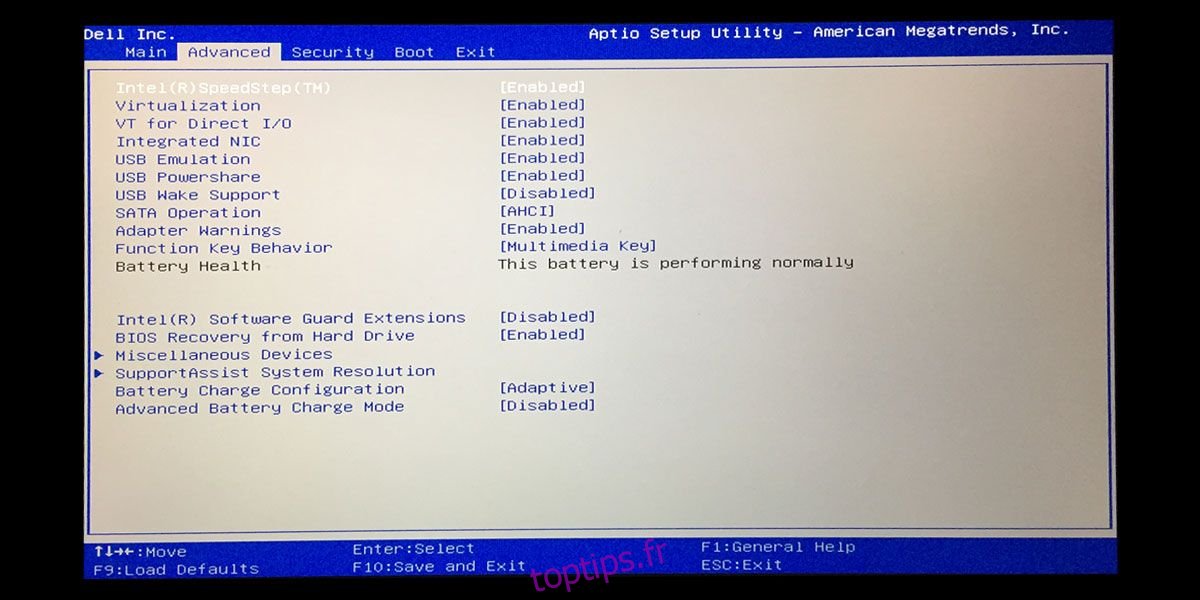
Tout ce que vous avez à faire est de trouver l’option dans le BIOS, appuyez sur Entrée pour la sélectionner et utilisez les touches fléchées Haut / Bas pour changer Désactivé en Activé. Après cela, appuyez sur la touche F10 pour enregistrer la modification et démarrez votre système comme d’habitude.
Utilisez les mêmes vérifications dans la section précédente pour vous assurer que vous avez correctement activé Hyper-V et que vous êtes prêt à partir.