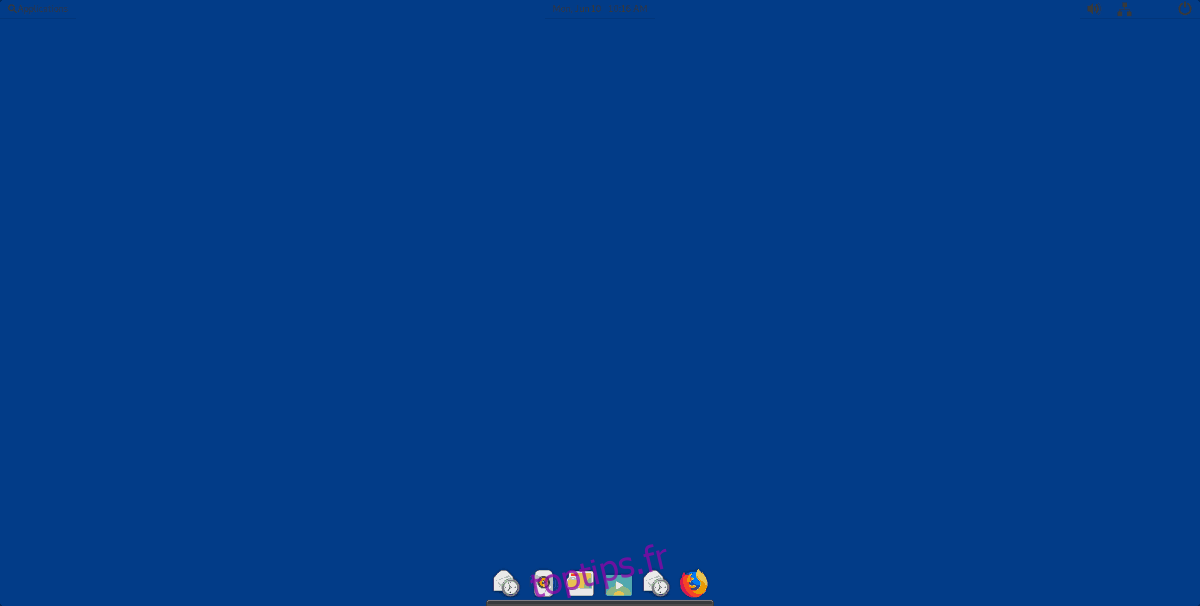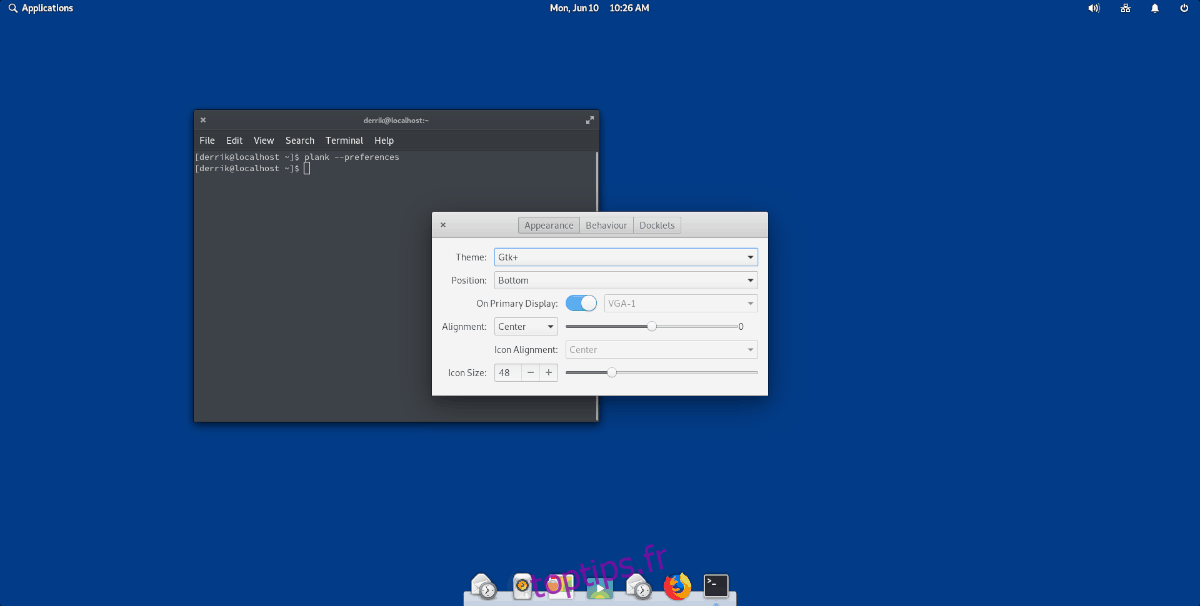Pour la première fois, l’environnement de bureau d’Elementary OS est disponible pour les utilisateurs de Fedora dans la nouvelle version 30. Dans ce didacticiel, nous vous montrerons ce qu’il faut pour que la dernière version de Pantheon soit opérationnelle sur Fedora Linux.
Remarque: vous ne voulez pas utiliser Fedora mais vous voulez essayer Pantheon? Essayez plutôt d’installer Elementary OS! Le bureau est également disponible pour Arch Linux ainsi que!
Table des matières
Passer à Fedora 30
Fedora 30 est sorti et ce depuis un moment. Pourtant, tout le monde n’est pas passé de la version 29 à la version 30. Donc, avant de passer en revue comment installer et exécuter Pantheon, une mise à jour est nécessaire. Pour ce faire, ouvrez une fenêtre de terminal ou votre application Gnome Software. Une fois ouvert, consultez ce guide sur la mise à niveau de Fedora. Suivez attentivement les instructions, et bientôt votre PC Fedora Linux exécutera la version 30!
N’êtes-vous pas fan de la mise à niveau par la méthode traditionnelle? Pensez à vous rendre sur le site officiel du projet Fedora pour télécharger et installer directement Fedora 30!
Installez les packages de bureau Pantheon
Sur Fedora, Pantheon est mieux installé via le groupe de packages «Pantheon Desktop». Pour ce faire, lancez une fenêtre de terminal. Après cela, exécutez la commande Dnf update pour actualiser tous les logiciels sur votre PC Linux. Bien que ce ne soit pas essentiel, c’est une bonne idée d’exécuter une mise à jour afin que votre PC soit à son meilleur.
sudo dnf update -y
Avec tout à jour, il est temps d’installer le groupe de packages Pantheon avec Dnf. En utilisant la commande de terminal ci-dessous, installez les packages d’Elementary.
sudo dnf group install 'Pantheon Desktop' -y
En supposant que le bureau Pantheon est installé, il est temps d’activer le gestionnaire de connexion Gnome.
Remarque: vous ne devez activer le gestionnaire de connexion Gnome que si vous n’utilisez pas déjà LightDM. LightDM fonctionne aussi bien que Gnome.
Pour activer le gestionnaire de connexion Gnome, installez d’abord le package avec dnf install.
sudo dnf install gdm -y
Une fois les packages installés, activez-les avec systemd.
sudo systemctl enable gdm.service -f
Une fois que le gestionnaire de connexion Gnome est prêt à fonctionner, redémarrez votre PC Fedora Linux et passez à l’étape suivante.
Créer un ajustement élémentaire à partir de la source
L’un des aspects les plus controversés de Elementary OS est ce que les développeurs pensent de la personnalisation du bureau. Ils pensent que c’est mauvais pour les utilisateurs de le faire, car cela perturbe leur interface utilisateur et leur thème soigneusement conçus. Pourtant, pour tirer le meilleur parti de Pantheon sur Fedora, certaines choses doivent être modifiées. Dans ce guide, nous n’installerons aucune icône ou thème tiers. Cependant, il convient de noter que le bureau Pantheon sur Fedora doit fonctionner et n’active pas le bon thème par défaut. Nous devons donc fouiller à l’intérieur du bureau pour modifier rapidement certains paramètres à l’aide de Elementary Tweak.
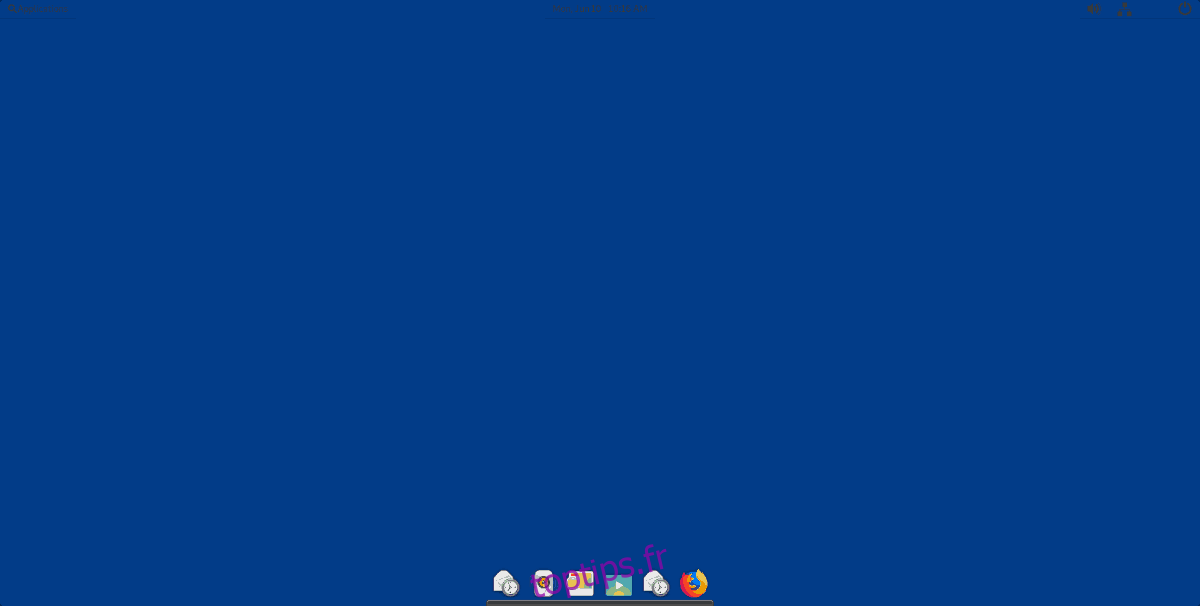
Obtenir Elementary Tweak sur Fedora est possible, bien que l’application soit centrée sur l’élémentaire, grâce au code source. Pour commencer, ouvrez le terminal et installez les différentes dépendances nécessaires à la création de l’application.
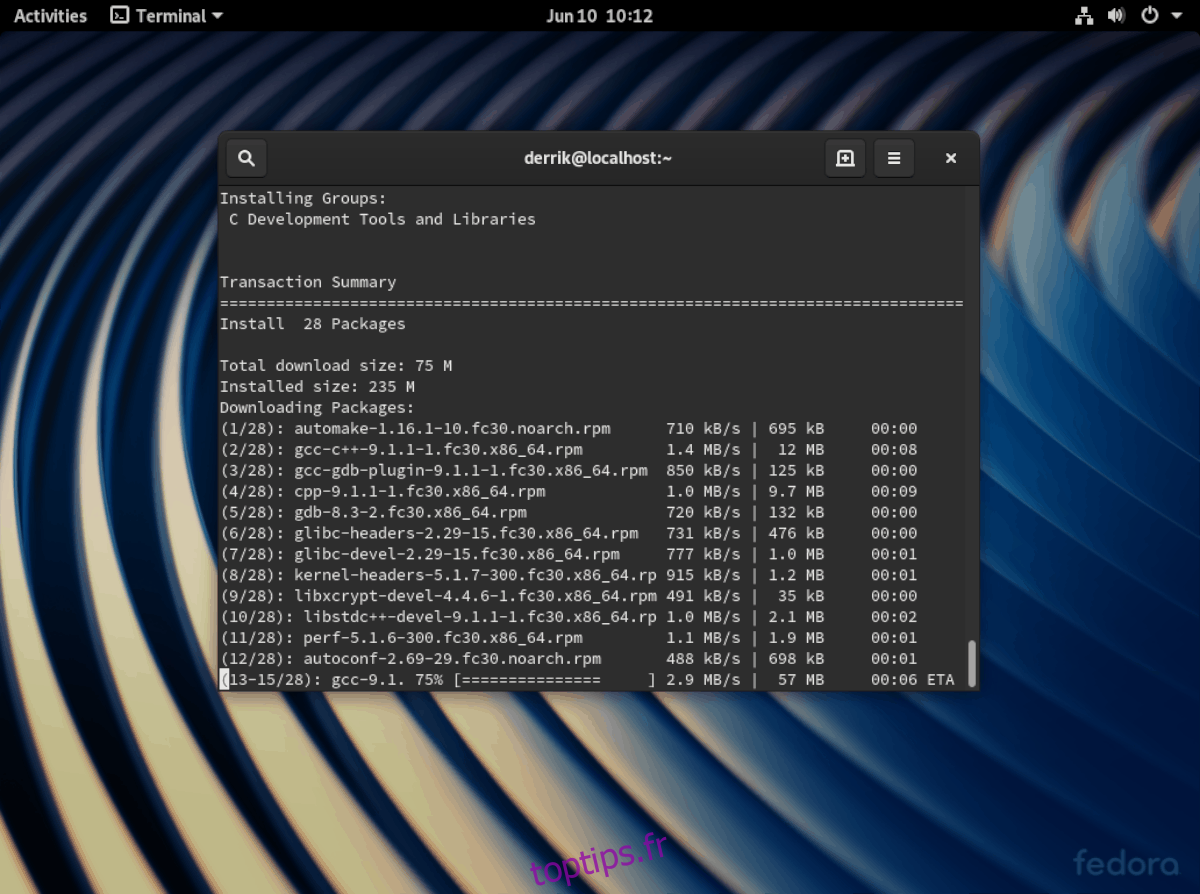
sudo dnf groupinstall "C Development Tools and Libraries" -y
sudo dnf install cmake granite-devel unzip switchboard-devel GConf2-devel polkit-devel vala -y
Une fois les dépendances installées sur votre PC Fedora Linux, récupérez le code source à l’aide de Wget.
wget https://github.com/elementary-tweaks/elementary-tweaks/archive/master.zip -O elementary-tweaks-master.zip
À l’aide de l’outil de décompression, extrayez le code source dans votre dossier d’accueil Fedora.
unzip elementary-tweaks-master.zip
Déplacez-vous dans le dossier du code source à l’aide de cd et créez un nouveau répertoire intitulé «build».
cd elementary-tweaks-master
mkdir build
Entrez le nouveau dossier de construction avec cd.
cd build
Utilisez cmake pour configurer la construction. Ensuite, compilez le code avec make.
cmake -DCMAKE_BUILD_TYPE=Debug -DCMAKE_INSTALL_PREFIX=/usr ../
make
Une fois le code compilé, installez-le avec la commande ci-dessous.
sudo make install
Modifier les paramètres du thème
Maintenant que Pantheon et Elementary Tweaks sont configurés sur Fedora, il est temps de corriger les paramètres de thème cassés sur le bureau. Pour ce faire, déconnectez-vous de votre session en cours pour revenir à l’écran de connexion Gnome. Ensuite, localisez l’icône d’engrenage et cliquez dessus avec la souris pour révéler des sessions alternatives. À l’aide de la souris, cliquez sur « Panthéon ». Ensuite, connectez-vous au bureau avec votre utilisateur et votre mot de passe.
Laissez Pantheon charger le bureau. Une fois le chargement terminé, cliquez sur le menu de l’application dans la partie supérieure gauche de l’écran pour afficher la zone de recherche. Ensuite, tapez «Paramètres» dans la case.
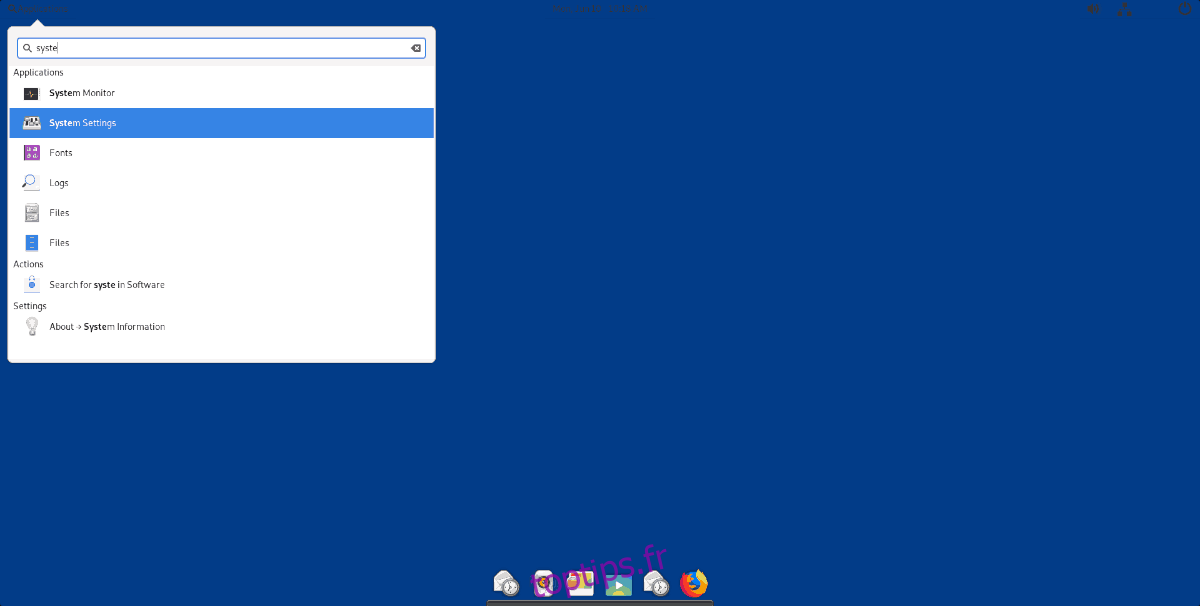
Ouvrez l’application qui dit «Paramètres système» pour accéder aux paramètres système de Pantheon, et recherchez l’icône «Tweaks» pour accéder à l’application Elementary Tweaks. Une fois que vous avez accédé à «Tweaks», suivez les instructions étape par étape ci-dessous pour définir l’apparence correcte de Pantheon.
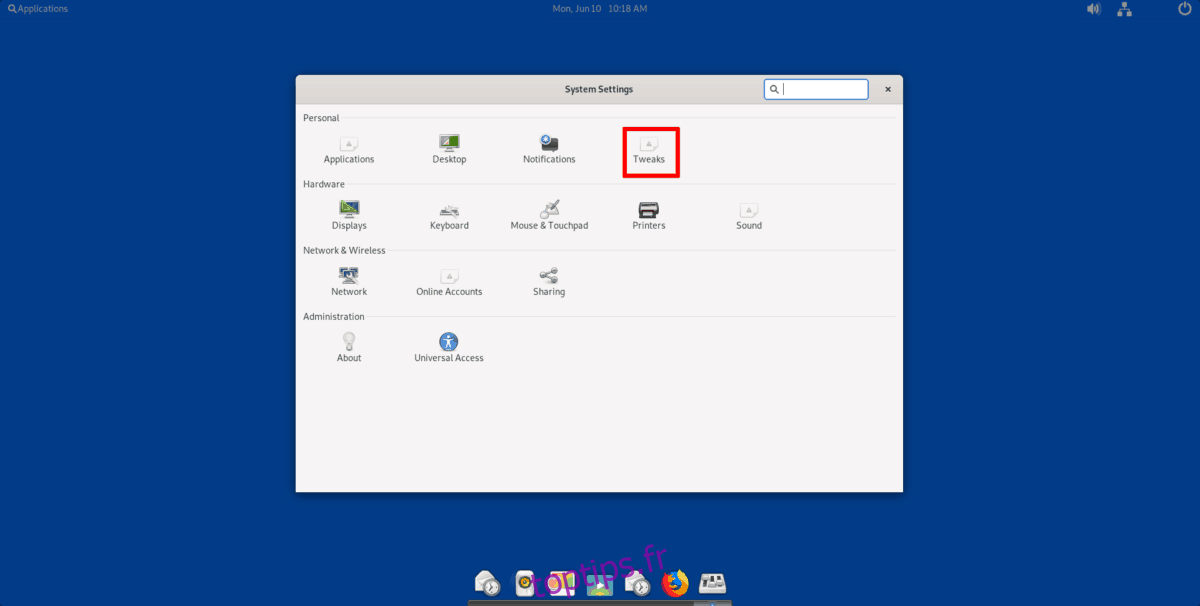
Étape 1: Localisez le menu déroulant «GTK +» et changez-le de «Adwaita» en «élémentaire».
Étape 2: Localisez le menu déroulant «Icônes» et changez-le de «Adwaita» en «élémentaire».
Étape 3: Localisez le menu déroulant « Curseur » et réglez-le sur « élémentaire ».
Étape 4: Localisez le menu déroulant «Mise en page» et changez-le de «Windows» en «élémentaire».
Étape 5: Ouvrez un terminal et exécutez la commande ci-dessous pour accéder aux paramètres du dock Pantheon.
plank --preferences
Dans les paramètres du dock, recherchez «Thème» et changez le menu déroulant en «GTK +».
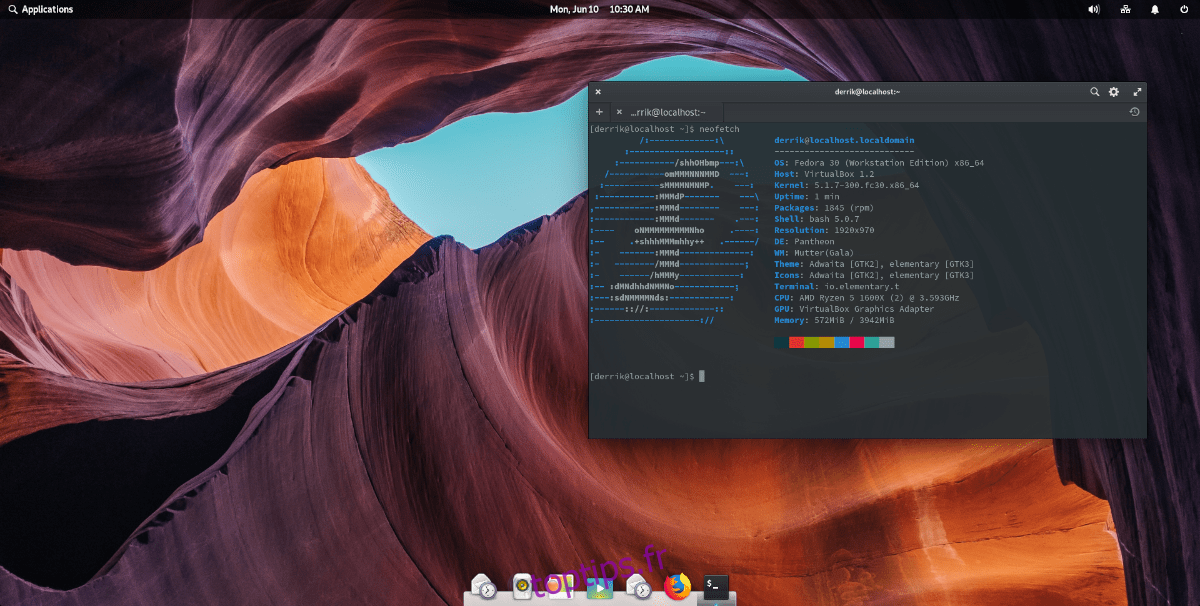
Une fois tous les paramètres correctement appliqués, votre PC Fedora Linux aura Pantheon correctement configuré et prêt à fonctionner! Profitez!