Vous pouvez lancer des applications et des programmes à l’aide de l’invite de commandes, et Microsoft Edge ne fait pas exception. Vous pouvez également utiliser l’invite de commandes pour lancer Edge en mode de navigation InPrivate, ouvrir un site Web spécifique ou restaurer la session précédente. Voici comment.
Pour lancer Microsoft Edge à l’aide de l’invite de commande, vous devez déjà avoir Edge téléchargé et installé. Ces étapes fonctionnent à la fois pour Legacy Edge et Chromium-based Edge.
Table des matières
Lancer Edge à l’aide de l’invite de commande
Ouvrez l’invite de commandes en tapant «cmd» dans la barre de recherche Windows et en sélectionnant «Invite de commandes» dans les résultats de la recherche.
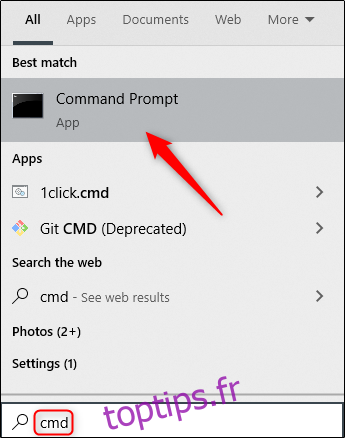
Dans l’invite de commandes, exécutez cette commande:
start msedge
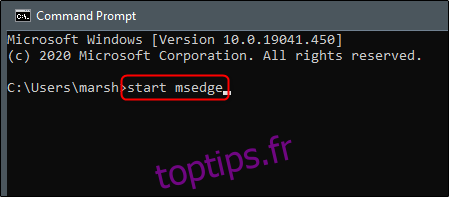
Microsoft Edge va maintenant s’ouvrir normalement.
Ouvrir un site spécifique dans Edge à l’aide de l’invite de commande
Au lieu de lancer Edge, puis de saisir une URL dans le navigateur Web pour visiter un site, vous pouvez faire les deux en même temps à l’aide de l’invite de commande.
Ouvrez l’invite de commande (tapez «cmd» dans Windows Search et sélectionnez «Command Prompt») et exécutez cette commande:
start msedge
Remplacer
start msedge www.howtogeek.com
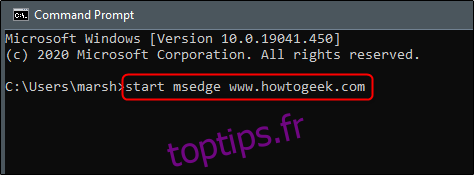
Edge lancera et ouvrira le site spécifié.
Lancer Edge avec la session précédente restaurée à l’aide de l’invite de commandes
Si vous avez accidentellement fermé Edge et que vous souhaitez le relancer avec tous les onglets de la session précédente restaurés, vous pouvez le faire avec l’invite de commande.
Ouvrez l’invite de commande (tapez «cmd» dans Windows Search et sélectionnez «Command Prompt») et exécutez cette commande:
start msedge --restore-last-session
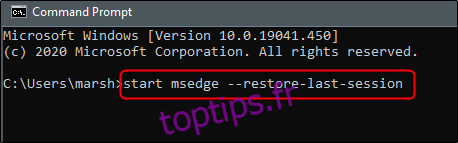
Edge se lancera avec tous les onglets de la session précédente restaurés.
Lancez Edge en mode de navigation InPrivate à l’aide de l’invite de commandes
L’utilisation de Microsoft Edge en mode de navigation InPrivate supprime vos informations de navigation lorsque vous mettez fin à la session, n’enregistre pas votre historique de téléchargement et empêche la recherche Bing d’être associée à vous.
Pour lancer Edge en mode de navigation InPrivate, ouvrez l’invite de commande (tapez «cmd» dans Windows Search et sélectionnez «Command Prompt») et exécutez cette commande:
start msedge -inprivate
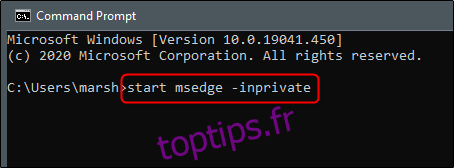
Edge se lancera maintenant en mode de navigation InPrivate.

