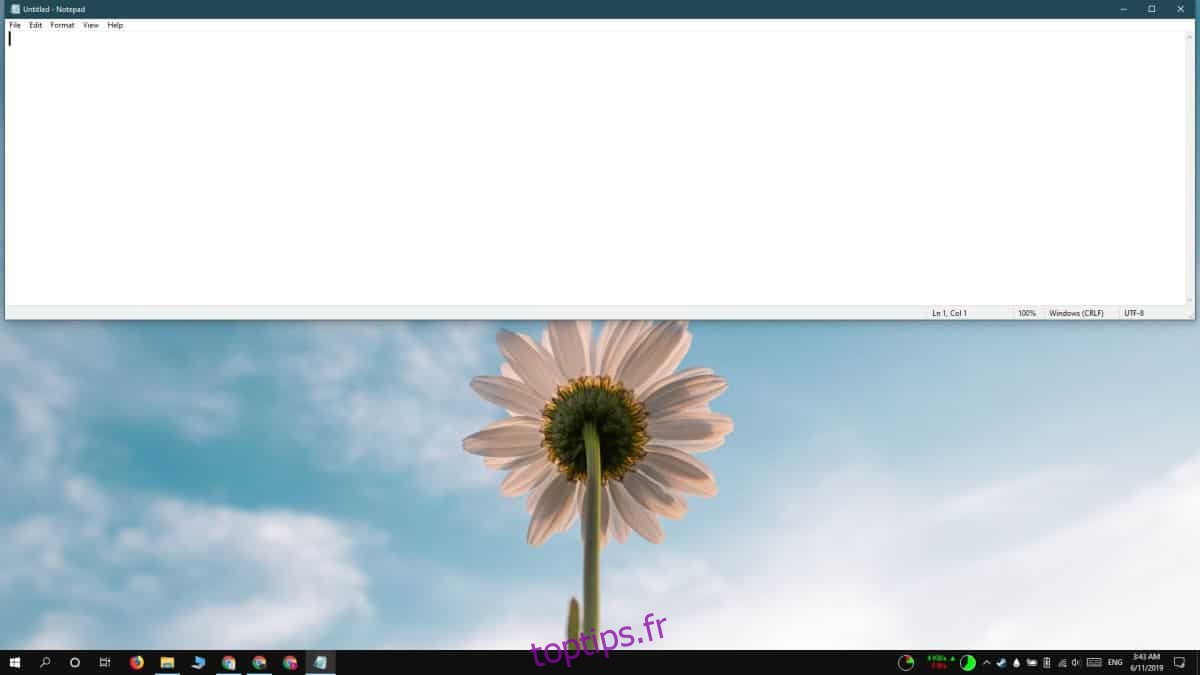Windows Snap divise un moniteur au milieu, permettant à une application de prendre la moitié de l’écran et à une seconde application de prendre l’autre moitié. C’est ainsi que Snap fonctionne depuis des lustres et aucun changement réel n’y a été apporté. D’une certaine manière, c’est probablement une bonne chose que Microsoft n’ait pas essayé de réparer ce qui n’est pas cassé, mais certains utilisateurs préfèrent casser les applications horizontalement, c’est-à-dire les empiler les unes sur les autres. Prêt à l’emploi, vous ne pouvez pas le faire sur Windows 10, mais les applications de gestion de fenêtres gratuites ne manquent pas et peuvent diviser horizontalement l’écran pour vous.
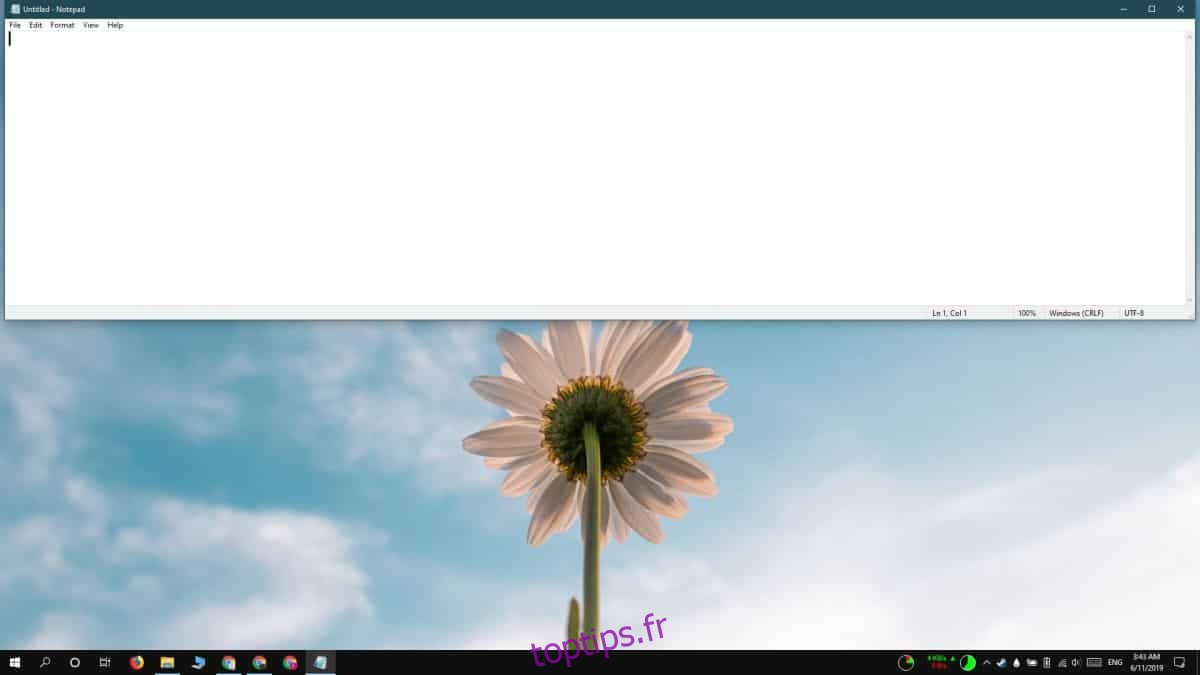
Nous vous recommandons d’utiliser GridMove. C’est gratuit, léger et n’interfère pas avec la fonction Snap sur Windows 10. Cela fonctionne mieux si vous utilisez la souris pour accrocher des fenêtres sur l’écran divisé horizontalement, mais il prend également en charge les raccourcis clavier personnalisés pour l’accrochage.
Diviser l’écran horizontalement
Télécharger, installez et exécutez GridMove. Il ajoutera une icône dans la barre d’état système où vous pourrez accéder aux paramètres de l’application. Cliquez dessus avec le bouton droit de la souris et sélectionnez «Modèles> 2 parties horizontales» pour diviser l’écran horizontalement.
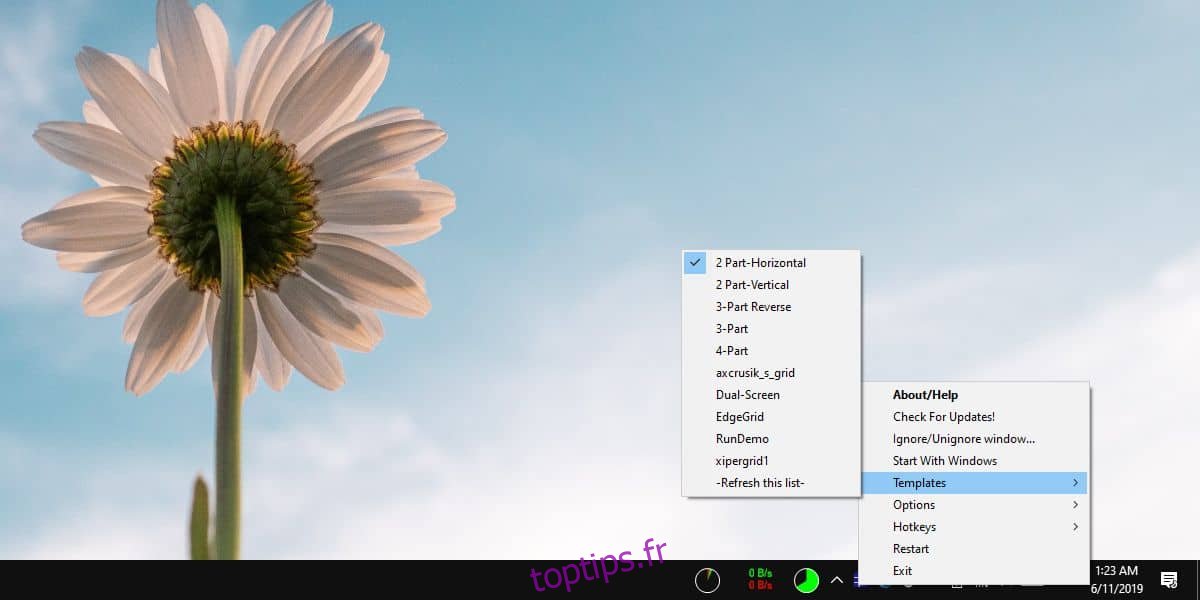
L’application peut être informée que vous utilisez plus d’un écran et cela lui permet de diviser tous vos écrans horizontalement.
Vous remarquerez qu’il existe également une option de raccourci clavier dans les paramètres de l’application. Cela vous permet de programmer un raccourci clavier pour accrocher les fenêtres, cependant, il ne peut pas prendre en charge les raccourcis clavier Win + flèche gauche ou Win + flèche haut. Malheureusement, l’application a continué à générer une erreur chaque fois que nous essayions de configurer un raccourci clavier Fast Modifier. Même l’utilisation du raccourci clavier dans l’exemple ne fonctionnait pas. Cela pourrait simplement être un problème spécifique au système sur lequel nous avons testé l’application, alors essayez-la sur votre PC.
Accédez à Raccourcis clavier et assurez-vous que l’option Utiliser le déplacement rapide est sélectionnée. Ensuite, allez dans Hotkeys et sélectionnez Fast Move Modifiers. Dans la fenêtre qui s’ouvre, lisez comment définir différentes touches pour le raccourci, puis entrez le raccourci clavier que vous souhaitez utiliser.
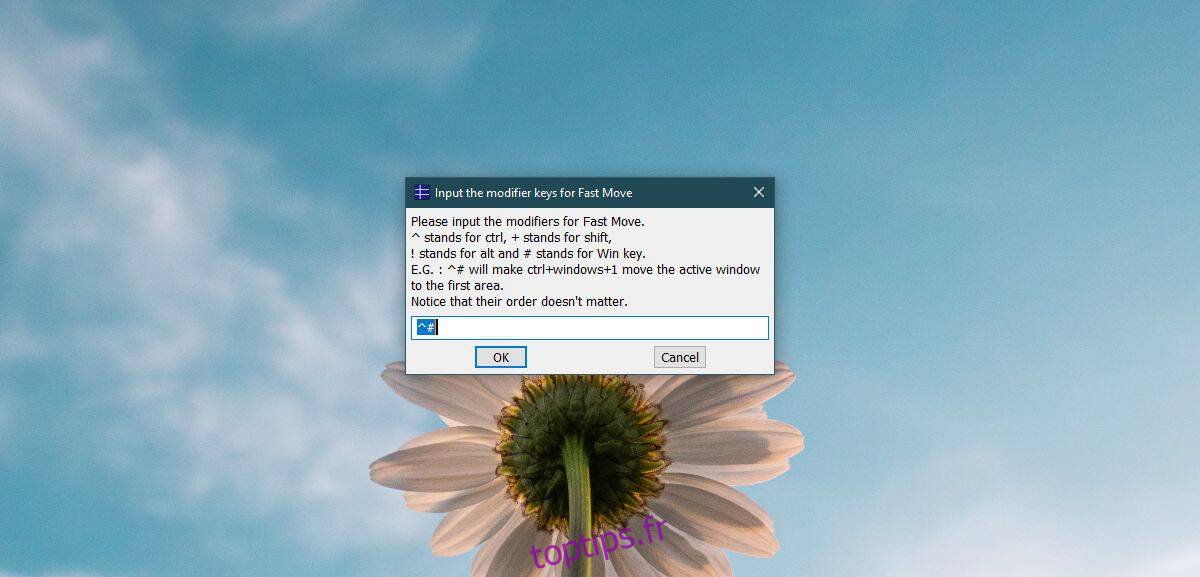
Les applications qui peuvent diviser l’écran en différentes dispositions ne manquent pas. GridMove est un peu basique, donc si vous avez un grand écran et que vous voulez plus d’options pour capturer les fenêtres, vous pouvez essayer d’autres applications plus sophistiquées. Si vous êtes prêt à acheter une application pour faire le travail, MaxTo est assez puissant. Il coûte 30 $ mais a une version d’essai à tester avant de payer le prix total.