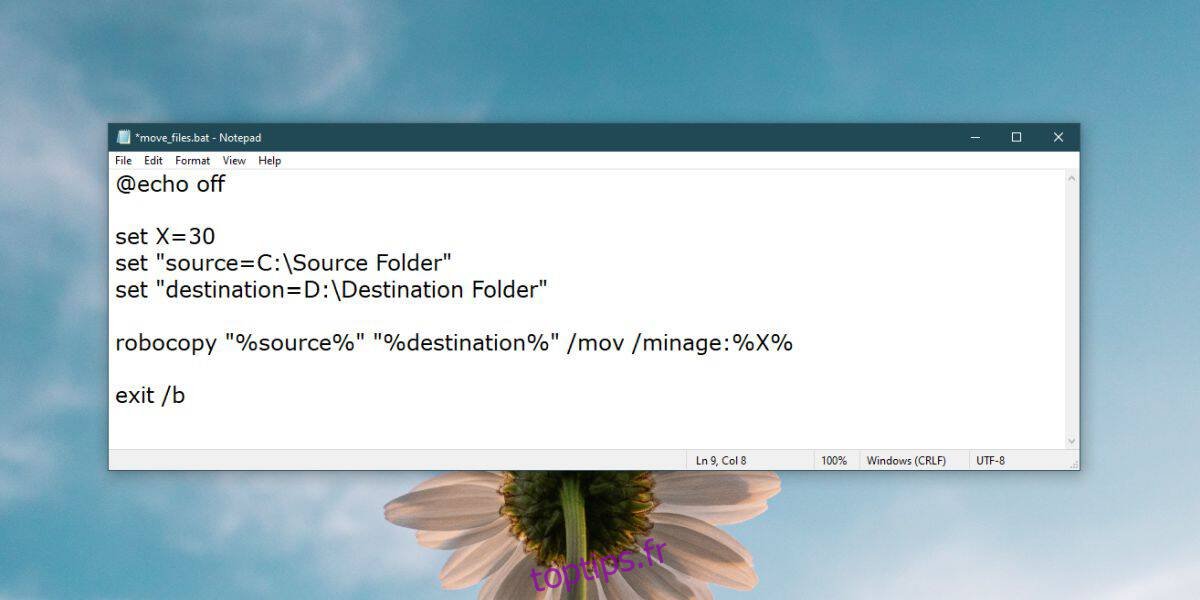L’automatisation est le meilleur outil que vous pouvez utiliser si vous devez effectuer une tâche répétitive. Il n’est pas toujours facile d’automatiser une tâche, mais la création de scripts et le planificateur de tâches sont deux excellents moyens de réaliser la plupart des tâches. Dans de très rares cas, Windows peut avoir une ou deux fonctionnalités d’automatisation intégrées. Si vous devez déplacer des fichiers d’un dossier à un autre après un certain nombre de jours, votre meilleure option est d’utiliser un script batch.
Table des matières
Script pour déplacer des fichiers
Ouvrez un nouveau fichier Bloc-notes et collez-y ce qui suit. Enregistrez-le avec l’extension .BAT. Vous devrez modifier le fichier en fonction de vos propres besoins et nous vous expliquerons les modifications que vous devez apporter.
@echo off set X=30 set "source=C:Source Folder" set "destination=D:Destination Folder" robocopy "%source%" "%destination%" /mov /minage:%X% exit /b
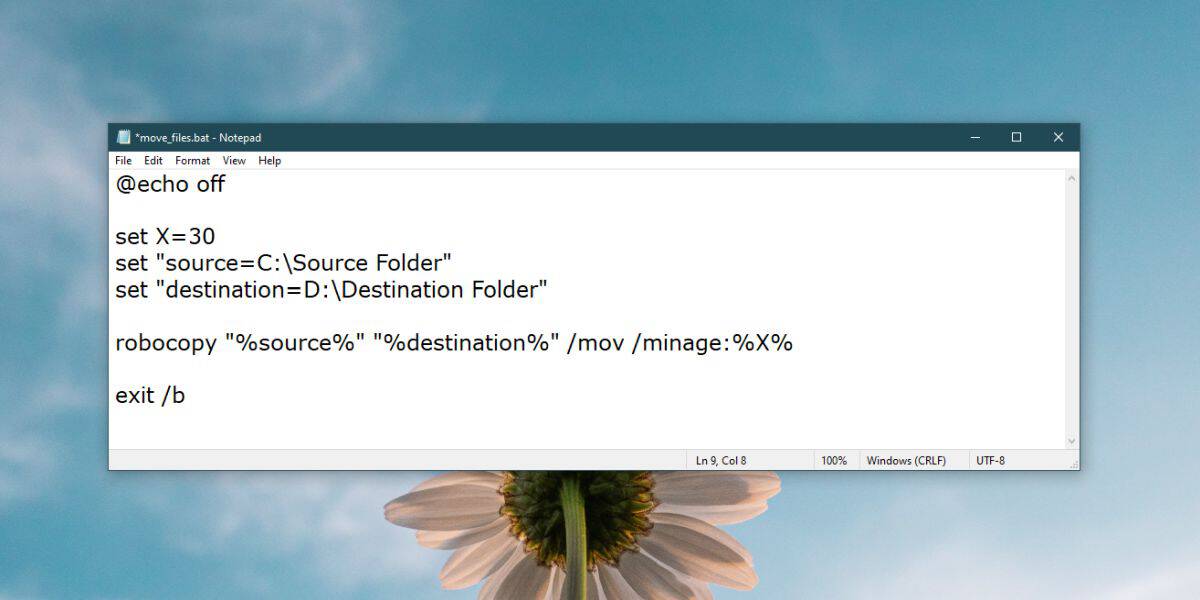
La première chose à modifier est la valeur de X sur la deuxième ligne. X représente l’âge d’un fichier. Il est défini sur 30 par défaut, mais vous pouvez le modifier comme vous le souhaitez. Si vous souhaitez que les fichiers datant de plus de 15 jours soient déplacés vers le dossier de destination, remplacez 30 par 15.
Ensuite, vous devez changer le chemin indiqué dans la troisième ligne. Remplacez-le par le chemin du dossier à partir duquel vous souhaitez déplacer les fichiers. Assurez-vous que le chemin et le « source = » sont tous inclus et fermés entre guillemets.
Enfin, remplacez le chemin de la quatrième ligne par le chemin complet du dossier vers lequel vous souhaitez déplacer les fichiers. Encore une fois, assurez-vous que tout est fermé entre guillemets.
C’est tout ce qu’il faut. Exécutez le script et il déplacera les fichiers.
Planification du script
Vous pouvez exécuter manuellement le script chaque fois que vous avez besoin de déplacer des fichiers, mais si vous en avez besoin pour s’exécuter seul, le planificateur de tâches est l’application pour le travail.
Ouvrez le Planificateur de tâches et cliquez sur Créer une tâche. Donnez un nom à la tâche et accédez à l’onglet Déclencheurs. Cliquez sur le bouton Nouveau en bas et sélectionnez le moment où vous devez exécuter le script.
Ensuite, allez dans l’onglet Action et cliquez sur Nouveau. Cliquez sur le bouton Parcourir et sélectionnez le script que vous venez de créer. Cliquez sur OK et la tâche est terminée. Activez-le et il déplacera automatiquement les fichiers selon le calendrier que vous lui avez donné.
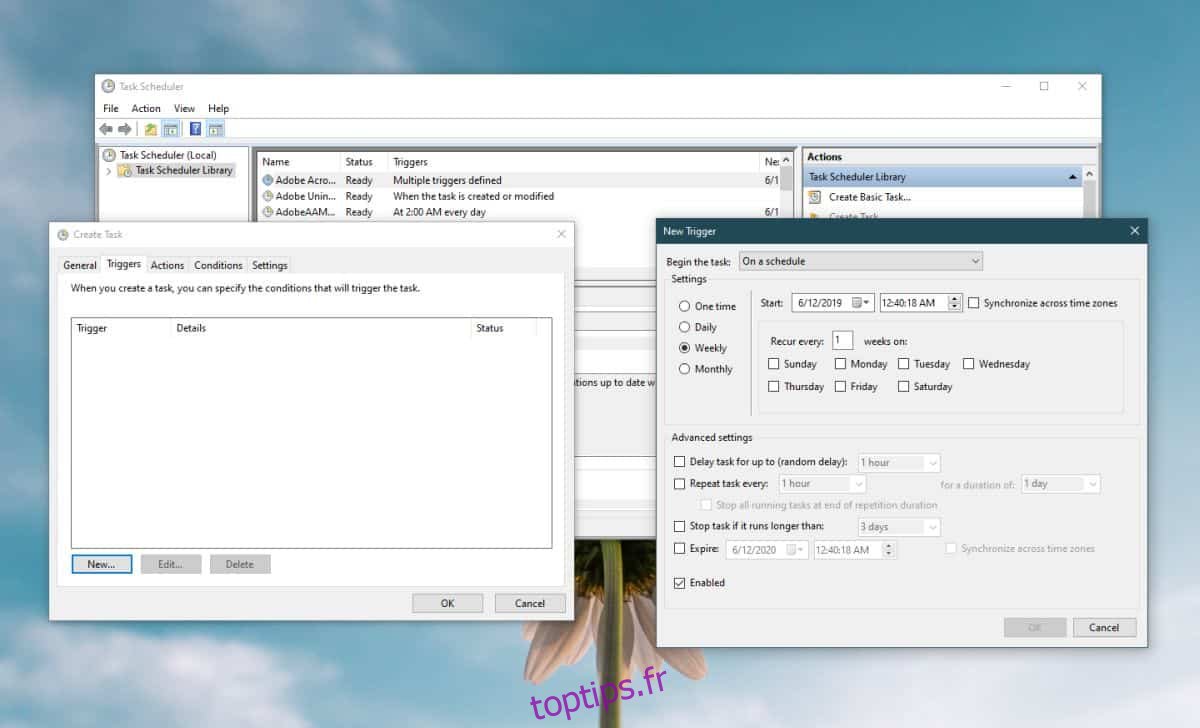
Robocopie
Ce script utilise Robocopy pour déplacer des fichiers. Robocopy est un utilitaire de ligne de commande qui est inclus par défaut sur les versions plus récentes de Windows 10. Ce script fonctionnera sur n’importe quel système Windows sur lequel Robocopy est installé, mais dans certains cas, vous devrez peut-être l’installer vous-même.