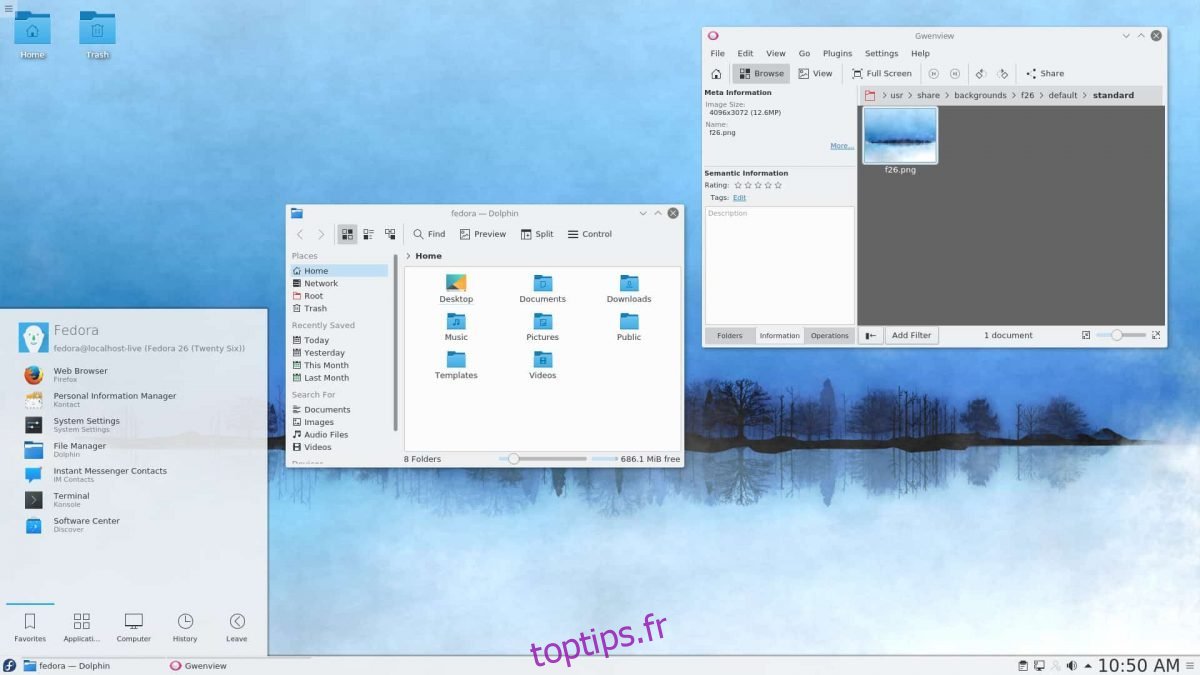KDE Plasma 5 est un bel environnement de bureau complet pour le bureau Linux. Il est très moderne et propose des tonnes d’options de configuration que tout utilisateur de Linux aimerait. Dans ce guide, nous vous montrerons comment configurer KDE Plasma 5 sous Linux.
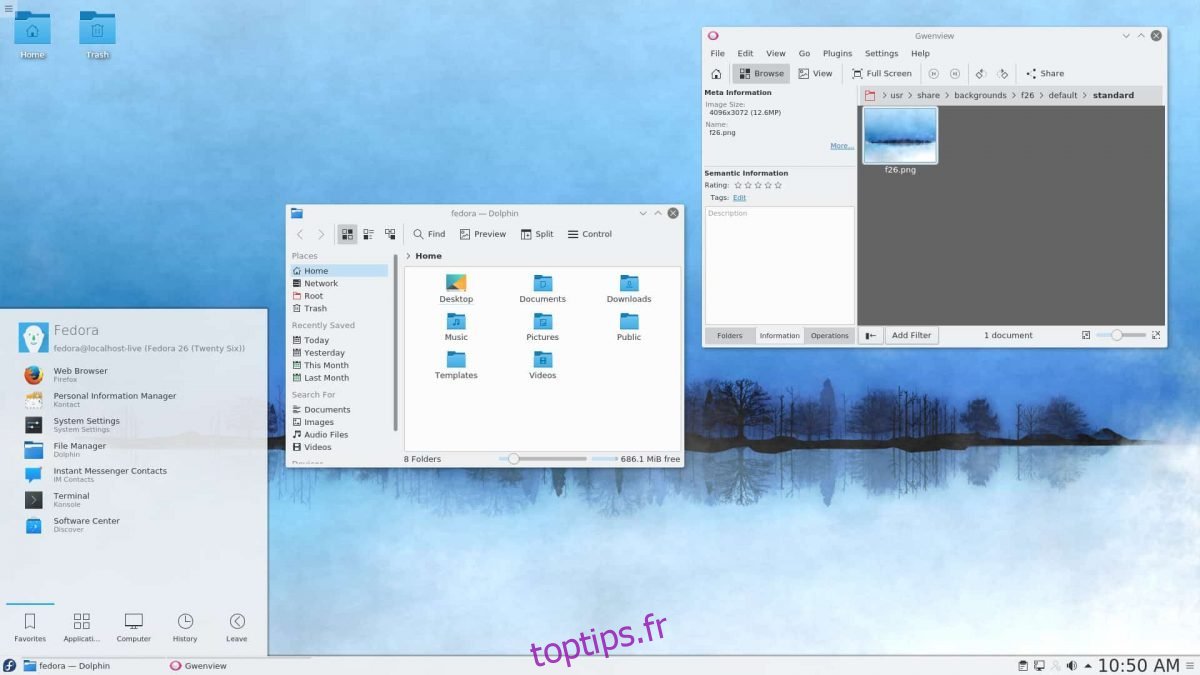
Table des matières
Instructions d’installation d’Ubuntu
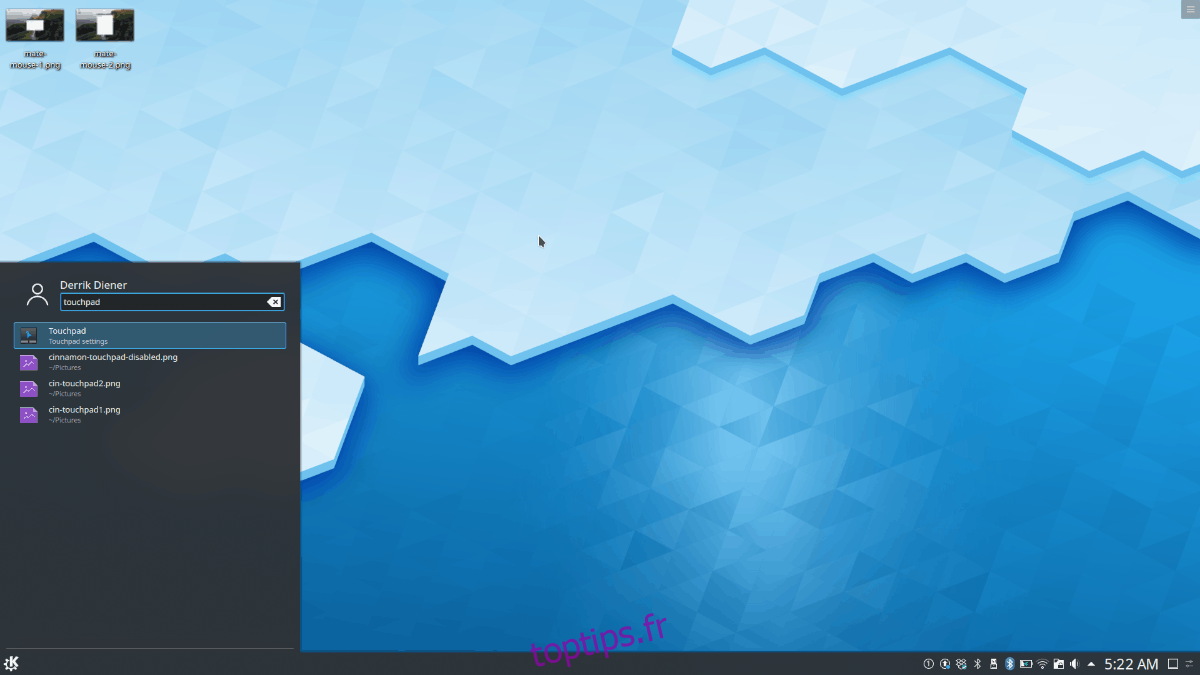
Si vous souhaitez utiliser KDE Plasma 5 sur Ubuntu, vous devrez installer le bureau Kubuntu. Kubuntu est la saveur KDE Plasma d’Ubuntu, et il est livré avec KDE et toutes les applications et utilitaires KDE.
Pour démarrer l’installation de KDE Plasma 5 sur Ubuntu, vous devez ouvrir une fenêtre de terminal. Pour ouvrir une fenêtre de terminal, appuyez sur Ctrl + Alt + T sur le clavier. Sinon, recherchez dans le menu de l’application «Terminal» et lancez-le de cette façon.
Une fois que la fenêtre du terminal est ouverte et prête à être utilisée, vous pouvez installer le bureau Kubuntu. Pour ce faire, vous devez utiliser la commande apt install et charger le paquet «kubuntu-desktop».
sudo apt install kubuntu-desktop
En entrant la commande ci-dessus, Ubuntu vous demandera votre mot de passe. À l’aide du clavier, saisissez le mot de passe de votre compte utilisateur. Après cela, appuyez sur la touche Y pour confirmer que vous souhaitez installer le bureau Kubuntu.
L’installation prendra un certain temps. Une fois le processus terminé, redémarrez votre ordinateur. Au démarrage de la sauvegarde, le bureau KDE Plasma est installé. Sélectionnez-le dans le menu «sessions» à l’intérieur de votre écran de connexion.
Instructions d’installation de Debian
Debian Linux a plusieurs façons d’installer KDE Plasma 5. Vous pouvez choisir Plasma comme l’une des options de bureau pendant le processus d’installation initial ou l’installer après coup sous forme de paquet.
Pour installer après le processus de configuration, vous devrez ouvrir une fenêtre de terminal. Pour ouvrir une fenêtre de terminal sur le bureau Debian, appuyez sur Ctrl + Alt + T sur le clavier. Ou, recherchez «Terminal» dans le menu de l’application et lancez-le de cette façon.
Avec la fenêtre du terminal ouverte, vous devez installer le paquet «kde-full» en utilisant la commande apt-get install. Le package «kde-full» contient absolument tout ce dont vous avez besoin pour exécuter une expérience de bureau Plasma complète.
À l’aide de la commande apt-get install ci-dessous, installez KDE Plasma 5 sur Debian Linux.
sudo apt-get install kde-full
En entrant la commande ci-dessus, Debian vous demandera votre mot de passe. À l’aide du clavier, entrez le mot de passe de votre compte utilisateur. Ensuite, appuyez sur la touche Entrée pour soumettre le mot de passe. Ensuite, appuyez sur Y pour commencer l’installation.
L’installation de KDE Plasma 5 prendra un peu de temps, car il y a une tonne de packages à télécharger et à configurer. Une fois le processus terminé, redémarrez votre ordinateur. En le rallumant, vous pourrez sélectionner KDE Plasma 5 dans le menu de connexion Debian.
Instructions d’installation d’Arch Linux

Contrairement aux autres systèmes d’exploitation, Arch Linux n’est pas livré avec un bureau pré-installé. Au lieu de cela, les utilisateurs sont invités à installer ce qui fonctionne le mieux pour eux. KDE Plasma 5 est l’une des options disponibles via le package «plasma-meta».
Pour démarrer le processus d’installation, ouvrez une fenêtre de terminal sur le bureau. Pour ouvrir une fenêtre de terminal sur le bureau Arch Linux, appuyez sur Ctrl + Alt + T ou recherchez «Terminal» dans le menu de l’application.
Avec la fenêtre du terminal ouverte, utilisez la commande pacman -S pour installer le bureau KDE Plasma 5 via le package «plasma-meta».
sudo pacman -S plasma-meta
Lorsque vous entrez la commande ci-dessus, Arch vous demandera un mot de passe. À l’aide du clavier, entrez votre mot de passe utilisateur. Après cela, vous verrez « Il y a 2 fournisseurs disponibles pour phonon-qt5-backend ». Appuyez sur la touche Entrée pour sélectionner l’option par défaut.
Après avoir sélectionné l’option par défaut, Arch tentera d’installer l’intégralité de l’environnement de bureau KDE Plasma 5. Appuyez sur la touche Y du clavier pour démarrer le processus d’installation.
Le processus d’installation ne devrait pas prendre longtemps. Une fois terminé, redémarrez votre Arch PC. Lorsque le système aura fini de redémarrer, vous pourrez accéder à KDE Plasma 5 dans le menu de connexion Arch.
Instructions d’installation de Fedora
Si vous utilisez Fedora Linux et que vous devez installer KDE Plasma 5, vous devrez utiliser la commande dnf install avec le groupe «kde-desktop». Ce groupe contient tout ce dont les utilisateurs de Fedora ont besoin pour exécuter l’environnement de bureau KDE Plasma 5.
Ouvrez une fenêtre de terminal en appuyant sur Ctrl + Alt + T sur le clavier, ou recherchez «Terminal» dans le menu de l’application et lancez-le de cette façon. Une fois la fenêtre du terminal ouverte, utilisez la commande dnf install ci-dessous pour configurer le bureau KDE Plasma sur Fedora.
sudo dnf install @kde-desktop
Après avoir entré la commande, écrivez votre mot de passe à l’aide de votre compte utilisateur. Ensuite, autorisez Fedora à collecter tous les paquets et à les préparer pour l’installation. Ensuite, appuyez sur Y pour démarrer l’installation.
Une fois l’installation terminée, redémarrez votre PC Fedora. Une fois le redémarrage terminé, le bureau KDE Plasma 5 sera disponible en tant que session sur l’écran de connexion. Sélectionnez-le et connectez-vous!
Instructions d’installation d’OpenSUSE
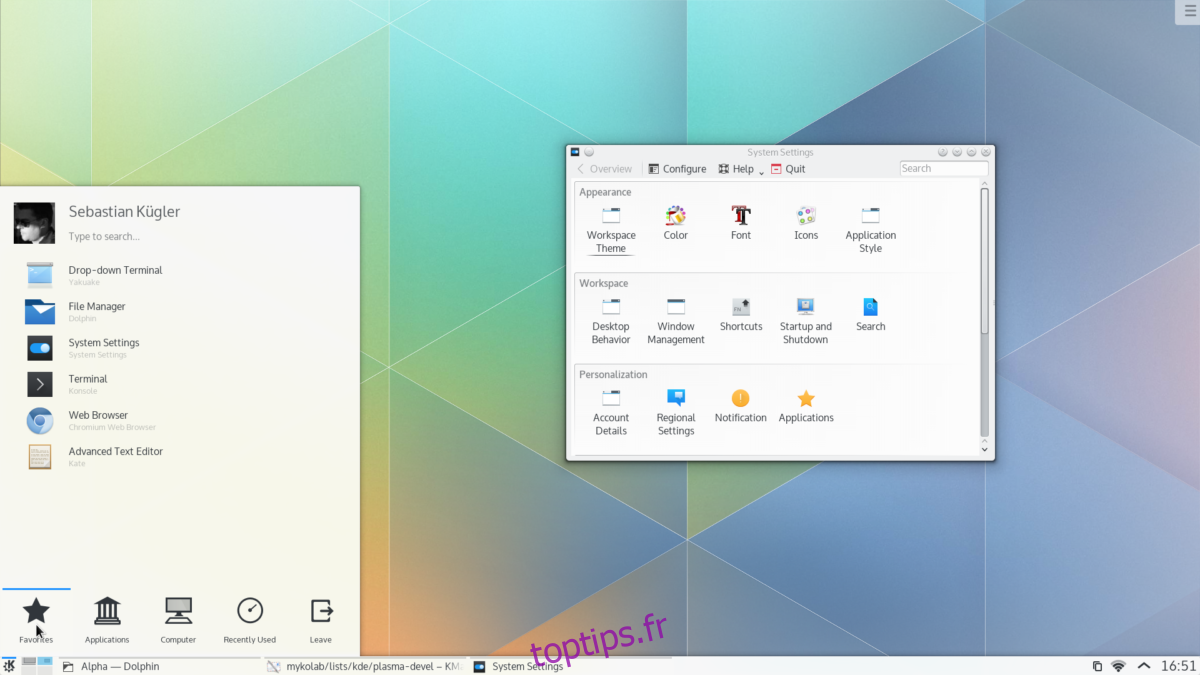
Pour installer le bureau KDE Plasma 5 sur OpenSUSE, vous avez deux options. La première option consiste à sélectionner KDE pendant le programme d’installation du réseau OpenSUSE. Ou installez-le après coup.
Si vous souhaitez l’installer après coup, commencez par ouvrir une fenêtre de terminal en appuyant sur Ctrl + Alt + T sur le clavier. Ou, recherchez «Terminal» dans le menu de l’application et lancez-le de cette façon.
Avec la fenêtre de terminal ouverte, utilisez la commande d’installation de zypper pour configurer le bureau KDE Plasma 5 à l’aide du modèle KDE. Gardez à l’esprit que ce modèle doit installer de nombreux packages et que cela peut prendre quelques minutes.
sudo zypper install -t pattern kde kde_plasma
Lorsque vous entrez la commande ci-dessous, OpenSUSE vous demandera de saisir votre mot de passe. De là, appuyez sur le bouton Y pour installer tous les packages KDE. Une fois l’installation terminée, redémarrez OpenSUSE.
Lors du chargement de sauvegarde, KDE Plasma 5 sera disponible pour utilisation. Sélectionnez le bureau KDE dans l’écran de connexion de votre PC OpenSUSE.