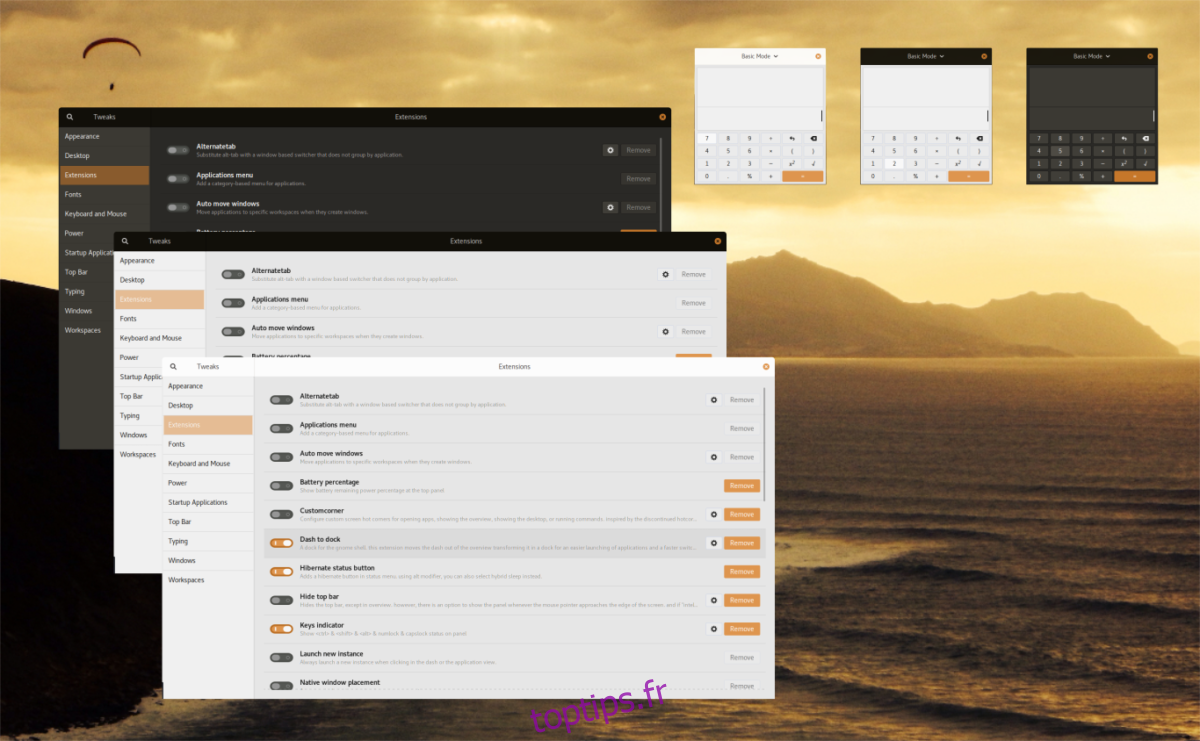Le thème Cabinet GTK est un beau thème GTK moderne pour le bureau Linux. Il s’inspire de nombreux thèmes GTK de style plat sur Linux (comme Adapta, Materia, etc.) et ajoute de nouveaux accents de couleur tels que le bleu, l’orange et le vert. Dans ce guide, nous vous montrerons comment le faire fonctionner sous Linux.
Table des matières
Téléchargement de Cabinet GTK

Les développeurs de Cabinet l’hébergent sur Gnome-look.org. Pour mettre la main dessus, rendez-vous sur la page du thème Cabinet GTK ici. Une fois sur la page du thème, recherchez l’onglet «Fichiers», et cliquez dessus avec la souris.
Il existe de nombreux téléchargements disponibles pour le thème Cabinet GTK, et ils sont disponibles dans de nombreuses couleurs uniques. Pour obtenir le thème Cabinet GTK que vous souhaitez utiliser sur votre PC, recherchez le bouton de téléchargement bleu dans la colonne «DL» et cliquez dessus avec la souris. Une fois que vous avez cliqué dessus avec la souris, une fenêtre pop-up apparaîtra à l’écran. À partir de là, cliquez sur «Télécharger» et le fichier sera enregistré sur votre PC Linux.
Une fois que vous avez téléchargé le thème Cabinet GTK sur votre ordinateur, passez à la section suivante du guide pour apprendre à extraire les fichiers du thème sur votre système Linux.
Cabinet d’extraction GTK
Le thème Cabinet GTK, comme de nombreux autres thèmes GTK pour Linux, se trouve dans une archive TarXZ. Avant de pouvoir expliquer comment configurer le thème sur votre système Linux, nous devons examiner comment extraire le fichier TarXZ.
Pour extraire le fichier Cabinet GTK TarXZ sur votre ordinateur, vous devez utiliser la commande tar dans le terminal. Pour ouvrir une fenêtre de terminal en appuyant sur Ctrl + Alt + T ou Ctrl + Maj + T sur le clavier. Une fois la fenêtre du terminal ouverte, utilisez la commande tar pour extraire l’archive de thème que vous avez téléchargée.
Armoire vert foncé
cd ~/Downloads tar xvf Cabinet-Dark-Green.tar.xz
Armoire vert foncé
cd ~/Downloads tar xvf Cabinet-Darker-Green.tar.xz
Cabinet vert clair
cd ~/Downloads tar xvf Cabinet-Light-Green.tar.xz
Armoire bleu foncé
cd ~/Downloads tar xvf Cabinet-Darker-Blue.tar.xz
Armoire orange clair
cd ~/Downloads tar xvf Cabinet-Light-Orange.tar.xz
Armoire orange foncé
cd ~/Downloads tar xvf Cabinet-Dark-Orange.tar.xz
Armoire orange foncé
cd ~/Downloads tar xvf Cabinet-Darker-Orange.tar.xz
Armoire bleu clair
cd ~/Downloads tar xvf Cabinet-Light-Blue.tar.xz
Armoire bleu foncé
cd ~/Downloads tar xvf Cabinet-Dark-Blue.tar.xz
Une fois que votre fichier de thème est extrait dans le dossier «Téléchargements» sur votre PC Linux, vous pouvez supprimer le fichier TarXZ de votre PC. Pour le supprimer, utilisez la commande rm suivante dans un terminal.
rm Cabinet-*.tar.xz
Après avoir supprimé le thème Cabinet GTK de votre système Linux, passez à la section d’installation du guide pour savoir comment installer le thème Cabinet GTK sous Linux.
Installer l’armoire GTK
Le thème Cabinet GTK a plusieurs méthodes d’installation sous Linux. La première méthode d’installation de ce thème est mono-utilisateur, ce qui fait que seul l’utilisateur qui configure le thème y a accès. La deuxième méthode d’installation est à l’échelle du système, ce qui permet à l’utilisateur de partager le thème installé avec chaque utilisateur du système, plutôt qu’avec la personne qui l’installe.
Dans ce guide, nous verrons comment installer Cabinet dans les deux sens, afin que vous puissiez en tirer le meilleur parti. Pour démarrer l’installation, ouvrez une fenêtre de terminal en appuyant sur Ctrl + Alt + T ou Ctrl + Maj + T sur le clavier. Après cela, suivez les instructions d’installation en ligne de commande ci-dessous qui correspondent au style d’installation que vous souhaitez effectuer.
Installation mono-utilisateur
Pour installer le thème Cabinet GTK en mode mono-utilisateur, commencez par créer un nouveau dossier appelé «.themes». Ce dossier est l’endroit où les fichiers de thème Cabinet GTK doivent aller si vous choisissez d’installer le thème en mode mono-utilisateur. À l’aide de la commande mkdir, créez le nouveau dossier.
mkdir -p ~/.themes
Après avoir créé le nouveau dossier, utilisez la commande CD pour déplacer la session du terminal du répertoire de base (~) vers le répertoire «Téléchargements» où se trouvent les fichiers de thème Cabinet GTK.
cd ~/Downloads
Une fois à l’intérieur du répertoire «Téléchargements», l’installation peut commencer. À l’aide de la commande mv, placez les fichiers de thème Cabinet GTK dans le nouveau répertoire .themes.
mv Cabinet-*/ ~/.themes
Installation à l’échelle du système
Pour démarrer l’installation du thème Cabinet GTK en mode système, utilisez la commande CD pour déplacer le terminal dans le répertoire «Téléchargements».
cd ~/Downloads
Avec la session de terminal à l’intérieur du répertoire «Téléchargements», élevez votre compte utilisateur à la racine à l’aide de la commande sudo -s.
sudo -s
Enfin, installez les fichiers de thème Cabinet GTK dans le répertoire / usr / share / themes / à l’aide de la commande mv.
mv Cabinet-*/ /usr/share/themes/
Activation du Cabinet GTK
Vous venez de terminer l’installation du thème Cabinet GTK sur votre PC Linux, mais le processus d’installation n’est pas encore terminé. Vous devez toujours activer Cabinet comme thème GTK par défaut. Pour ce faire, ouvrez « Paramètres » et recherchez « Apparence » ou « Thèmes ». Ensuite, changez le thème GTK par défaut en «Cabinet» pour l’utiliser.
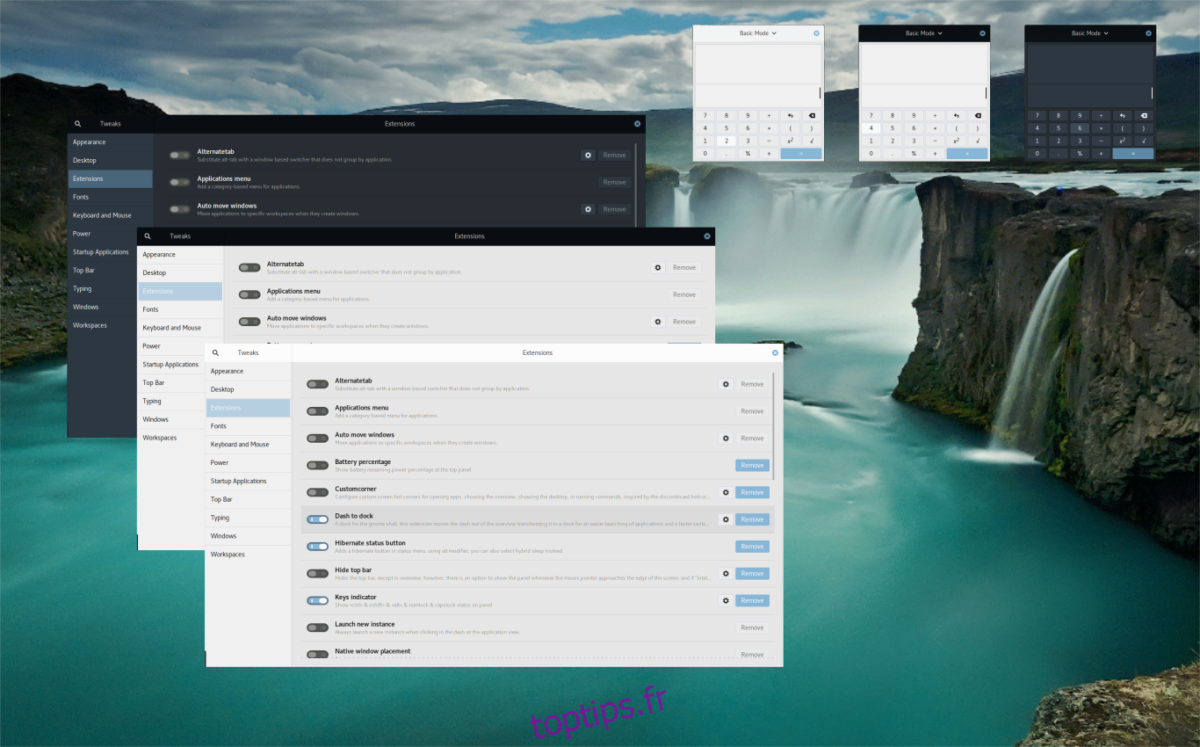
Si vous ne savez pas comment changer le thème GTK par défaut sur votre PC Linux, ne vous inquiétez pas! Nous pouvons aider! Consultez les liens dans la liste ci-dessous pour savoir comment changer le thème par défaut sur votre bureau Linux.