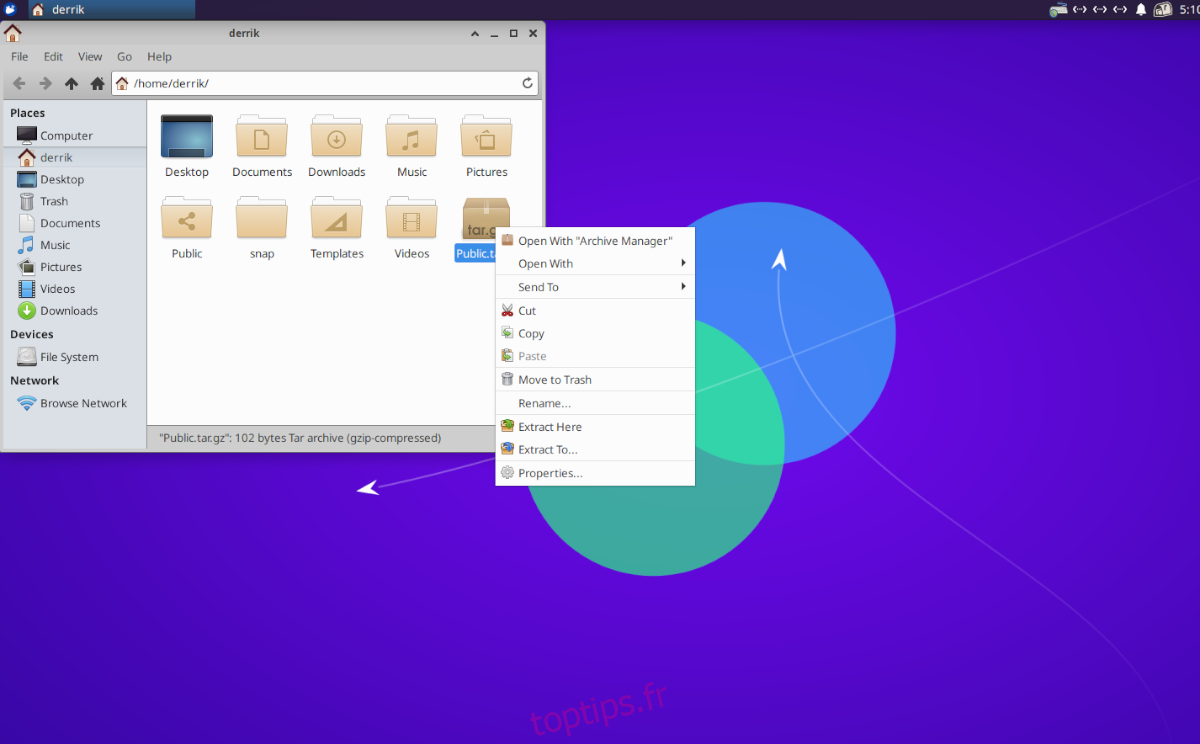Les archives TarGZ sont un élément essentiel de Linux. De nombreux programmes sont distribués dans ce format de fichier, ainsi que d’autres fichiers. Malgré cela, de nombreux utilisateurs de Linux ne savent pas comment décompresser les fichiers TarGZ sous Linux.
Dans ce guide, nous vous montrerons qu’il est facile de décompresser les fichiers TarGZ sous Linux. Pour commencer, téléchargez votre fichier TarGZ préféré et suivez-le!

Table des matières
Décompressez les fichiers TarGZ avec le gestionnaire de fichiers Gnome
Si vous utilisez l’environnement de bureau Gnome, vous utilisez également le gestionnaire de fichiers Gnome. Il est connu sous le nom de «Fichiers» et possède une capacité intégrée pour décompresser et extraire les fichiers d’archive TarGZ. Voici comment procéder.
Tout d’abord, lancez le gestionnaire de fichiers Gnome. Vous pouvez le faire en appuyant sur la touche Win du clavier pour ouvrir la zone de recherche. Dans la zone de recherche, tapez « Fichiers » et sélectionnez l’icône du gestionnaire de fichiers.
Une fois à l’intérieur des fichiers, recherchez le fichier d’archive TarGZ que vous souhaitez extraire. Dans cet exemple, notre fichier TarGZ se trouve dans le répertoire «home». Une fois que vous avez trouvé votre fichier TarGZ, sélectionnez-le avec la souris.
Une fois le fichier d’archive TarGZ sélectionné avec la souris, cliquez dessus avec le bouton droit de la souris pour ouvrir le menu contextuel. Dans le menu contextuel, vous avez le choix entre de nombreuses options. Recherchez l’option «Extraire ici» et cliquez dessus.
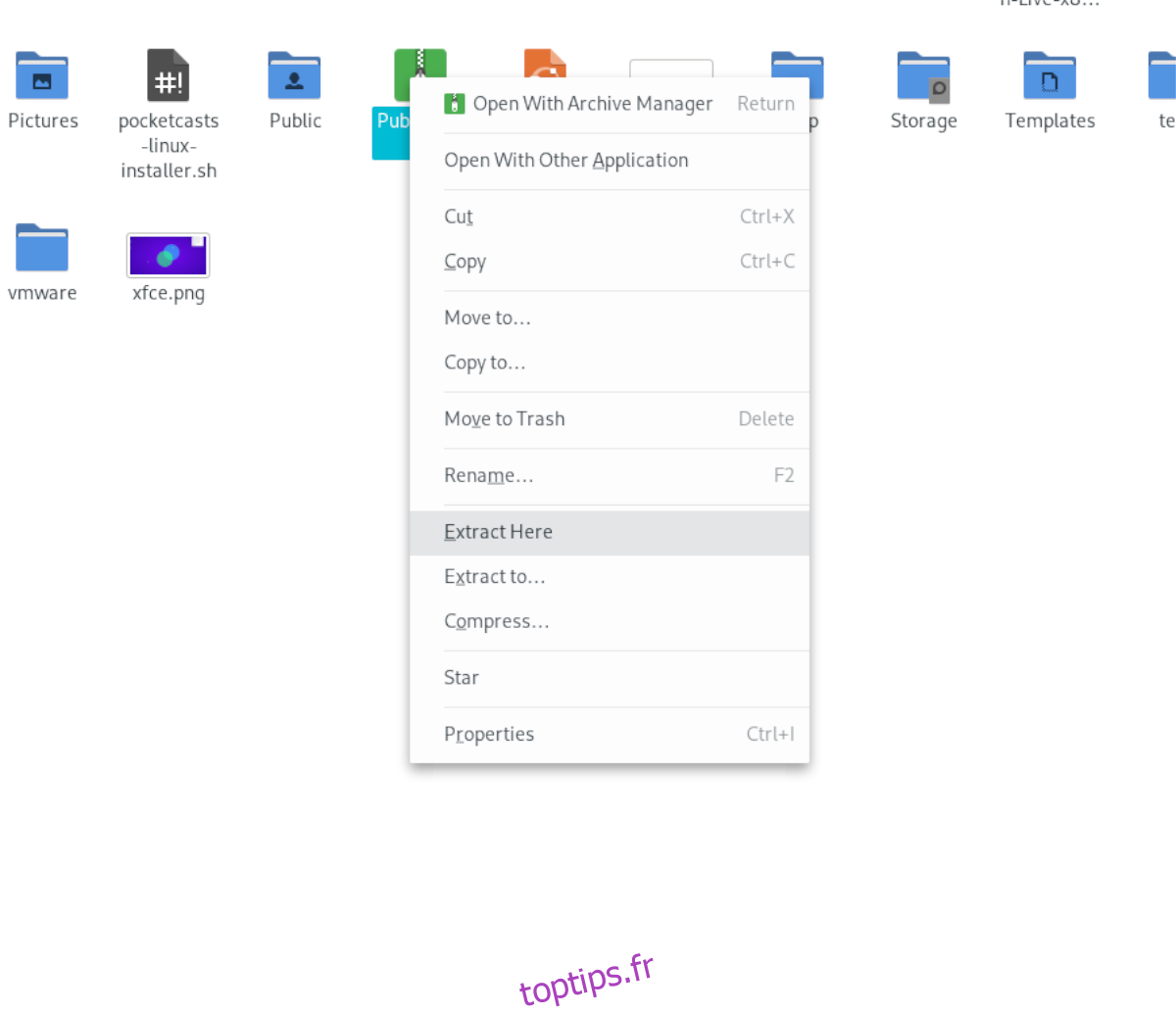
En cliquant sur le bouton «Extraire ici», le gestionnaire de fichiers Gnome décompressera puis extraira votre fichier d’archive TarGZ dans le même dossier que l’archive TarGZ.
De là, vous pouvez accéder au contenu de votre archive TarGZ maintenant qu’ils sont extraits. N’oubliez pas de répéter ce processus lorsque vous souhaitez décompresser un fichier TarGZ sur le bureau Gnome.
Décompressez les fichiers TarGZ avec le gestionnaire de fichiers KDE Plasma
Sur KDE Plasma 5, le gestionnaire de fichiers Dolphin est utilisé. Dolphin est excellent, et l’une des raisons pour lesquelles il est très apprécié dans la communauté est qu’il regorge de fonctionnalités. L’une des merveilleuses fonctionnalités qu’il inclut est la possibilité d’extraire le contenu des fichiers d’archive TarGZ directement à partir du gestionnaire de fichiers.
Si vous souhaitez décompresser un fichier TarGZ dans le gestionnaire de fichiers Dolphin de KDE Plasma 5, commencez par lancer le gestionnaire de fichiers. Vous pouvez lancer le gestionnaire de fichiers Dolphin en ouvrant le menu de l’application KDE et en recherchant «Dolphin».
Une fois le gestionnaire de fichiers Dolphin ouvert, accédez à l’emplacement de votre fichier d’archive TarGZ sur votre ordinateur. Dans cet exemple, notre fichier TarGZ se trouve dans le répertoire «home». Après avoir parcouru le dossier où se trouve le fichier TarGZ, sélectionnez-le avec la souris.
Après avoir sélectionné le fichier d’archive TarGZ avec votre souris, cliquez dessus avec le bouton droit de la souris. En cliquant dessus avec le bouton droit de la souris, vous afficherez le menu contextuel. De là, parcourez le menu contextuel et trouvez le menu «Extraire», puis sélectionnez-le avec la souris.
Dans le menu «Extraire», vous pouvez choisir entre «Extraire l’archive ici», «Extraire l’archive vers» ou «Extraire l’archive ici, détecter automatiquement le sous-dossier». Choisissez l’une des options qui correspondent le mieux à votre cas d’utilisation pour décompresser le fichier d’archive TarGZ.
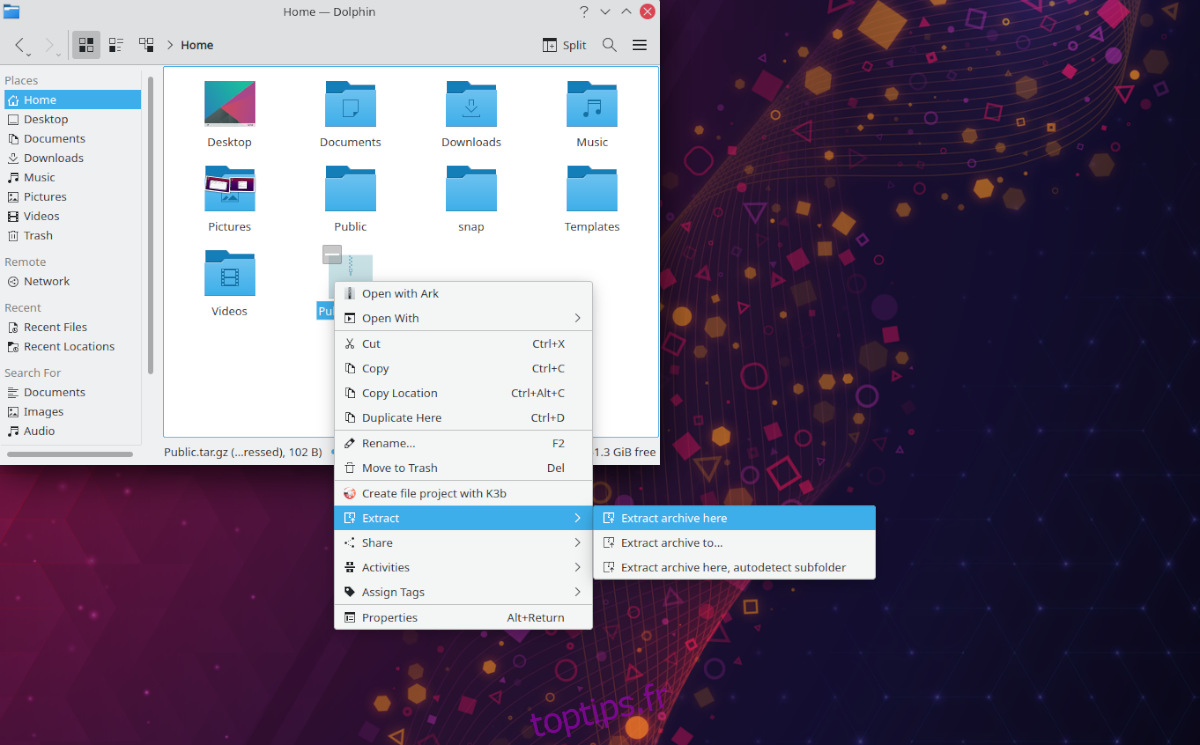
Une fois l’archive TarGZ extraite, vous pourrez utiliser le contenu de votre archive TarGZ dans KDE Plasma 5. N’oubliez pas de répéter ce processus chaque fois que vous devez décompresser un fichier TarGZ sur KDE.
Décompressez les fichiers TarGZ dans XFCE
Si vous utilisez XFCE et devez extraire un fichier d’archive TarGZ, vous devrez vous occuper du gestionnaire de fichiers Thunar. Pour commencer, ouvrez le gestionnaire de fichiers Thunar sur le bureau XFCE. Pour ce faire, cliquez sur le dossier d’accueil sur le bureau ou recherchez «Thunar» dans le menu de l’application.
Une fois ouvert, accédez à l’emplacement de votre fichier d’archive TarGZ. Dans cet exemple, le fichier d’archive TarGZ se trouve dans le répertoire «home». De là, sélectionnez l’archive avec la souris. Ensuite, faites un clic droit dessus pour ouvrir le menu contextuel.
Dans le menu contextuel, sélectionnez l’option «Extraire ici». La sélection de cette option permettra au gestionnaire de fichiers Thunar de décompresser instantanément le contenu de votre fichier d’archive TarGZ dans le dossier dans lequel se trouve le fichier.

Lorsque la décompression est terminée, vous pourrez accéder aux fichiers décompressés. Assurez-vous de répéter ce processus sur XFCE chaque fois que vous devez décompresser une archive TarGZ.
Décompressez les fichiers TarGZ dans MATE
Ceux du bureau Mate qui ont besoin de décompresser un fichier TarGZ devront utiliser le gestionnaire de fichiers Caja. Ce gestionnaire de fichiers, comme tous les gestionnaires de fichiers Linux, prend en charge la décompression des archives Tar intégré. Voici comment procéder.
Pour commencer, ouvrez le gestionnaire de fichiers Caja. Vous pouvez le faire en cliquant sur le dossier d’accueil sur le bureau ou en recherchant le gestionnaire de fichiers dans le menu de l’application. De là, accédez au dossier dans lequel se trouve le fichier TarGZ. Dans cet exemple, il s’agit du dossier «home».
Une fois à l’emplacement de l’archive TarGZ, sélectionnez-la avec la souris. Ensuite, faites un clic droit dessus avec la souris pour ouvrir le menu contextuel. Dans ce menu, recherchez l’option «Extraire ici» et sélectionnez-la. Lorsque vous choisissez cette option, l’archive TarGZ se décompresse.
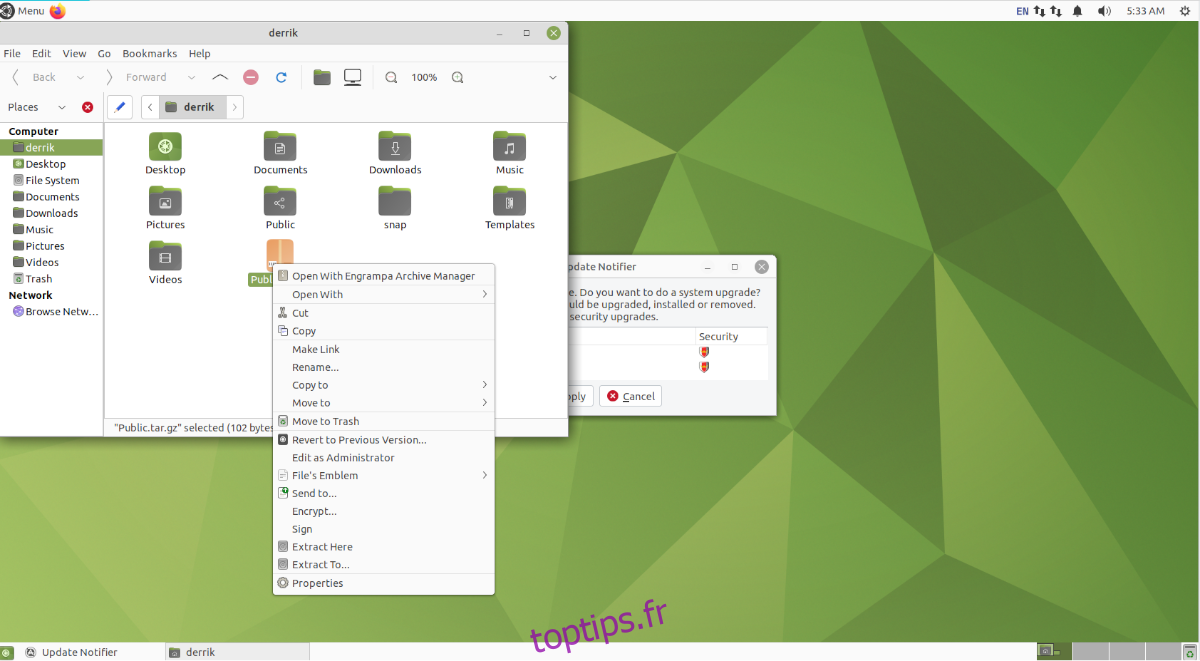
Une fois que tout est décompressé, vous aurez accès au contenu à l’intérieur du fichier TarGZ dans Mate. N’oubliez pas de répéter ce processus chaque fois que vous souhaitez extraire une archive TarGZ dans Mate.
Décompressez les fichiers TarGZ avec le terminal
Si vous ne souhaitez pas vous occuper du gestionnaire de fichiers, il est également possible d’extraire via la ligne de commande. Pour commencer, ouvrez une fenêtre de terminal en appuyant sur Ctrl + Alt + T sur le clavier.
Avec le terminal ouvert, utilisez la commande ci-dessous pour l’extraire.
tar xvf /home/USERNAME/location/of/tar/archive/my-archive.tar.gz