Si vous cherchez à remplacer le système de notifications de votre ordinateur par une solution plus performante et personnalisable, Dunst est une option à envisager. Ce logiciel offre un remplacement complet du système de notifications standard, avec de nombreuses options de configuration et des fonctionnalités avancées. Voici comment l’installer et le configurer.
Note importante: Évitez d’utiliser Dunst sur les environnements de bureau tels que KDE Plasma 5 ou Gnome Shell. Ces environnements proposent déjà des systèmes de notifications performants, et Dunst n’apporterait pas d’amélioration significative.
Désactiver le système de notifications actuel
Dunst ne fonctionnera pas correctement si le système de notifications de votre environnement de bureau est encore actif. Pour le désactiver, ouvrez un terminal en utilisant le raccourci clavier Ctrl + Alt + T ou Ctrl + Maj + T, puis suivez les instructions correspondant à votre environnement de bureau.
Remarque: Les gestionnaires de fenêtres en mosaïque comme i3 ou Dwm n’ont généralement pas de système de notifications intégré. Si vous utilisez l’un d’eux, vous pouvez ignorer cette étape.
XFCE4
L’environnement XFCE4 ne permet pas de désactiver directement le système de notifications. Il est nécessaire de désinstaller le service Notifyd. Voici comment procéder :
Ubuntu
sudo apt remove xfce4-notifyd
Debian
sudo apt-get remove xfce4-notifyd
Arch Linux
sudo pacman -R xfce4-notifyd
Fedora
sudo dnf remove xfce4-notifyd
OpenSUSE
sudo zypper remove xfce4-notifyd
Après la désinstallation, utilisez la commande `pidof` pour identifier le processus du service de notifications, qui est peut-être encore en cours d’exécution :
pidof xfce4-notifyd
Récupérez l’identifiant du processus et utilisez la commande `kill` pour le terminer définitivement :
sudo kill -9 identifiant-du-processus
Pour confirmer que le processus est arrêté, exécutez à nouveau la commande `pidof`. Si elle ne retourne aucun identifiant, le processus est bien terminé.
Mate
Dunst devrait fonctionner correctement avec Mate sans nécessiter de désactivation préalable du système de notifications. Cependant, si vous souhaitez le désactiver, utilisez la commande suivante dans un terminal :
sudo mv /usr/share/dbus-1/services/org.freedesktop.mate.Notifications.service /usr/share/dbus-1/services/org.freedesktop.mate.Notifications.service.disabled
Autres environnements
De nombreux autres environnements légers peuvent également nécessiter la désactivation de leur système de notifications. Consultez la documentation spécifique à votre environnement de bureau pour savoir comment procéder, ou envisagez d’installer XFCE4 ou Mate si nécessaire.
Installation de Dunst
L’installation de Dunst est simple sur la plupart des distributions Linux. Ouvrez un terminal et suivez les instructions qui correspondent à votre système d’exploitation :
Ubuntu
Pour installer Dunst sur Ubuntu, vous devez activer le dépôt « Ubuntu Universe » :
sudo add-apt-repository universe
Ensuite, installez Dunst avec la commande suivante :
sudo apt install dunst
Debian
sudo apt-get install dunst
Arch Linux
sudo pacman -S dunst
Fedora
sudo dnf install dunst
OpenSUSE
sudo dnf install dunst
Compilation à partir des sources
Pour installer Dunst à partir du code source, consultez la page GitHub pour connaître les dépendances nécessaires. Ensuite, utilisez les commandes suivantes pour compiler et installer :
git clone https://github.com/dunst-project/dunst.git cd dunst make -j$(nproc) sudo make install
Configuration de Dunst
Avant de pouvoir utiliser Dunst comme votre système de notifications par défaut, vous devez le configurer. La première étape consiste à créer un fichier de configuration. Vous pouvez télécharger le fichier par défaut :
cd ~/Téléchargements
wget https://raw.githubusercontent.com/dunst-project/dunst/master/dunstrc
Créez ensuite un dossier pour ce fichier dans votre répertoire personnel :
mkdir -p ~/.config/dunst/
Déplacez le fichier de configuration dans ce dossier :
mv ~/Téléchargements/dunstrc ~/.config/dunst/
Ouvrez maintenant le fichier `dunstrc` avec l’éditeur de texte Nano :
nano ~/.config/dunst/dunstrc
Vous pouvez personnaliser les différents aspects du système de notifications.
Note: Dunst fonctionne correctement même sans modifier le fichier de configuration.
Enregistrez vos modifications avec Ctrl + O et fermez Nano avec Ctrl + X.
Lancer Dunst
Maintenant que Dunst est installé et configuré, il est temps de démarrer le service systemd. Voici les commandes spécifiques à votre système d’exploitation :
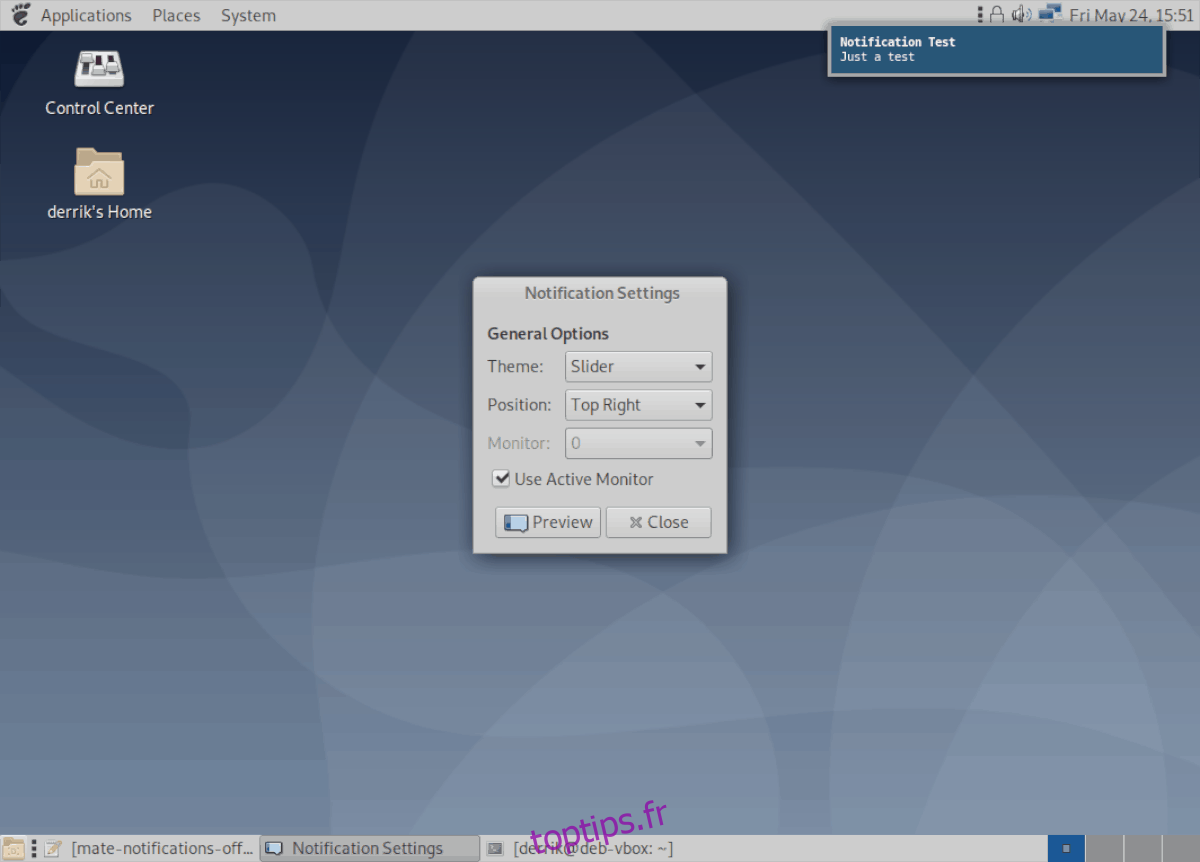
Ubuntu / Debian
Le gestionnaire de paquets Apt active et configure automatiquement les services systemd nécessaires. Cependant, il faut redémarrer le service :
systemctl restart --user dunst.service
Arch Linux / Fedora / OpenSUSE et installation à partir des sources
Sur ces distributions, les services doivent être configurés manuellement.
Activez le service pour qu’il se lance au démarrage :
systemctl enable --user dunst.service
Démarrez le service :
systemctl start --user dunst.service
Si le service démarre correctement, vous utiliserez désormais le système de notifications Dunst!