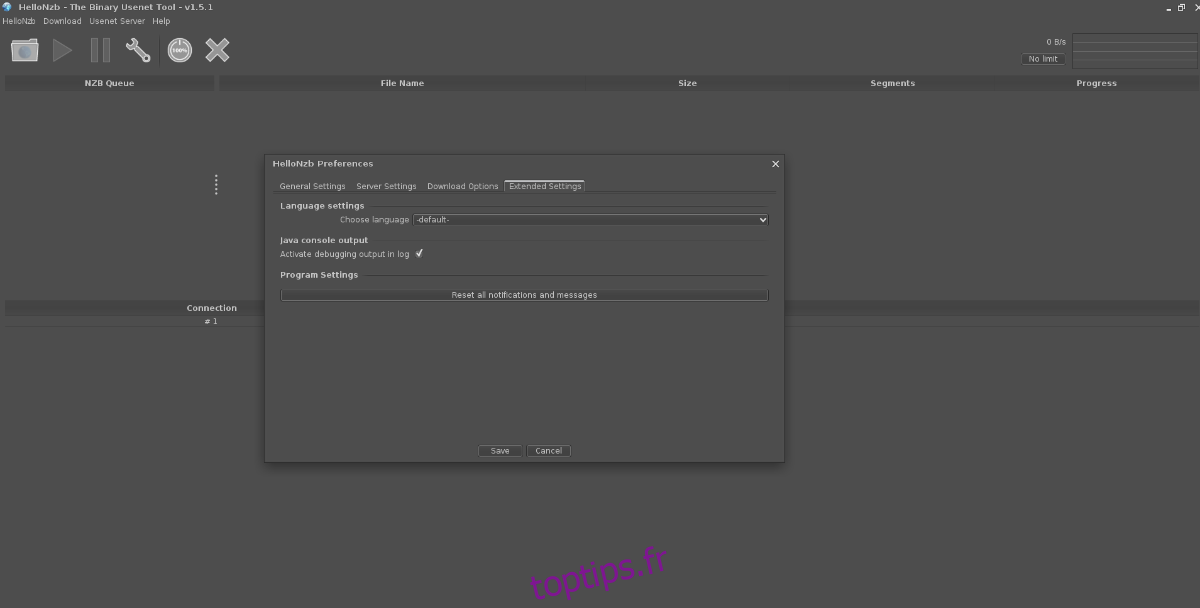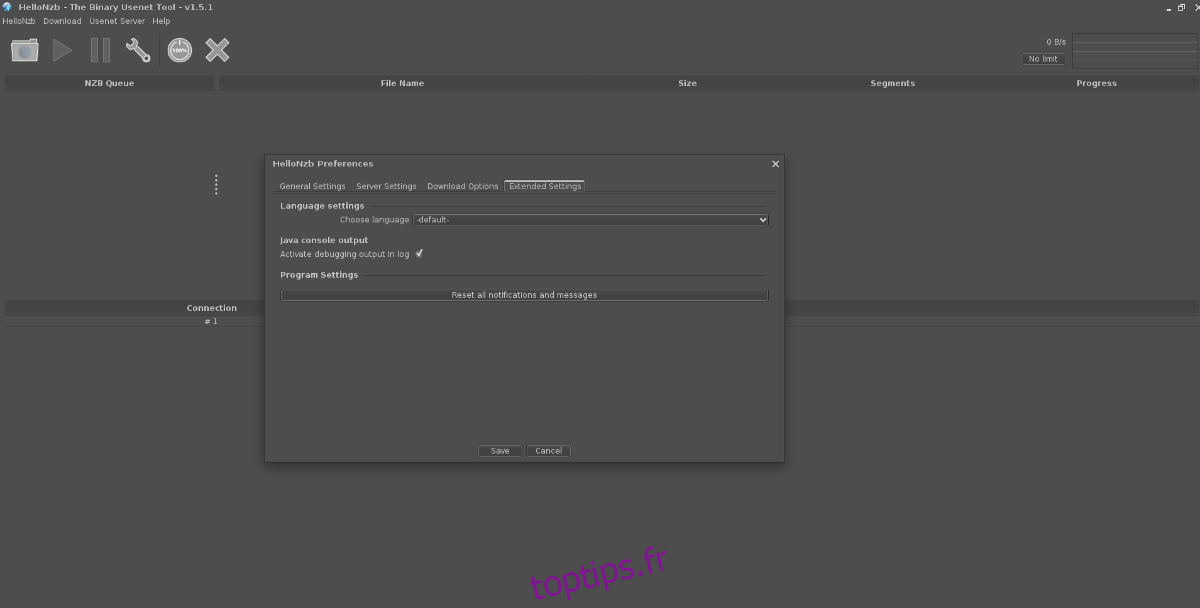Si vous êtes un utilisateur Linux à la recherche d’une bonne application Usenet et que vous n’êtes pas satisfait des applications existantes, envisagez de consulter HelloNZB. C’est un client NZB basé sur Java qui est relativement convivial et simple à utiliser.
Dans ce guide, nous allons vous montrer comment installer l’application HelloNZB pour l’utiliser sous Linux. Cependant, gardez à l’esprit qu’il fonctionne sur Java, vous devez donc avoir configuré Java sur Linux pour que l’application fonctionne. Pour plus d’informations sur la configuration de Java sous Linux, cliquez ici.
Table des matières
Téléchargement du fichier Jar
HelloNZB fonctionne sous Linux via Java. Puisque le programme est construit avec Java, l’exécutable est un fichier Jar. Vous devez télécharger le fichier Jar depuis la page SourceForge du développeur pour l’utiliser.
L’obtention de la dernière version du fichier HelloNZB Jar peut être effectuée de plusieurs manières. Le moyen le plus simple est de loin d’utiliser l’application wget dans le terminal Linux. Avec lui, vous pouvez télécharger rapidement le fichier directement depuis la ligne de commande.
Pour démarrer le téléchargement du fichier HelloNZB Jar, ouvrez une fenêtre de terminal en appuyant sur Ctrl + Alt + T ou Ctrl + Maj + T sur le clavier. Après cela, exécutez la commande ci-dessous.
wget https://sourceforge.net/projects/hellonzb/files/version%201.5.1/HelloNzb.jar/download -O ~/Downloads/HelloNzb.jar
Lorsque le téléchargement est terminé, le fichier HelloNZB Jar devrait apparaître dans votre répertoire «Téléchargements». À l’aide de la commande CD, accédez au répertoire «Téléchargements». Après cela, créez un nouveau dossier dans / opt / avec le nom «HelloNZB».
cd ~/Downloads
sudo mkdir -p /opt/HelloNZB/
Une fois que le nouveau dossier «HelloNZB» est créé dans le répertoire / opt /, il est temps d’y placer le fichier Jar HelloNZB. Le fichier Jar doit se trouver dans ce répertoire pour que tout utilisateur de votre PC Linux puisse accéder au programme.
sudo mv HelloNzb.jar /opt/HelloNZB/
Une fois le fichier Jar téléchargé et placé dans le bon dossier, la première partie du processus d’installation est terminée. À partir de là, passez à la section suivante du guide pour apprendre à créer le script d’installation pour HelloNZB.
Création du script d’exécution
Un fichier Jar alimente HelloNZB pour Linux, de sorte que tout utilisateur Linux peut rapidement double-cliquer sur le fichier jar lui-même pour exécuter le programme. Vous pouvez également l’exécuter avec la commande java -jar dans une fenêtre de terminal. Cependant, ces façons de lancer l’application ne sont pas très conviviales ou propres.
Une meilleure façon de lancer HelloNZB sous Linux est de créer un script d’exécution. Celui qui peut gérer les paramètres du fichier Jar et peut être modifié à tout moment à la volée avec peu d’effort.
Pour créer le script d’exécution, commencez à utiliser la commande touch pour créer un fichier texte vide avec le nom «hello-nzb».
touch hello-nzb
Après avoir créé le fichier texte vierge, ouvrez-le dans l’éditeur de texte Nano à l’aide de la commande suivante ci-dessous à des fins d’édition.
nano -w hello-nzb
À l’intérieur de l’éditeur de texte Nano, ajoutez la première ligne de code. Cette première ligne est connue sous le nom de «shebang» et indique à Linux comment exécuter votre script.
#! / bin / bash
Après la première ligne de code, appuyez sur la touche Entrée. Ensuite, collez le code Java, qui permettra à Linux de lancer HelloNZB sur votre PC Linux.
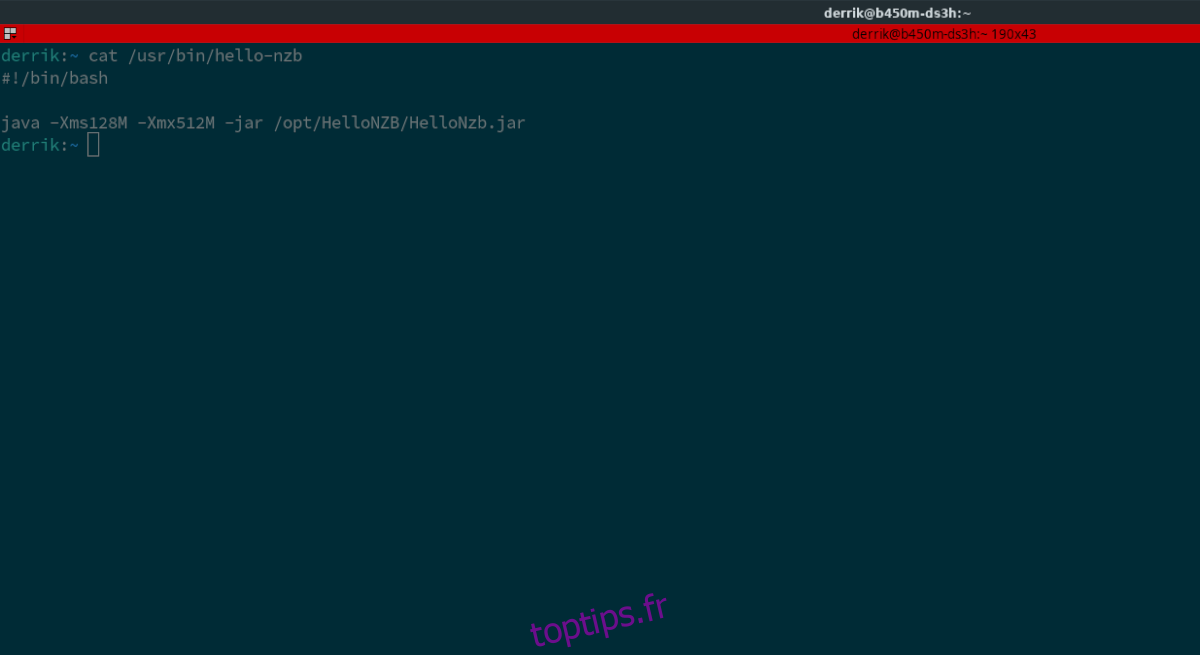
java -Xms128M -Xmx512M -jar /opt/HelloNZB/HelloNzb.jar
Enregistrez les modifications apportées au script dans l’éditeur de texte Nano à l’aide du raccourci clavier Ctrl + O. Ensuite, quittez l’éditeur avec Ctrl + X et utilisez la commande chmod pour mettre à jour les permissions du script.
sudo chmod +x hello-nzb
Enfin, placez le script dans le répertoire / usr / bin /, afin que votre PC Linux puisse l’appeler comme un binaire.
sudo mv hello-nzb /usr/bin/
Création du raccourci sur le bureau
Le raccourci sur le bureau est la dernière pièce du puzzle lors de l’installation de HelloNZB sur Linux. Avec ce raccourci, vous pourrez lancer HelloNZB à partir du menu de votre application avec peu d’effort rapidement. Voici comment le faire.
Tout d’abord, ouvrez une fenêtre de terminal et utilisez la commande CD pour vous déplacer dans le répertoire HelloNZB. Une fois dans / opt / HelloNZB /, utilisez la commande wget pour télécharger le fichier d’icône du raccourci sur le bureau.
cd /opt/HelloNZB/ sudo wget https://i.ibb.co/Ln92mxd/hellonzb.png -O hellonzb.png
Après avoir téléchargé le fichier d’icône sur votre ordinateur, utilisez la commande tactile pour créer le nouveau fichier de raccourci sur le bureau HelloNZB. Ce fichier sera utilisé comme base du fichier de raccourci.
touch ~/hellonzb.desktop
Ensuite, ouvrez le fichier de bureau que vous venez de créer à l’aide de la commande tactile dans l’éditeur de texte Nano à des fins d’édition.
nano ~/hellonzb.desktop
Collez le code suivant dans l’éditeur de texte Nano. Toutes les lignes de code doivent correspondre à l’exemple ci-dessous! Sinon, le raccourci risque de ne pas se lancer sur votre PC Linux!
[Desktop Entry]
Nom = HelloNZB
Exec = bonjour-nzb
Commentaire =
Terminal = faux
Icône = / opt / HelloNZB / hellonzb.png
Type = Application
Catégories = Réseau
Enregistrez les modifications dans le fichier de raccourcis à l’aide de la combinaison de touches Ctrl + O. Après avoir enregistré les modifications, appuyez sur la combinaison de touches Ctrl + X pour quitter l’éditeur. Ensuite, utilisez la commande chmod pour mettre à jour les autorisations du fichier de raccourci.
sudo chmod +x ~/hellonzb.desktop
Déplacez le fichier de raccourci dans / usr / share / applications / à l’aide de la commande mv. En plaçant le raccourci ici, chaque utilisateur de votre PC Linux aura accès à HelloNZB.
sudo mv ~/hellonzb.desktop /usr/share/applications/
Lorsque le raccourci HelloNZB est installé, vous pourrez lancer le programme à partir du menu de votre application! Profitez!