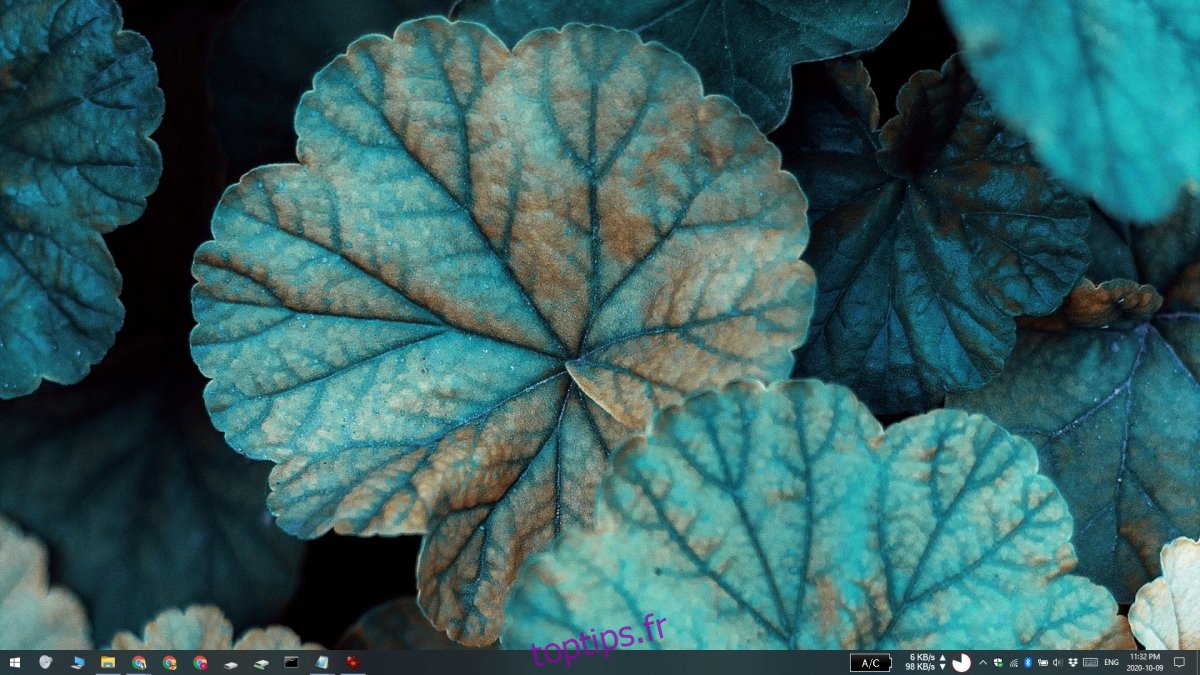La barre des tâches est l’un des éléments d’interface utilisateur les plus anciens de Windows 10 et elle n’a pas beaucoup changé au fil des ans. Microsoft a peut-être essayé de pousser le menu Démarrer sur Windows 8 / 8.1 en tant que lanceur d’applications alternatif, mais la plupart des utilisateurs préfèrent utiliser la barre des tâches lorsqu’ils ont besoin d’ouvrir un programme fréquemment utilisé.
La barre des tâches héberge deux types d’icônes; icônes d’application épinglées et icônes pour les applications actuellement ouvertes. Pour certaines applications, comme Chrome, l’icône peut également afficher une activité, par exemple un téléchargement en cours ou un badge vous indiquant qu’il y a des messages non lus.
La barre des tâches peut également afficher d’autres barres d’outils et la barre d’état système, bien que dotée de son propre nom distinct, n’est en réalité qu’une partie de la barre des tâches et non un élément d’interface utilisateur distinct.

Table des matières
Icônes de la barre des tâches clignotantes et scintillantes sous Windows 10
Les icônes de la barre des tâches peuvent afficher certaines activités de l’application, mais elles sont généralement statiques, ce qui signifie que les icônes ne sont jamais animées elles-mêmes à moins qu’il y ait une activité à afficher pour l’application. Si les icônes de la barre des tâches clignotent ou scintillent, ce n’est pas normal. Voici quelques mesures que vous pouvez essayer pour résoudre le problème.
1. Vérifiez l’application
Il est possible qu’une icône d’application clignote car l’application affiche une alerte importante.
Cliquez sur l’icône de l’application pour l’amener au premier plan.
Vérifiez les messages en attente ou les boîtes d’alerte clignotantes.
Résolvez le message / l’alerte.
L’icône de l’application cessera de clignoter.
2. Supprimer les applications de modification de l’interface utilisateur
Windows 10 permet aux utilisateurs de modifier son interface utilisateur en installant des applications tierces et ils peuvent faire clignoter et scintiller les icônes de la barre des tâches.
Ouvrez le panneau de configuration.
Accédez à Programme> Désinstaller un programme.
Parcourez la liste des applications installées.
Sélectionnez une application qui modifie l’interface utilisateur ou la barre des tâches.
Cliquez sur le bouton Désinstaller.
Répétez pour toutes les applications qui modifient l’interface utilisateur.
Redémarrez le système.
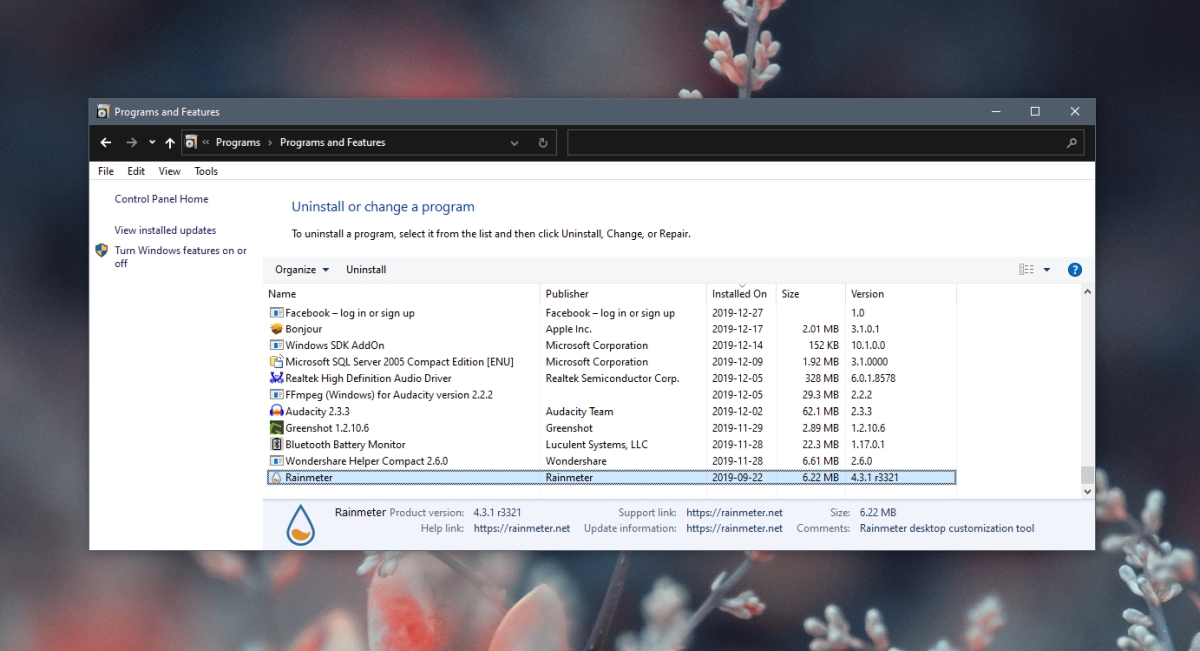
3. Exécutez l’analyse du système
Essayez d’exécuter une analyse du système pour les fichiers corrompus ou endommagés. L’analyse pourra résoudre certains problèmes.
Ouvrez l’invite de commande avec les droits d’administrateur.
Exécutez cette commande: sfc / scannow
Laissez la commande se terminer et vérifiez si le scintillement et le clignotement s’arrêtent.
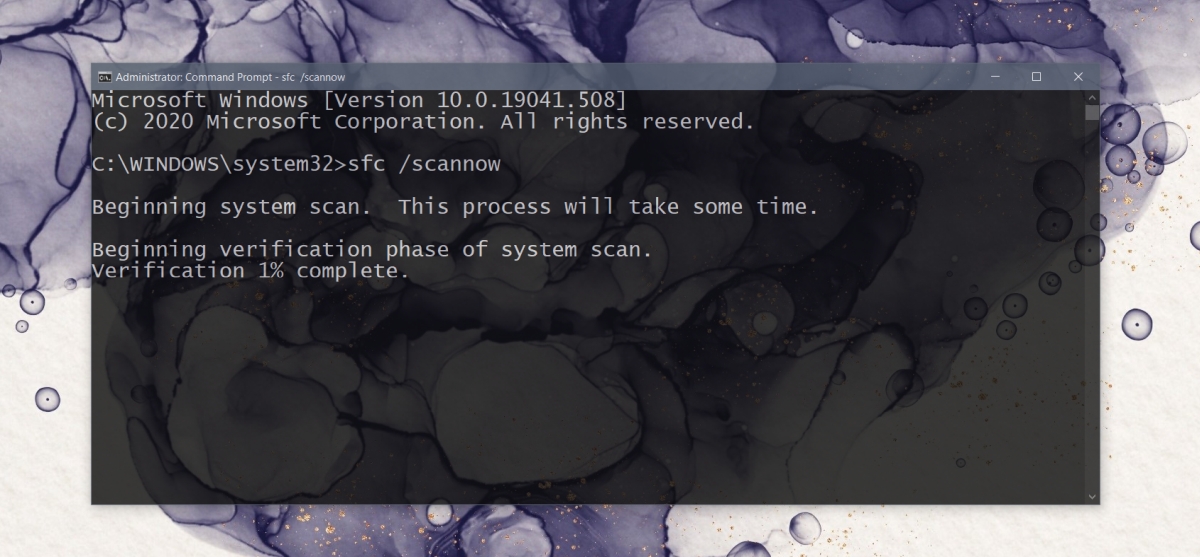
4. Exécutez la vérification de l’image disque
Il peut y avoir un problème avec les fichiers système de Windows qui provoque le scintillement. L’outil DISM peut analyser les fichiers système à la recherche d’erreurs comme celle-ci et les corriger.
Ouvrez l’invite de commande avec les droits d’administrateur.
Exécutez cette commande: DISM.exe / Online / Cleanup-image / Checkhealth
Une fois la commande terminée, exécutez cette commande ensuite: DISM.exe / Online / Cleanup-image / Restorehealth
Laissez les deux commandes se terminer et redémarrez le système.
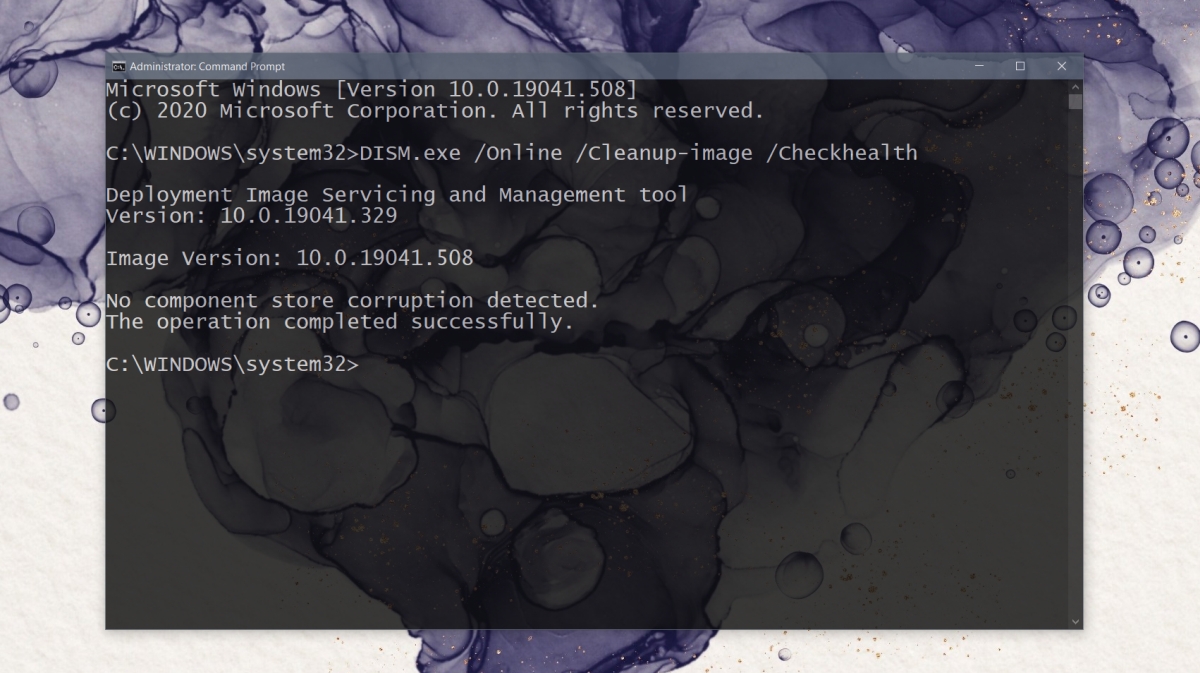
5. Vérifiez les pilotes d’affichage
Le scintillement et le clignotement peuvent être liés à votre pilote d’affichage. S’il est obsolète ou s’il a été récemment mis à jour, cela peut causer des problèmes.
Ouvrez le Gestionnaire de périphériques.
Développez Cartes graphiques.
Cliquez avec le bouton droit sur votre écran et sélectionnez Propriétés.
Accédez à l’onglet Pilote.
Vérifiez la date de la dernière mise à jour du pilote.
S’il a été récemment mis à jour, cliquez sur le bouton Revenir en arrière pour revenir à une version plus ancienne et voir si le problème disparaît.
Si le pilote est ancien, cliquez sur le bouton Mettre à jour le pilote et installez toutes les mises à jour disponibles.
Redémarrez le système et vérifiez si le problème est résolu.
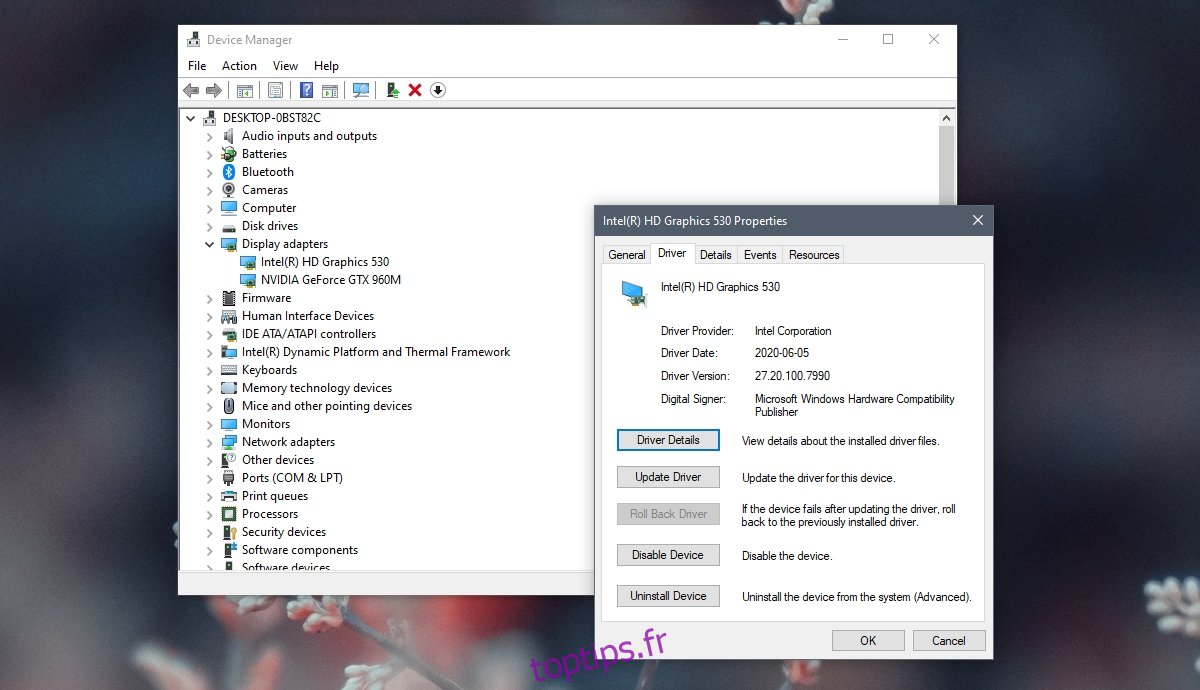
6. Mettez à jour Windows 10
Il s’agit d’un bogue dans Windows 10 1709. Cette version de Windows est bien obsolète, c’est donc une bonne idée de mettre à jour vers la dernière version. La mise à jour résoudra le problème.
Ouvrez l’application Paramètres (raccourci clavier Win + I).
Accédez à Mise à jour et sécurité.
Sélectionnez l’onglet Windows Update.
Cliquez sur Rechercher les mises à jour.
Installez les mises à jour de fonctionnalités disponibles.
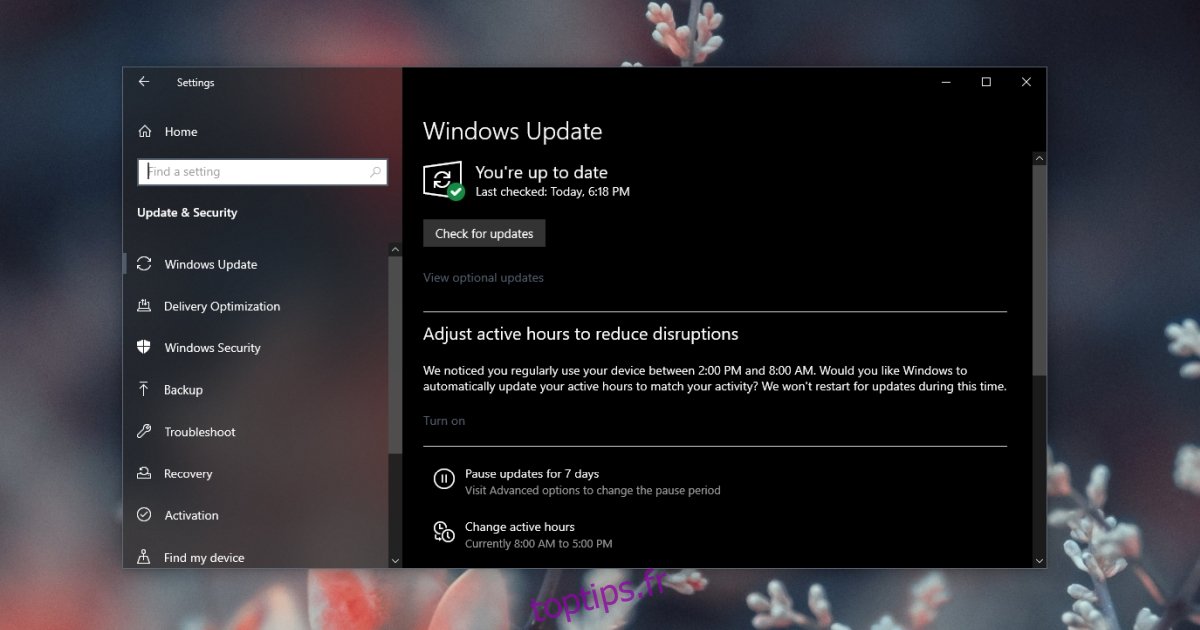
7. Créez un nouveau compte utilisateur
Si vous n’avez pas envie de mettre à jour Windows 10, vous pouvez toujours essayer de créer un nouveau compte utilisateur. Le nouveau compte est beaucoup moins susceptible d’avoir ce bogue.
Ouvrez l’application Paramètres (raccourci clavier Win + I).
Accédez aux comptes.
Sélectionnez l’onglet Famille et autres utilisateurs.
Cliquez sur « Ajouter un utilisateur ».
Configurez un nouvel utilisateur local.
Connectez-vous en tant que nouvel utilisateur.
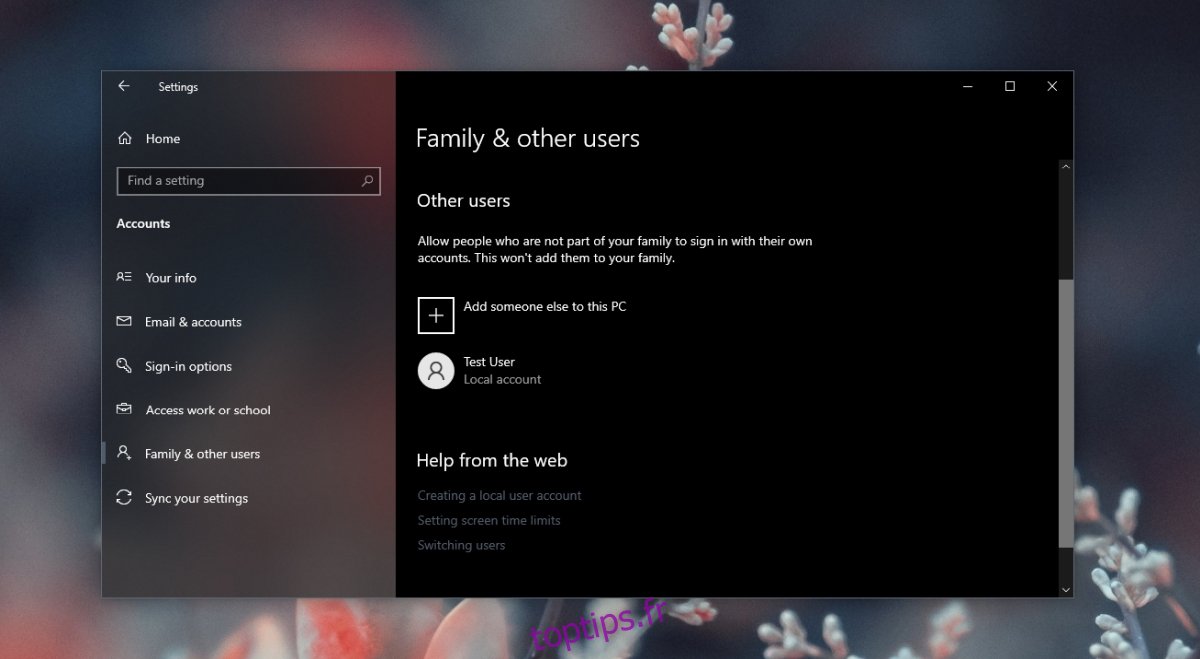
Conclusion
Les icônes de la barre des tâches clignotantes et scintillantes peuvent apparaître après une mise à jour de Windows, ou même après une nouvelle installation. La raison est probablement que quelque chose ne va pas avec les fichiers Windows, c’est pourquoi de nombreux utilisateurs sont capables de résoudre le problème en créant un nouvel utilisateur ou en mettant à jour Windows 10. En fin de compte, c’est peut-être ce qui fonctionne pour vous aussi.