Sous Linux, il est parfois indispensable de lancer des applications avec les droits root. Cette nécessité découle de la structure même de la sécurité du système d’exploitation. En effet, certaines actions, comme la manipulation de fichiers dans le répertoire racine, le formatage de disques ou l’édition de fichiers système, sont inaccessibles à un utilisateur standard.
Plusieurs méthodes permettent d’exécuter des programmes en tant que root sur Linux. Cet article explore les différentes approches. Il est crucial de noter que pour utiliser le compte root, il faut au préalable l’activer. Si votre système Linux a désactivé le compte root par défaut, les instructions suivantes vous guideront pour son activation.
Activation du compte root
Commencez par ouvrir un terminal en utilisant la combinaison de touches Ctrl + Alt + T ou Ctrl + Maj + T. Si votre compte utilisateur possède les privilèges sudo, utilisez la commande sudo -s pour initier une session avec des droits élevés.
sudo -s
Ensuite, utilisez la commande passwd afin de forcer une réinitialisation du mot de passe pour le compte root.
passwd
Saisissez un nouveau mot de passe pour le compte root sur votre système. Assurez-vous que ce mot de passe soit robuste pour des raisons de sécurité. Une fois le nouveau mot de passe validé, le compte root est opérationnel.
Démarrage de programmes avec les droits root via le terminal
La méthode la plus rapide et souvent la plus fiable pour lancer un programme avec les privilèges root est de vous connecter en tant que root directement dans le terminal, puis d’exécuter la commande correspondant au nom du programme.
su -
Une fois que vous êtes connecté en tant que root dans la session terminal, vous pouvez lancer le programme de votre choix. Par exemple, pour accéder au gestionnaire de fichiers Gnome avec les droits root, tapez la commande nautilus.
nautilus
En résumé, connectez-vous en tant que root puis lancez l’application en utilisant cette structure:
nom-du-programme
La majorité des applications peuvent démarrer rapidement avec les droits de superutilisateur si vous êtes connecté en tant que root. Toutefois, il est important de savoir que cette approche n’est pas toujours infaillible. En raison des spécificités de la ligne de commande sous Linux, certaines applications pourraient ne pas fonctionner correctement.
Il n’existe pas de méthode simple pour déterminer à l’avance quels programmes fonctionneront ou non. L’expérimentation est souvent la meilleure solution. Si un programme refuse de s’exécuter avec les droits root depuis le terminal, un message d’erreur s’affichera dans la ligne de commande.
Exécution de programmes avec les privilèges root à l’aide de Pkexec
Dans la plupart des environnements Linux, lorsqu’une application a besoin de droits root, une fenêtre de mot de passe apparaît. Cette fenêtre invite l’utilisateur à saisir le mot de passe de son compte. Suite à cela, l’application est lancée avec les droits root. Ce mécanisme est rendu possible grâce à l’outil Pkexec.
Lancer des applications de cette façon est relativement simple. Avec cet outil, il est possible de démarrer la plupart des applications installées sur votre environnement Linux.
Pour utiliser pkexec, utilisez la combinaison de touches Alt + F2. Cette action ouvre une fenêtre de lancement rapide dans votre environnement de bureau.
Une fois la fenêtre de lancement rapide ouverte, saisissez la commande pkexec, suivie du nom du programme que vous souhaitez exécuter.
Par exemple, pour lancer le gestionnaire de partitions Gparted avec les droits root, vous devrez saisir :
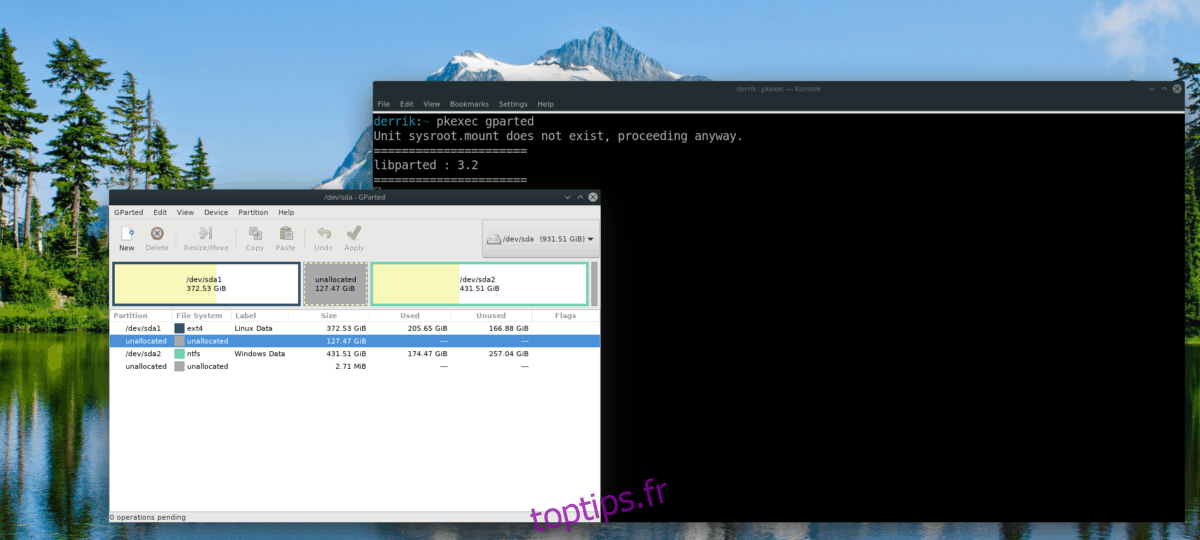
pkexec gparted
Suivez cette structure de commande, et la plupart des applications devraient se lancer avec les droits root.
pkexec nom-du-programme
Si vous ne souhaitez pas utiliser la fenêtre de lancement rapide, vous pouvez aussi lancer des applications avec les privilèges root via pkexec depuis le terminal. Ouvrez une session terminal avec Ctrl + Alt + T ou Ctrl + Maj + T. Ensuite, saisissez:
pkexec nom-du-programme
Lancer des programmes avec les droits root : Utilisation de Gksu
Avant l’avènement de Pkexec, il existait Gksu. Son fonctionnement est similaire à Pkexec, mais les responsables de distributions Linux ont progressivement cessé de l’utiliser, notamment en raison de sa fiabilité moindre. Néanmoins, si vous n’êtes pas satisfait de Pkexec et que vous cherchez une méthode alternative pour exécuter des programmes en tant que root, Gksu est toujours une option.
Il est important de souligner que Gksu n’est plus préinstallé dans la majorité des dépôts de logiciels des distributions Linux actuelles. Cependant, Debian 7-9, OpenSUSE LEAP (42.3 et 15.0) et Tumbleweed ainsi qu’Ubuntu 16.04 LTS le prennent en charge.
Pour installer Gksu, ouvrez un terminal et utilisez les commandes appropriées pour votre système d’exploitation.
Ubuntu 16.04 LTS
sudo apt install gksu
Debian
sudo apt-get install gksu
OpenSUSE LEAP 15.0
sudo zypper addrepo https://widehat.opensuse.org/opensuse/repositories/GNOME:/Apps/openSUSE_Leap_15.0/ gnome-apps sudo zypper install gksu
OpenSUSE LEAP 42.3
sudo zypper addrepo https://widehat.opensuse.org/opensuse/repositories/GNOME:/Apps/openSUSE_Leap_42.3/ gnome-apps sudo zypper install gksu
OpenSUSE Tumbleweed
sudo zypper addrepo https://widehat.opensuse.org/opensuse/repositories/GNOME:/Apps/openSUSE_Factory/ gnome-apps sudo zypper install gksu
Une fois Gksu installé, il est prêt à l’emploi. Pour lancer une application avec les droits root, appuyez sur Alt + F2, ce qui ouvrira une barre de lancement. Saisissez gksu suivi du nom du programme. Par exemple, pour démarrer le gestionnaire de fichiers XFCE4, utilisez :
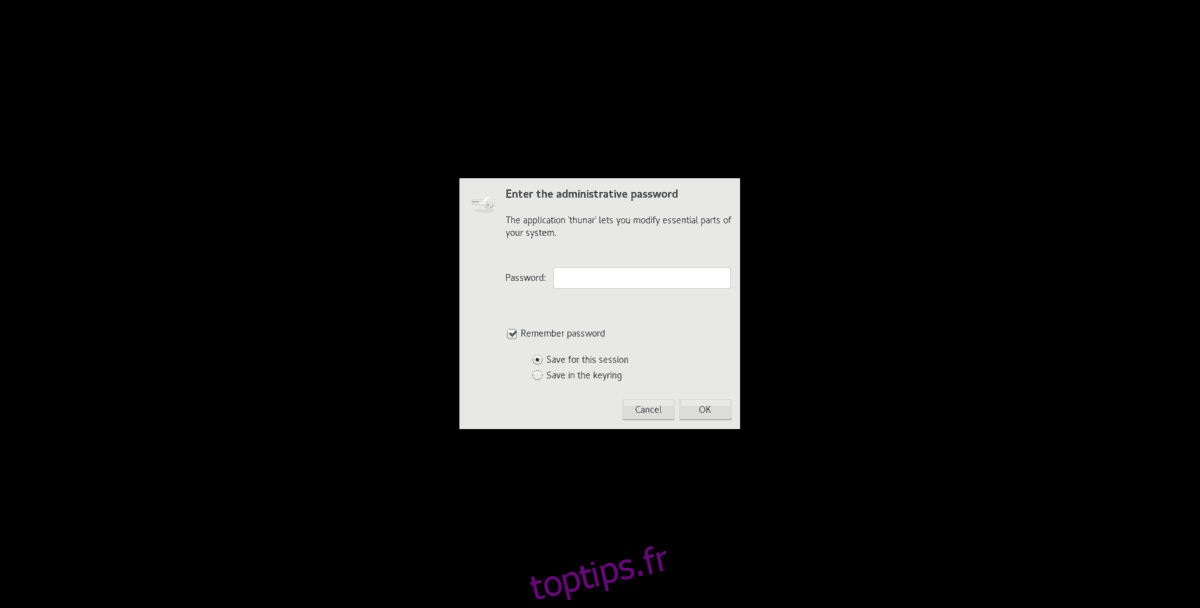
gksu thunar
Pour lancer une application avec Gksu, respectez la syntaxe de la commande :
gksu nom-du-programme
Vous pouvez également lancer directement une application depuis le terminal en tant que root, en utilisant la même syntaxe.