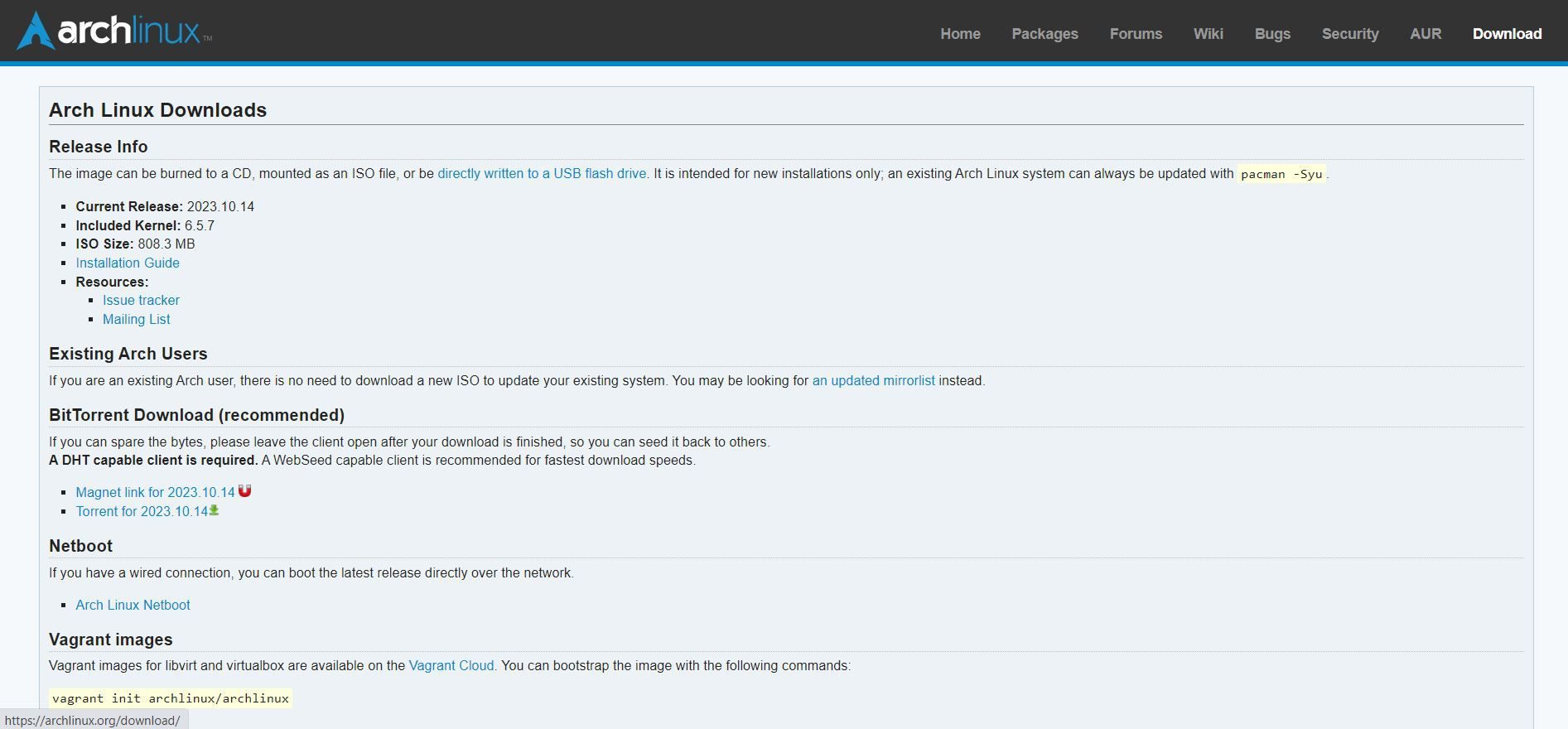Si vous avez déjà pensé à essayer Arch Linux, mais que vous avez entendu dire qu’il est difficile à installer, détendez-vous. Là où d’autres distributions ont un programme d’installation, vous êtes le programme d’installation avec Arch. C’est facile lorsque vous êtes prêt à vous mettre au travail avec la ligne de commande. Suivez ces étapes et vous pourrez dire : « Je dirige Arch, au fait. »
Table des matières
1. Téléchargez l’image d’installation
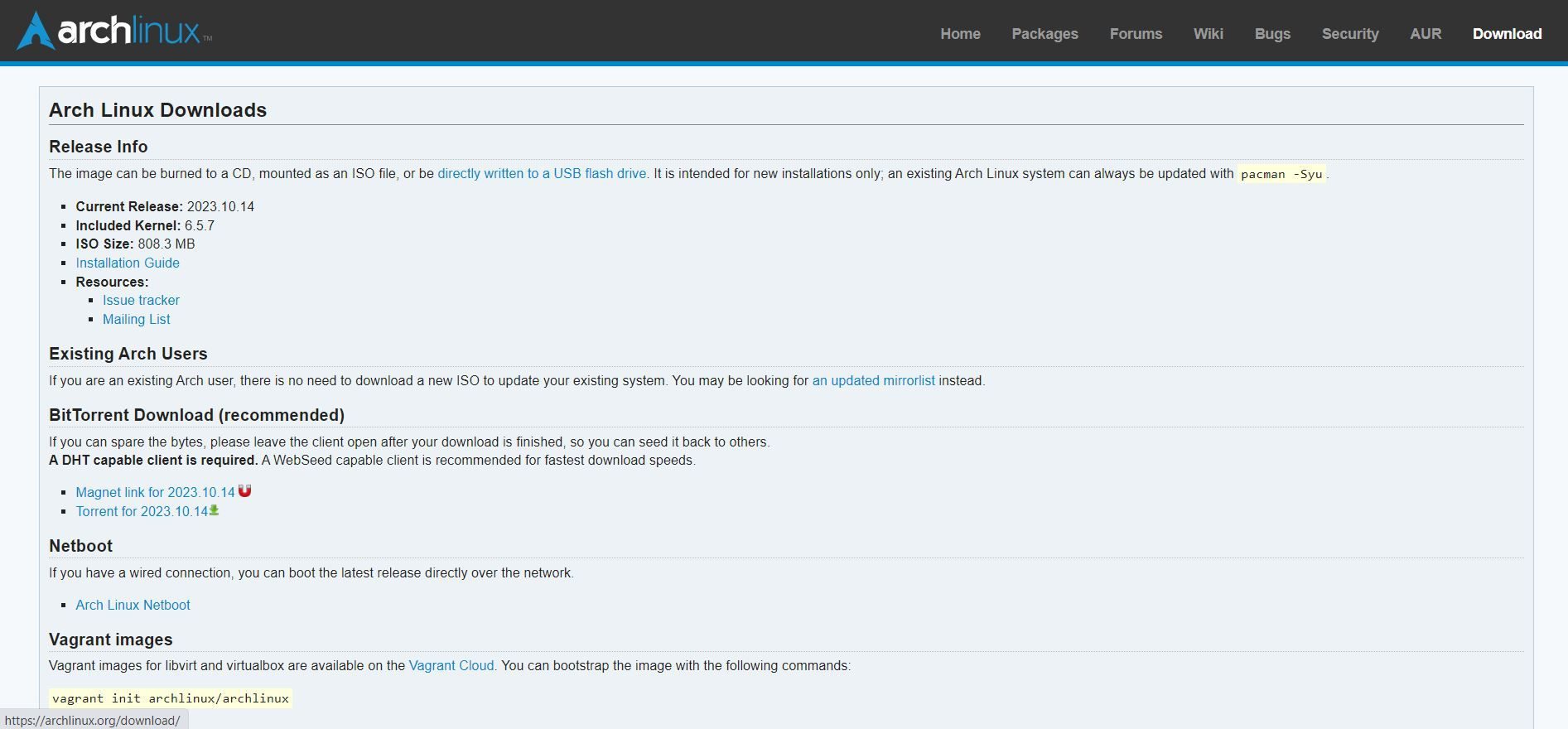
La première chose à faire est de télécharger l’image d’installation et de l’extraire sur le support de votre choix.
Arch est une version continue, il n’y a donc pas de version finie comme c’est le cas pour une distribution comme Ubuntu. Cela signifie qu’Arch publie des composants individuels lorsqu’ils sont prêts. L’exception à cette règle est l’image d’installation, qui est publiée mensuellement.
Arch maintient des liens vers son image d’installation. Le meilleur moyen de l’obtenir est BitTorrent, car c’est généralement plus rapide qu’un téléchargement direct. Si vous téléchargez directement l’image d’installation, c’est une bonne idée de la vérifier avec une somme de contrôle avant de l’utiliser.
Après cela, vous souhaiterez extraire l’image sur votre support, qu’il s’agisse d’une clé USB ou d’un disque inscriptible. Si vous installez Arch sur une machine virtuelle, vous pouvez simplement utiliser l’image telle quelle.
Le processus d’installation d’Arch étant si complexe, il est préférable de le faire pendant que vous êtes alerte. Si vous êtes fatigué, allez vous coucher et revenez quand vous êtes reposé, ou préparez du café ou du thé. Ou peut-être un pot entier.
Télécharger: Arch Linux
2. Démarrez dans l’environnement d’installation
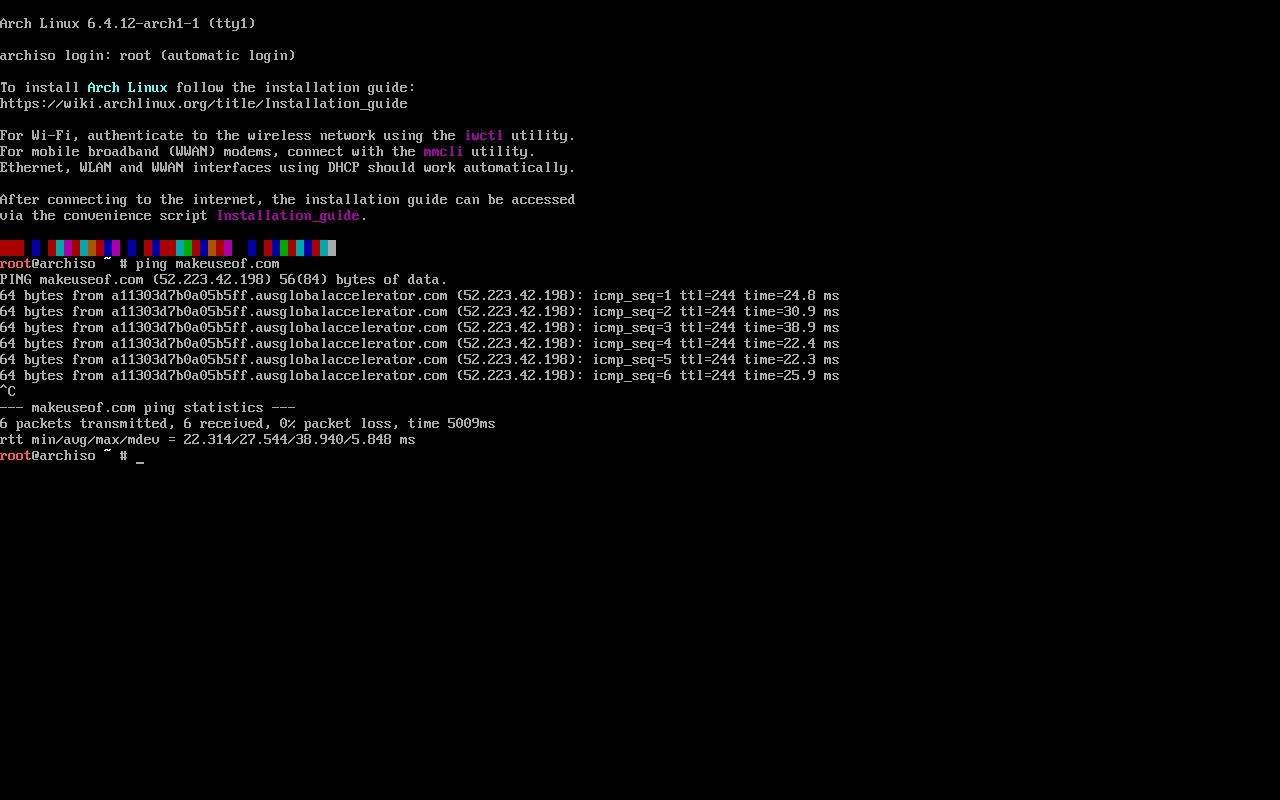
Après avoir extrait votre image ISO sur le support, insérez-la et redémarrez votre ordinateur. Vous devrez peut-être ajuster la priorité de démarrage du BIOS ou de l’UEFI pour que votre ordinateur puisse voir le support d’installation. Si vous ne savez pas comment procéder, consultez la documentation du fabricant.
L’environnement d’installation d’Arch est simple : il se trouve entièrement dans la console. Vous entrerez des commandes Linux standard pour accomplir des tâches que vous feriez dans le programme d’installation d’une autre distribution. Les développeurs travaillent sur un programme d’installation, mais celui-ci n’est pas encore standard, vous devrez donc être à l’aise avec le shell et l’édition des fichiers de configuration.
Si c’est la première fois que vous installez Arch Linux, il est préférable de le faire sur une machine de rechange ou une machine virtuelle, afin de ne pas gâcher votre pilote quotidien.
3. Choisissez une disposition de clavier
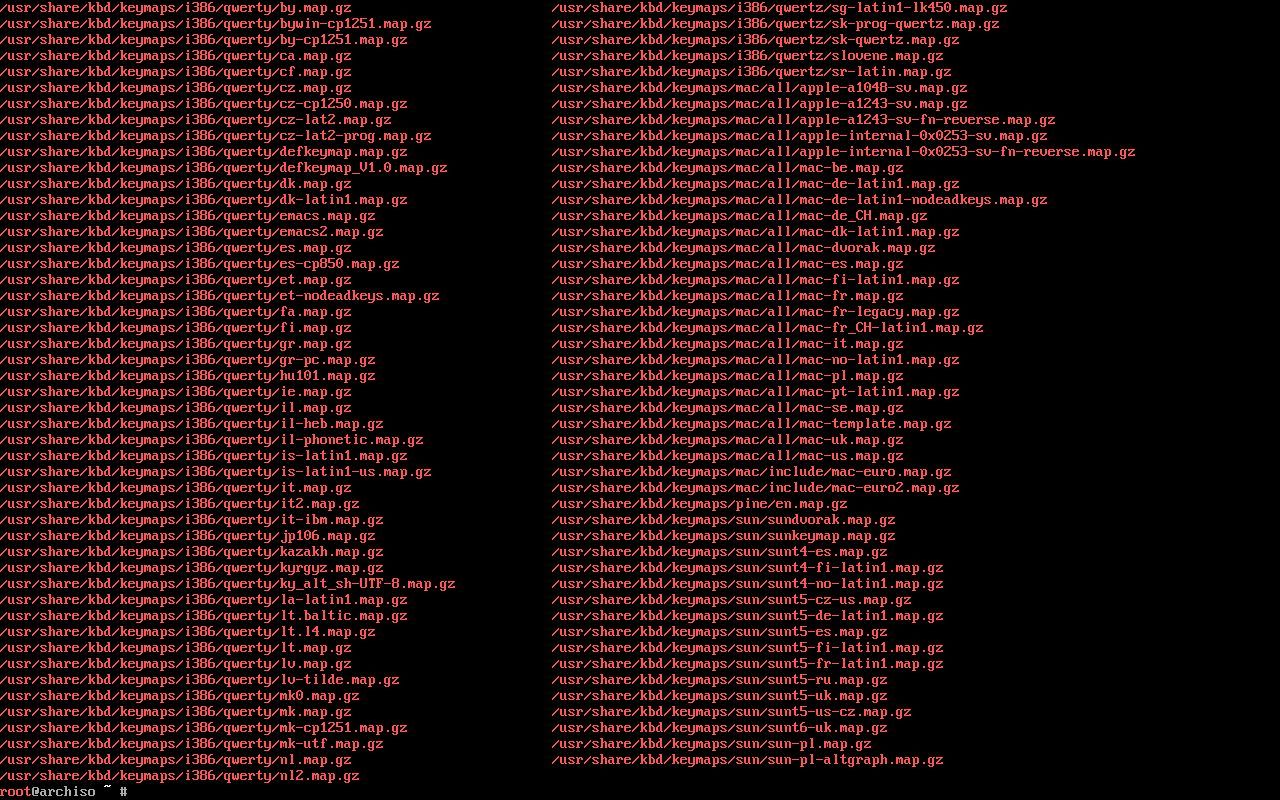
Par défaut, l’environnement d’installation utilisera une disposition de clavier américaine. Si vous devez utiliser une autre mise en page, vous pouvez la trouver dans le répertoire /usr/share/kbd/keymaps.
Utilisez la commande loadkeys avec le nom de la mise en page que vous souhaitez utiliser :
loadkeys [layout]
4. Vérifiez votre connexion Internet
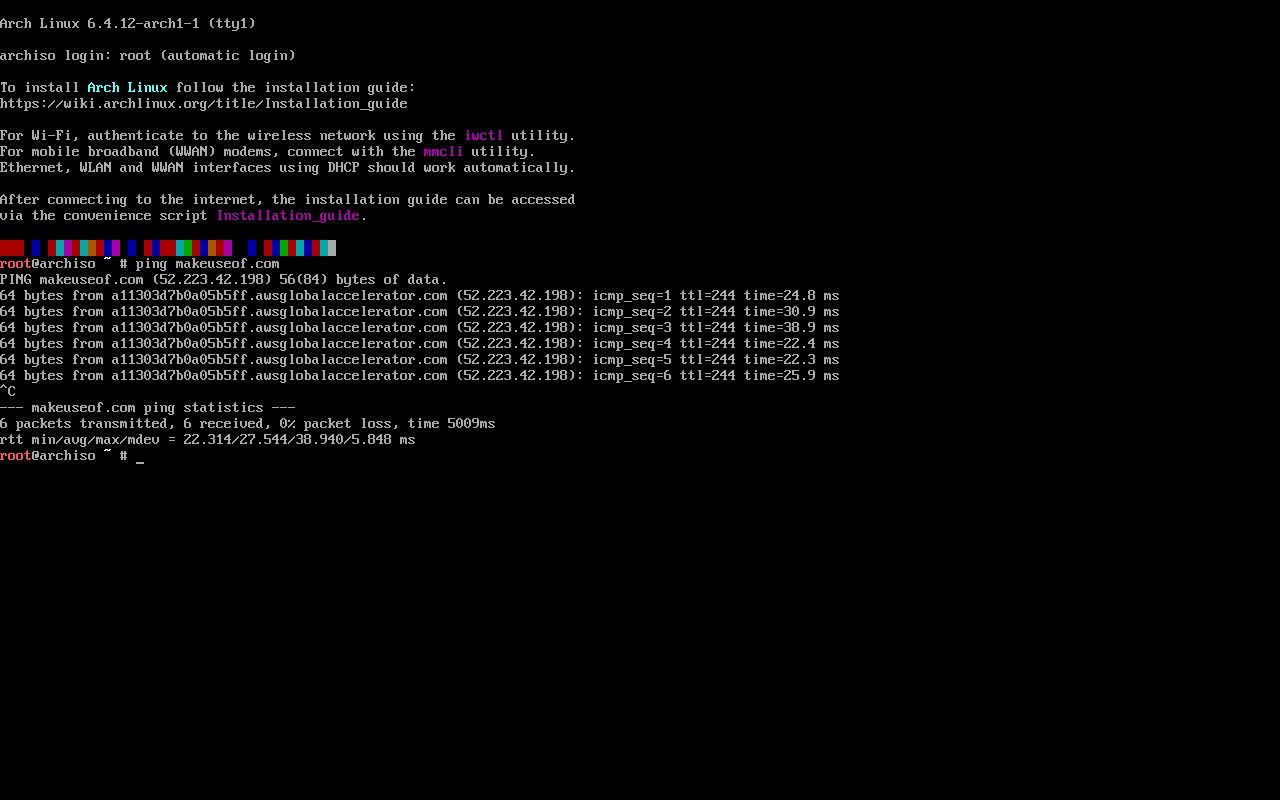
Vous souhaiterez vérifier votre connexion Internet avant de continuer, car vous devrez télécharger des packages pour installer Arch.
Si vous utilisez une connexion filaire, elle devrait fonctionner automatiquement. Pour le tester, utilisez la commande ping :
ping makeuseof.com
Pour arrêter le ping, appuyez sur Ctrl + c.
Si vous utilisez le Wi-Fi, il y a plus d’étapes. La commande iwctl est un programme interactif qui affichera une liste des réseaux Wi-Fi disponibles dans un menu. Lorsque vous sélectionnez votre réseau, il vous demandera le mot de passe, comme si vous utilisiez un widget de bureau. Vous pouvez ensuite utiliser la commande ping ci-dessus pour tester votre connexion.
5. Configurer les partitions
Ensuite, vous devrez configurer vos partitions de disque. Par défaut, l’environnement d’installation est livré avec l’utilitaire fdisk.
Dans cet exemple, nous allons configurer une partition principale et une partition de swap. La partition d’échange contiendra les données échangées hors de la mémoire principale. Si vous configurez Arch sur du matériel moderne avec UEFI, vous aurez également besoin d’une partition de démarrage dédiée.
Le nom de périphérique du premier disque dur sous Linux est généralement /dev/sda.
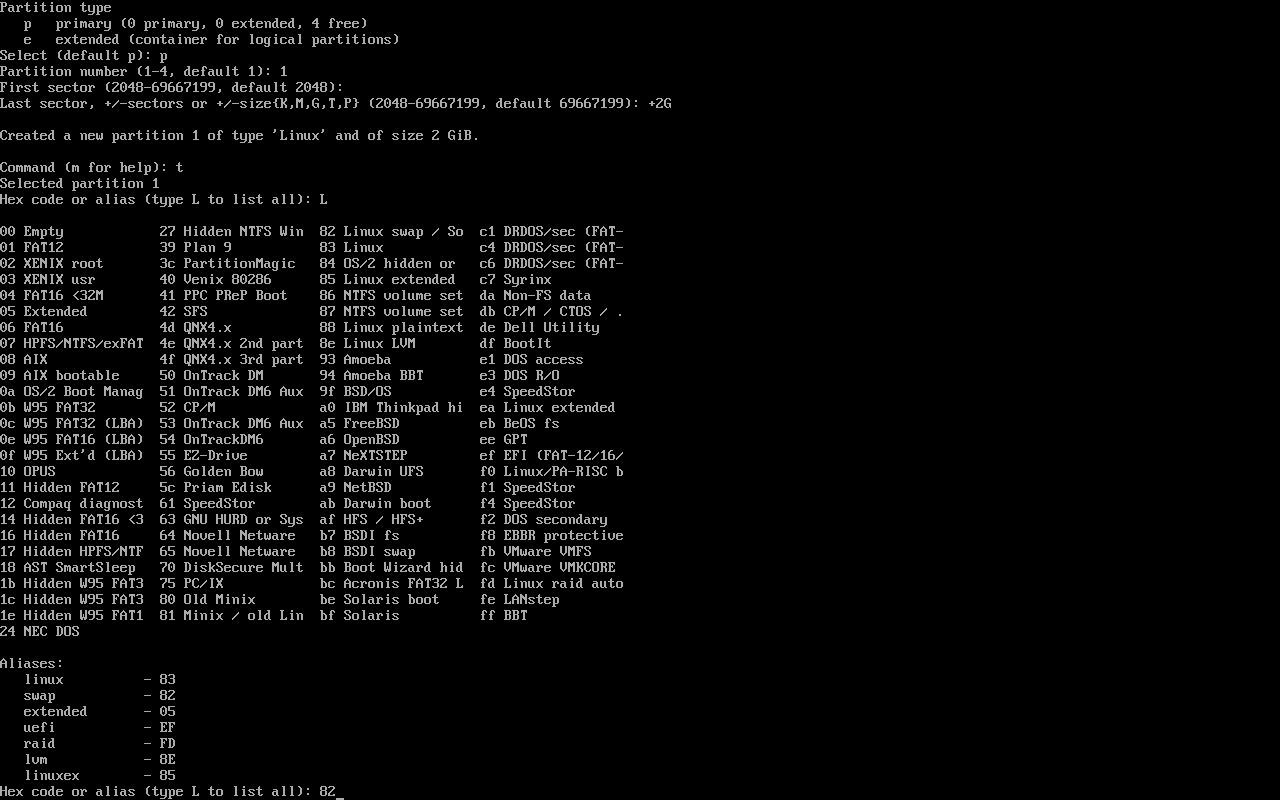
Pour exécuter fdisk, tapez fdisk suivi du nom du périphérique disque. Par exemple:
fdisk /dev/sda
L’utilitaire fdisk est un programme piloté par menu. En appuyant sur « m » à l’invite, vous verrez ses options. Créez les partitions et définissez-les au format dont vous avez besoin.
Si vous trouvez cela intimidant, pensez à utiliser PartedMagic plutôt. Il s’agit d’une distribution live distincte qui exécute l’utilitaire Gparted qui vous offre une interface graphique agréable pour configurer vos partitions. Vous voudrez l’utiliser si vous configurez un système à double démarrage, car il y a moins de chances que vous gâchiez les partitions.
Assurez-vous de sauvegarder toutes les données avant de travailler sur votre table de partition, quel que soit l’utilitaire que vous utilisez.
Après avoir configuré vos partitions, elles seront nommées /dev/sdaN, où N est le numéro de partition.
Après cela, vous devez formater vos partitions. Par exemple, pour un système de fichiers EXT4, utilisez la commande mkfs.ext4 :
mkfs.ext4 /dev/sda1
Et pour la partition swap :
mkswap /dev/sda2
Il va maintenant falloir les monter. Nous allons monter notre partition racine dans /mnt :
mount /dev/sda1/ /mnt
6. Modifiez votre Fstab
Une fois vos partitions configurées, vous pouvez utiliser l’utilitaire genfstab de l’installation Arch pour créer un fichier fstab. Ce fichier déterminera comment vos partitions seront montées au démarrage du système.
genfstab -U /mnt >> /mnt/etc/fstab
7. Configurez votre liste de miroirs
Lorsque vous avez démarré votre environnement d’installation Arch pour la première fois, le système a mesuré la vitesse des miroirs de packages Arch pour générer automatiquement un fichier texte les répertoriant par ordre de vitesse pour le gestionnaire de packages pacman :
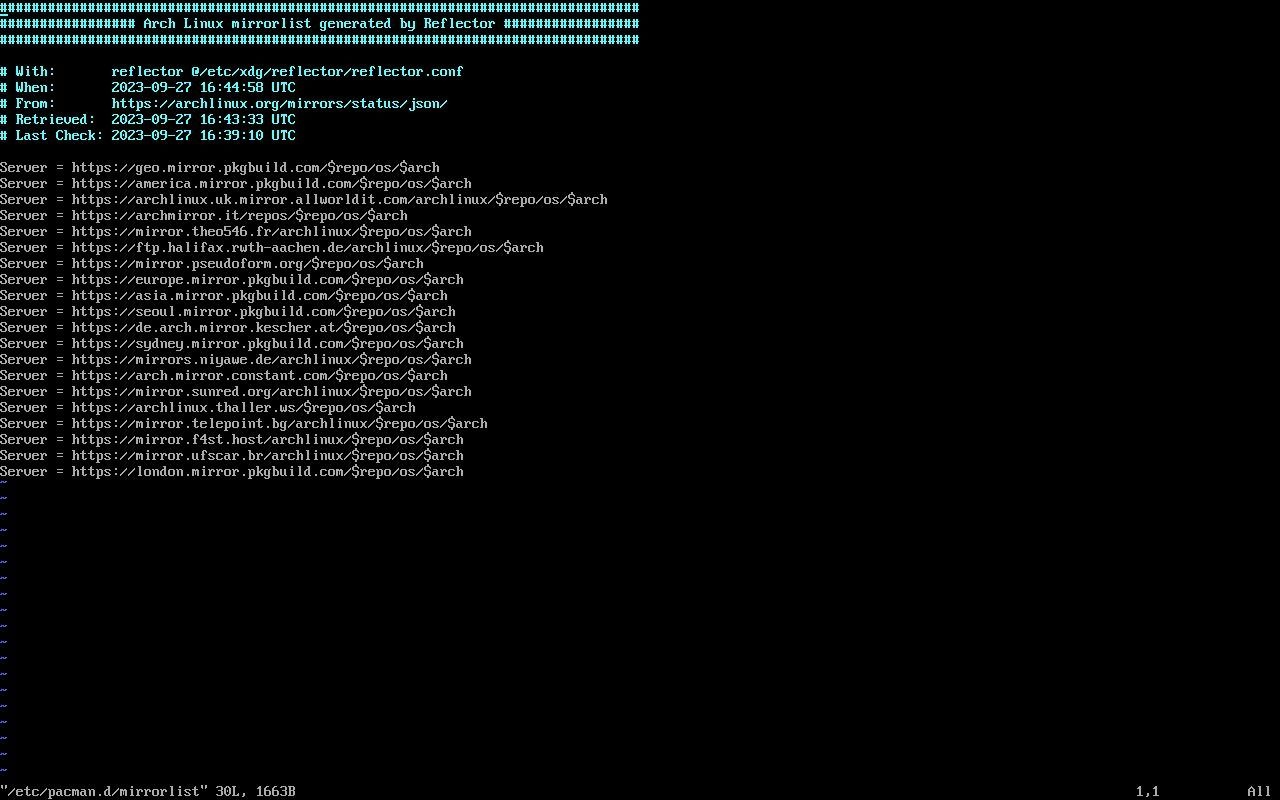
Vous pouvez installer les packages de base du système avec la commande pacstrap :
pacstrap -K /mnt base linux linux-firmware
Cette commande générera de nombreux résultats, y compris des détails sur les packages exacts qu’elle installe :
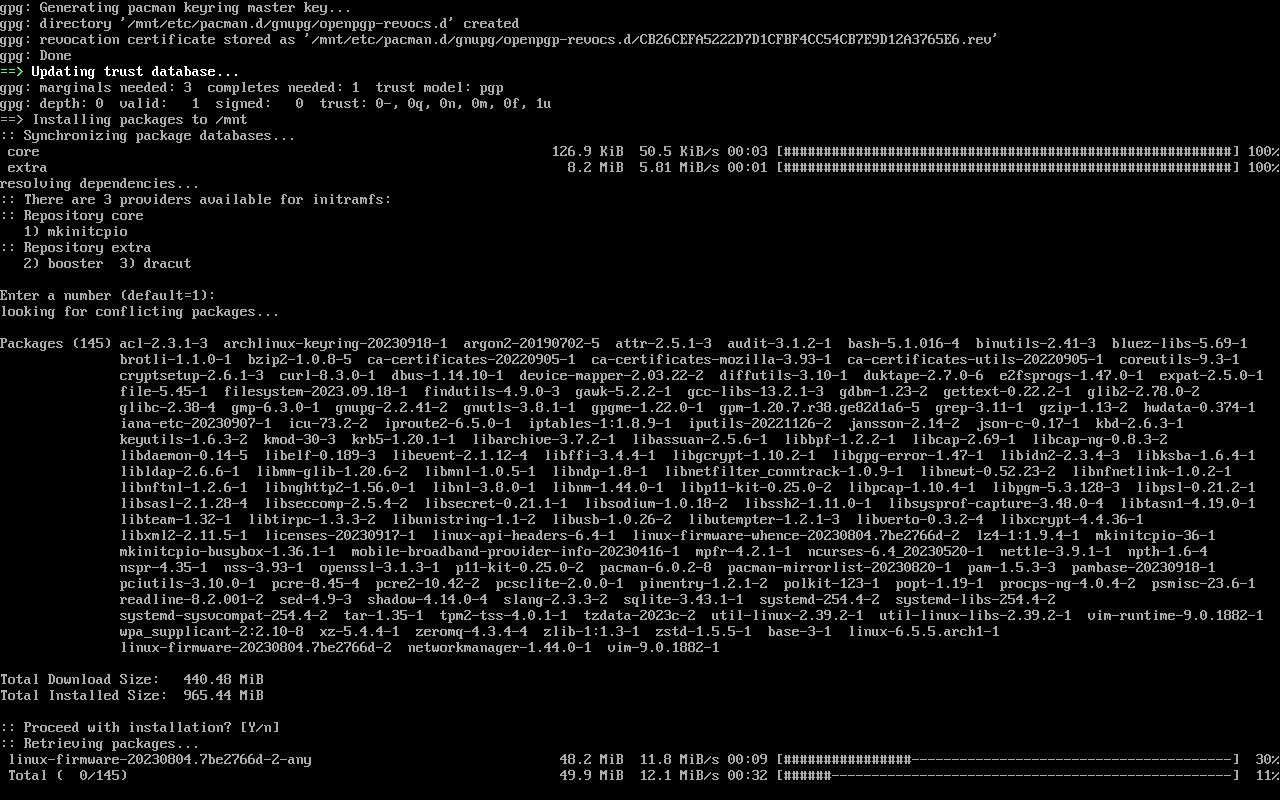
8. chroot dans votre environnement Arch
Une fois vos partitions créées, chrootez dans votre environnement arch. Lorsque vous démarrez votre environnement d’installation Arch, vous y apportez des modifications. Un chroot fera basculer le répertoire racine de l’environnement live vers la partition de disque que vous venez de créer.
Utilisez la commande arch-chroot avec le répertoire racine :
arch-chroot /mnt
9. Réglez l’horloge système
Il est important que votre machine indique l’heure avec précision. Pour ce faire, utilisez la commande hwclock. Cela réglera l’horloge matérielle du système sur l’heure locale.
hwclock --systohc
Si vous configurez une machine à double démarrage avec Windows, ne réglez pas l’horloge matérielle.
10. Configurez vos paramètres régionaux
Vous devrez également configurer votre ordinateur pour utiliser la bonne langue. Comme tout le reste, sous Linux, vous pouvez configurer cela dans un fichier texte brut.
Ouvrez simplement votre éditeur sur le fichier /etc/locale.gen.
Toutes les locales disponibles seront dans le fichier, commentées. Accédez à la ligne contenant les paramètres régionaux que vous souhaitez activer, qui correspondent généralement à votre région, et décommentez-la.
Après cela, exécutez la commande locale-gen. Cette machine étant en cours d’installation aux Etats-Unis, nous allons décommenter la ligne « en_US.UTF-8 ». Cela configurera votre appareil pour qu’il utilise la langue que vous avez sélectionnée.
C’est aussi le bon moment pour mettre en place le réseau. Le programme NetworkManager gère vos connexions réseau. Vous pouvez l’installer avec Pacman :
pacman -s NetworkManager
Configurez-le pour qu’il démarre au démarrage avec systemctl :
systemctl enable NetworkManager.service
Après cela, définissez le nom d’hôte de votre machine en éditant le fichier /etc/hostname. Tout ce que vous mettez dans ce fichier deviendra le nom d’hôte.
11. Configurer le compte racine
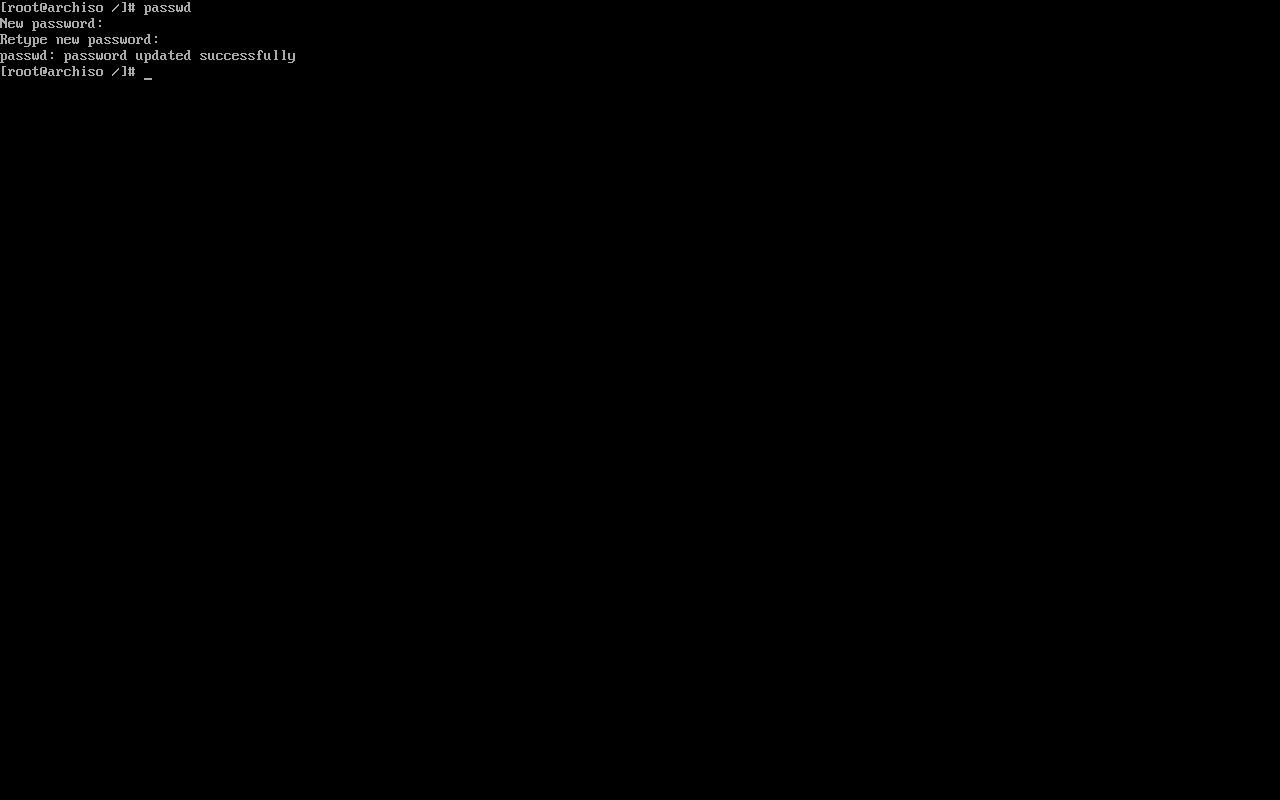
Une fois votre système configuré, vous devrez définir le mot de passe root. Utilisez la commande « passwd » pour ce faire.
Lorsque vous exécutez la commande, elle vous demandera de saisir deux fois le mot de passe root choisi.
12. Configurer GRUB
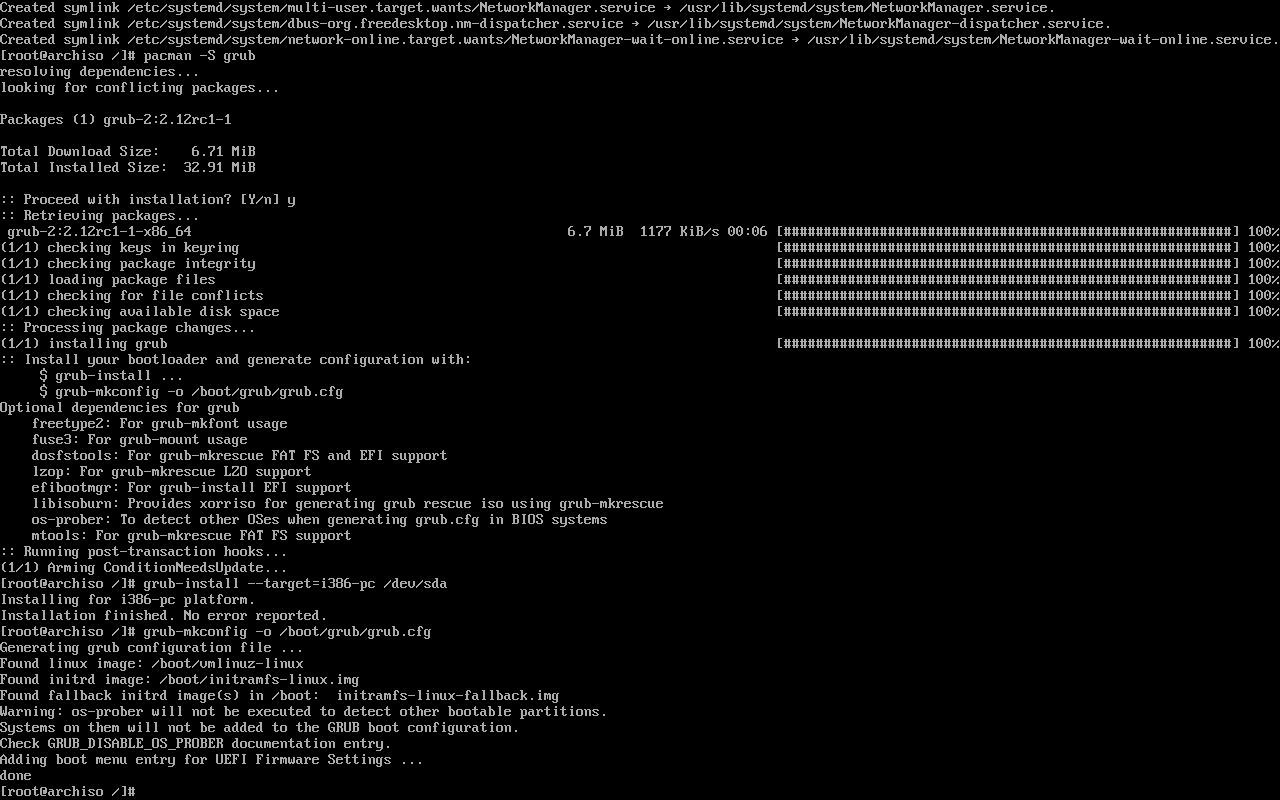
GRUB est le chargeur de démarrage le plus populaire pour Linux. Cet utilitaire vous permet de démarrer votre nouvelle installation Arch Linux.
Vous devrez l’installer avec Pacman :
pacman install grub
La façon dont vous l’installerez dépendra si vous installez Arch sur une machine plus récente utilisant UEFI ou sur une machine utilisant l’ancien BIOS. Si vous effectuez l’installation sur un système UEFI, vous devrez également installer le package efibootmgr.
Pour installer sur un système BIOS, utilisez cette commande :
grub-install --target=i386-pc /dev/sda
Pour installer sur un système UEFI, assurez-vous d’avoir monté la partition de démarrage UEFI et utilisez cette commande :
grub-install --target=x86_64-efi --efi-directory=esp --bootloader-id=GRUB
Soyez prudent avec l’UEFI, car vous pouvez rendre votre système définitivement impossible à démarrer si vous vous trompez.
Sur les deux systèmes, utilisez cette commande pour générer le menu de démarrage :
grub-mkconfig -o /boot/grub/grub.cfg
Vous pouvez maintenant commencer à explorer Arch Linux
Avec Arch Linux installé, votre voyage ne fait que commencer. Ensuite, vous pourrez le personnaliser pour qu’il corresponde à tout ce que vous voulez dans une distribution Linux et rien de plus.