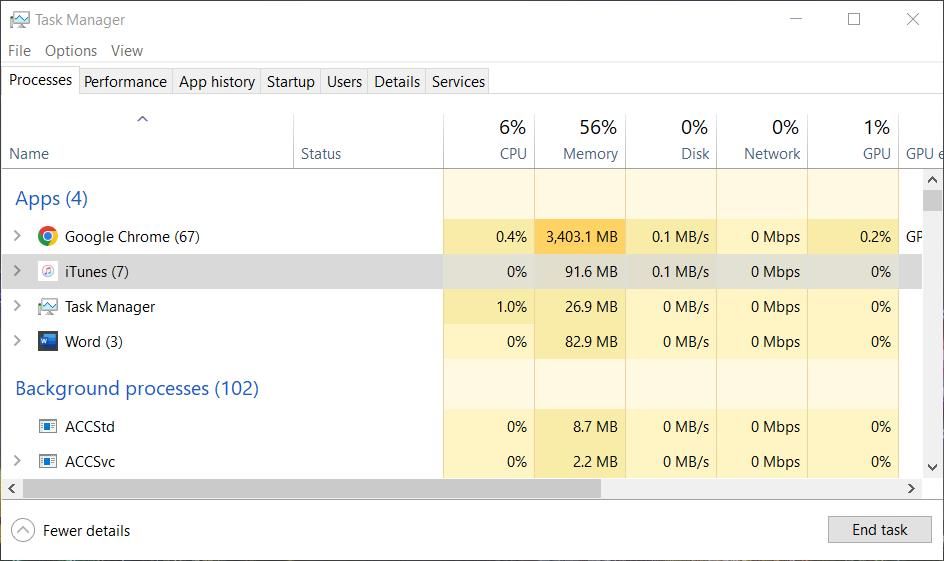Le logiciel iTunes peut ne pas démarrer pour de nombreuses raisons. Vous pouvez réparer iTunes qui ne s’ouvre pas (ne fonctionne pas) sur un PC Windows avec les solutions potentielles de ce guide.
Lorsqu’iTunes ne fonctionne pas, il affiche des messages du type « iTunes a cessé de fonctionner » ou « ne peut pas s’exécuter » et ne se lance pas. Ses messages d’erreur de démarrage peuvent varier, mais le résultat est le même si iTunes ne s’ouvre pas. Les utilisateurs ne peuvent pas accéder et utiliser iTunes sur les PC Windows 11/10 lorsque ce logiciel ne démarre pas.
Table des matières
1. Fermez tous les processus iTunes dans le Gestionnaire des tâches
Parfois, iTunes se bloque lorsque les utilisateurs tentent de le démarrer, car un processus en arrière-plan pour ce logiciel est déjà en cours d’exécution. Mettre fin au processus iTunes dans le Gestionnaire des tâches avant de sélectionner l’exécution du logiciel est une solution potentielle que de nombreux utilisateurs confirment comme fonctionnant.
Voici comment fermer les processus iTunes :
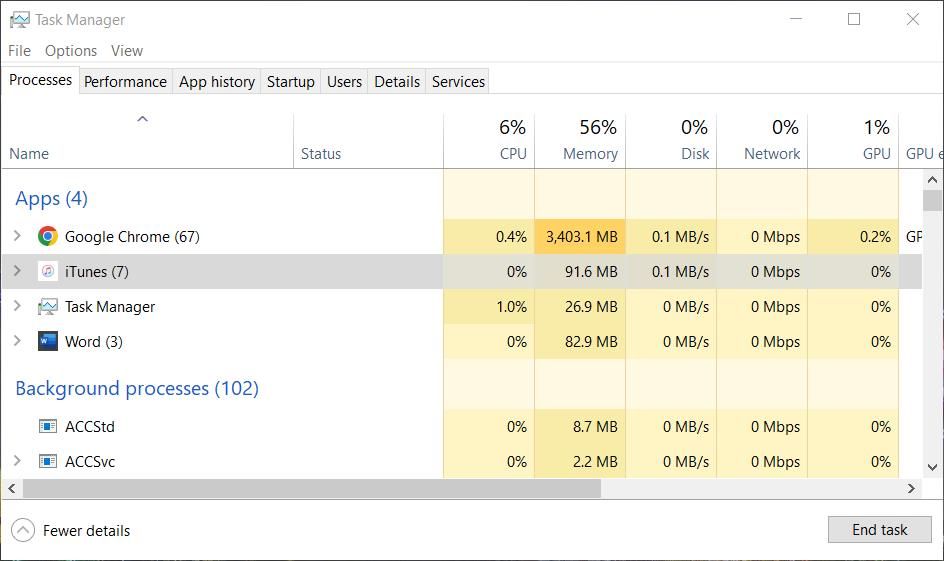
2. Utilisez l’utilitaire de résolution des problèmes de l’application Windows Store
L’utilitaire de résolution des problèmes de l’application Windows Store peut réparer les applications UWP lorsqu’elles ne fonctionnent pas correctement. Cet outil pourrait donc être utile pour dépanner l’application iTunes MS Store.
Notre guide pour exécuter des outils de dépannage sous Windows vous explique comment accéder à cet outil de dépannage et à d’autres sur un PC Windows.
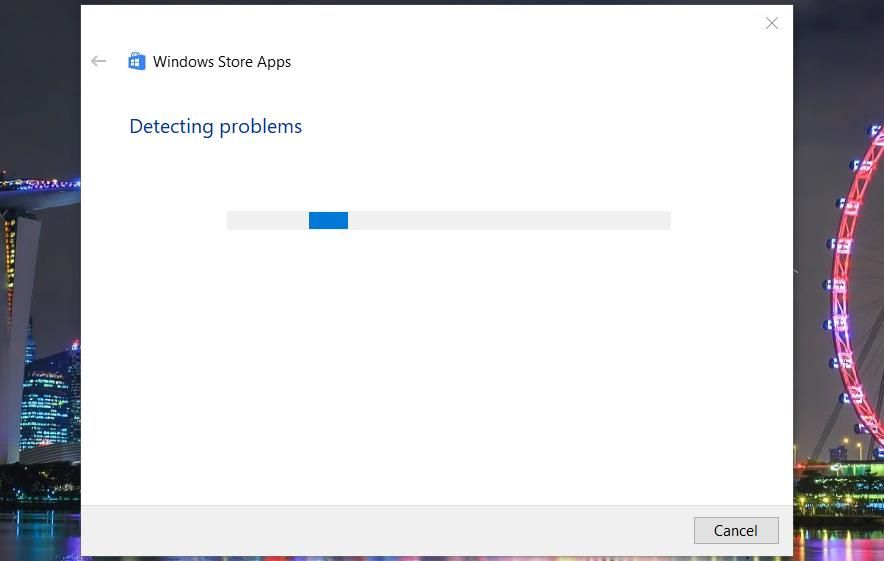
3. Configurez iTunes pour qu’il s’exécute avec les droits d’administrateur
Certains utilisateurs ont déclaré qu’exécuter iTunes avec des droits d’administrateur peut aider à réparer cette application lorsqu’elle ne fonctionne pas. C’est donc une autre solution potentielle qui mérite d’être essayée. Pour ce faire, cliquez avec le bouton droit sur iTunes dans votre menu Démarrer et sélectionnez Plus > Exécuter en tant qu’administrateur.
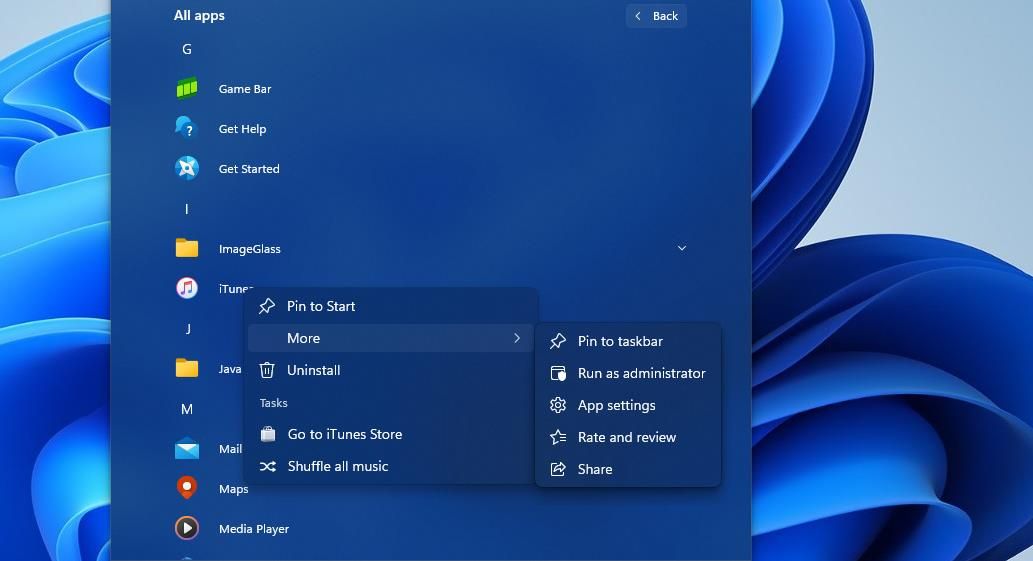
Vous pouvez également configurer le logiciel de bureau iTunes pour qu’il s’exécute toujours en tant qu’administrateur à partir de son emplacement de fichier. Consultez ce guide sur la façon de toujours exécuter des programmes avec des droits d’administrateur pour plus d’instructions.
Cependant, vous ne pouvez pas configurer l’application iTunes UWP pour qu’elle s’exécute toujours avec des droits élevés, car son dossier d’installation n’est pas accessible.
4. Exécutez iTunes en mode sans échec
Si vous avez installé le logiciel de bureau iTunes, essayez de corriger son erreur de démarrage en exécutant l’application en mode sans échec. Cela lancera iTunes avec les plugins désactivés. Vous pouvez activer le mode sans échec en appuyant longuement sur les touches Ctrl + Shift lorsque vous cliquez pour lancer iTunes. Cliquez ensuite sur Continuer dans la boîte de dialogue du mode sans échec qui apparaît.
Si cela fonctionne, un plugin fait probablement planter iTunes au lancement. Vous devrez effacer le plugin gênant pour ouvrir iTunes sans activer le mode sans échec. Vous pouvez rechercher et supprimer des plugins à partir de cet emplacement de dossier par défaut :
C:\Users\<username folder>\App Data\Roaming\Apple Computer\iTunes\iTunes Plug-ins\
Notez que cette résolution potentielle ne s’applique pas à l’application iTunes UWP téléchargée depuis le Microsoft Store. Maintenir les touches Ctrl + Maj lorsque vous cliquez sur l’application iTunes UWP fera apparaître une fenêtre de restrictions.
5. Exécutez iTunes en mode de compatibilité
Configurer iTunes pour qu’il s’exécute en mode de compatibilité est une résolution confirmée par les utilisateurs qui peut corriger l’erreur de démarrage « iTunes a cessé de fonctionner ». Cependant, vous ne pouvez appliquer ce correctif que pour le logiciel de bureau iTunes (version 12.10.11) avec un dossier d’installation accessible. Voici les étapes à suivre pour exécuter iTunes en mode de compatibilité :
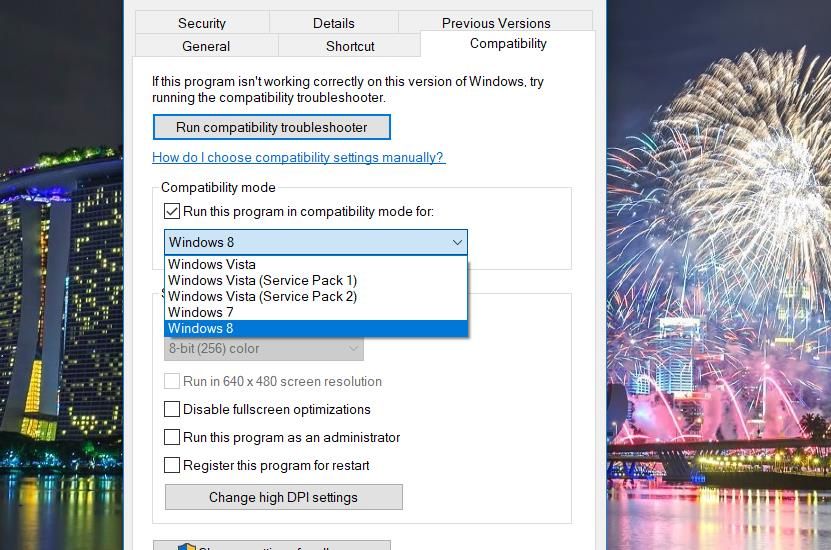
6. Utilisez la fonction de réparation de Windows pour réparer iTunes
Les options de réparation valent la peine d’être essayées lorsqu’iTunes ne fonctionne pas. Vous pouvez choisir de réparer iTunes via Paramètres ou l’applet Programmes et fonctionnalités du Panneau de configuration, selon que vous utilisez l’application UWP ou le logiciel de bureau.
Notre guide de réparation d’applications et de programmes sous Windows vous explique comment réparer iTunes dans les deux cas.
7. Réinitialisez l’application iTunes
L’application iTunes UWP dispose d’une option de réinitialisation que vous pouvez sélectionner via Applications et fonctionnalités dans Paramètres. Cette option de dépannage efface les données de l’application, ce qui vaut la peine d’être essayé lorsqu’iTunes ne fonctionne pas correctement.
Notre guide pour réinitialiser les applications sur les PC Windows comprend des instructions sur la façon de sélectionner cette option sur les deux plates-formes.
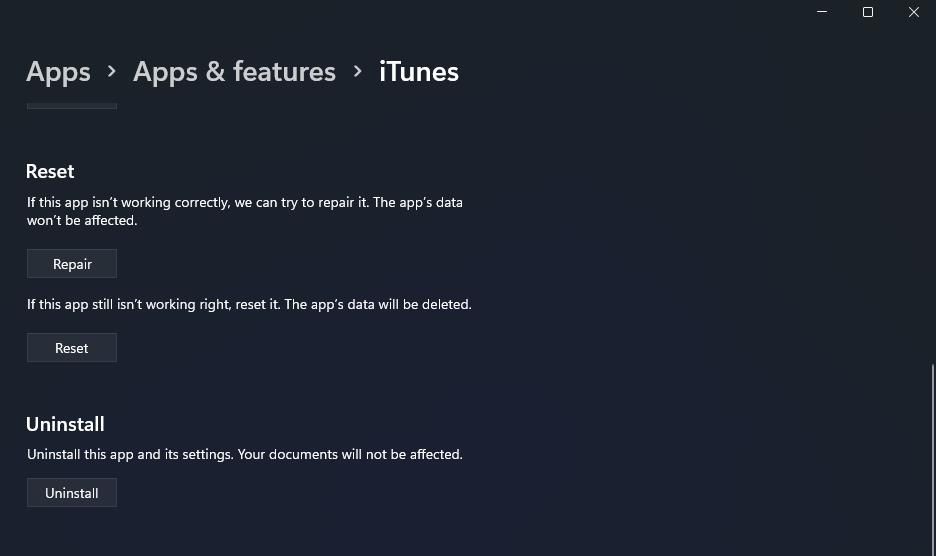
8. Désactivez tout logiciel de sécurité tiers actif
Les applications de sécurité tierces sont celles qui intègrent des boucliers antivirus et des pare-feu. Ces progiciels sont les plus susceptibles de causer des problèmes lors du lancement d’iTunes, principalement en raison des restrictions de sécurité qu’ils peuvent appliquer aux applications.
Essayez donc de désactiver tout antivirus tiers, pare-feu ou application de sécurité plus générale installée sur votre PC avant de lancer iTunes pour voir si cela aide. La plupart des applications de sécurité tierces disposent d’options de menu contextuel pour désactiver les boucliers antivirus. Vous pouvez généralement sélectionner une option qui désactivera temporairement la protection antivirus d’une application de sécurité en cliquant avec le bouton droit sur son icône dans la barre d’état système.
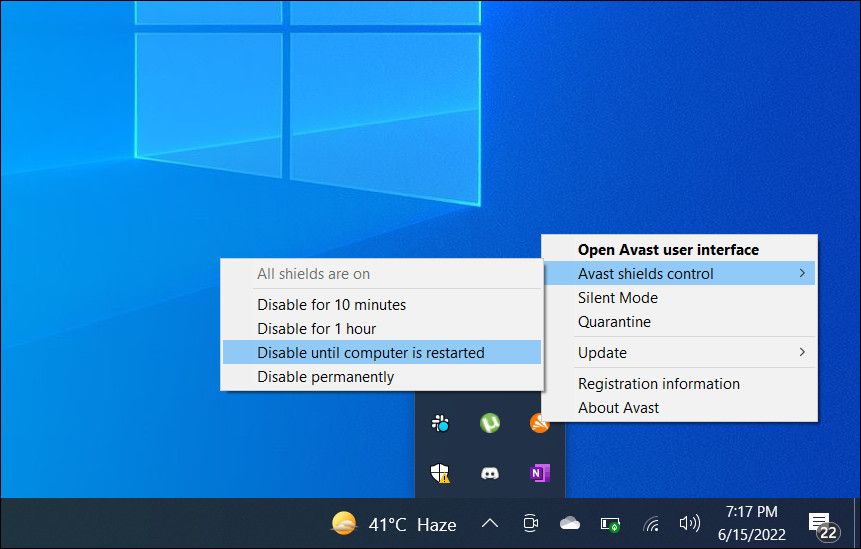
9. Réinstallez iTunes
La réinstallation d’iTunes est une dernière méthode de dépannage à essayer si rien d’autre ne fonctionne. Cette méthode de dépannage actualisera les fichiers de l’application et résoudra probablement les problèmes d’installation provoquant des erreurs de démarrage d’iTunes.
Vous pouvez désinstaller iTunes avec l’outil Applications et fonctionnalités dans Paramètres, comme indiqué dans ce guide pour supprimer le logiciel Windows.
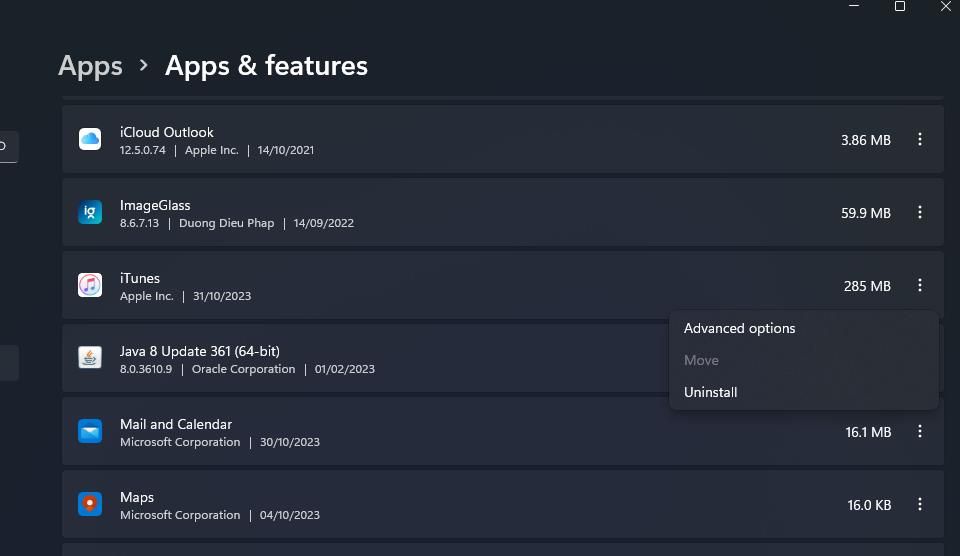
Lorsque vous avez désinstallé iTunes, vous pouvez installer l’application UWP ou un ancien logiciel de bureau Windows. Pour ce faire, cliquez sur Télécharger iTunes pour Windows 10 depuis le Microsoft Store ou sur Télécharger iTunes 12.10.11 sur le Page Pomme. Si vous sélectionnez l’option 12.10.11, vous devrez ouvrir le fichier d’installation d’iTunes dans le dossier téléchargé et installer le logiciel avec celui-ci.
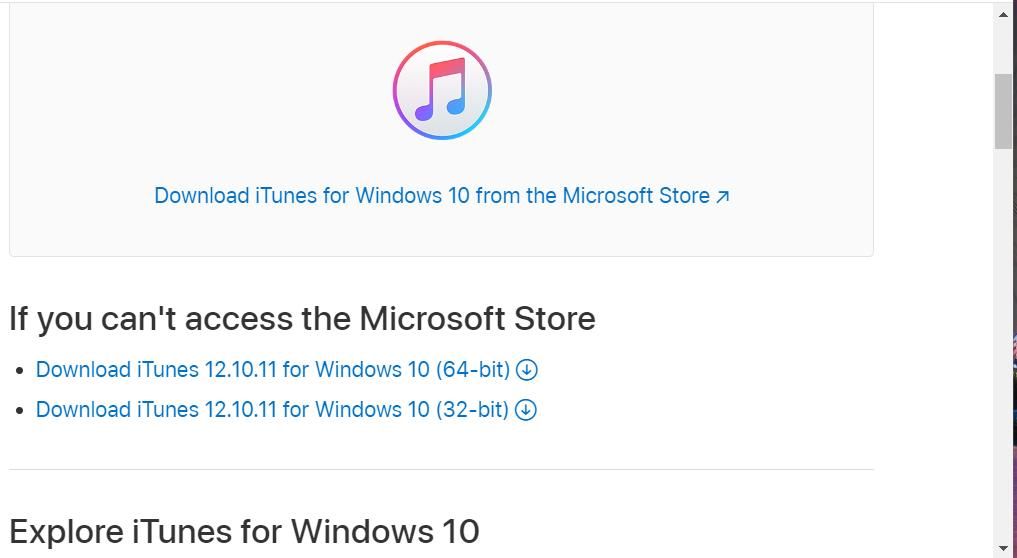
L’installation d’iTunes à partir du Microsoft Store est recommandée car vous pouvez être sûr qu’il s’agit de l’application prise en charge par Windows et de la dernière version. 12.10.11 est la dernière version du logiciel de bureau qu’Apple n’a pas mise à jour depuis 2020.
Cependant, les utilisateurs ont confirmé la désinstallation d’iTunes et l’installation d’une ancienne version de ce logiciel peut résoudre certains problèmes. Pour être plus précis, le message d’erreur « iTunes ne peut pas s’exécuter » est l’un de ces problèmes que les utilisateurs confirment lors de l’installation des correctifs des anciennes versions. Vous pouvez installer une ancienne version d’iTunes en téléchargeant son fichier d’installation depuis le Page d’assistance Apple.
Réparez iTunes sur votre PC Windows
Certains utilisateurs peuvent être tentés d’essayer d’autres logiciels multimédias alternatifs comme PodTrans ou doubleTwist lorsqu’iTunes ne s’ouvre pas. Cependant, les méthodes de dépannage ci-dessus résoudront probablement la plupart des erreurs de lancement d’iTunes qui surviennent sur les PC Windows. Alors, essayez-les avant d’abandonner iTunes.