Vous pouvez insérer des caractères spéciaux dans vos documents et présentations sans avoir à vous souvenir de tous ces codes Alt à l’aide de l’outil d’insertion de caractères facile à utiliser de Google Docs and Slides. Il offre une myriade de symboles, de caractères, de symboles, de langues et plus encore. Voici comment insérer des caractères spéciaux dans vos documents.
Remarque: vous ne pouvez pas insérer des caractères directement dans Google Sheets, mais vous pouvez les copier et les coller dans une cellule de la feuille de calcul.
Table des matières
Comment insérer des caractères spéciaux dans Google Docs et Slides
L’insertion de symboles dans votre fichier est un processus simple que vous pouvez effectuer de plusieurs manières. Que vous souhaitiez des emojis idiots, des flèches ou des scripts dans une autre langue, vous pouvez y parvenir en sélectionnant manuellement une catégorie, en tapant dans la barre de recherche ou en dessinant ce que vous recherchez.
La première chose à faire est d’ouvrir un nouveau Google Docs ou Diapositives fichier pour commencer.
Sinon, si vous utilisez la dernière version de Chrome, vous pouvez taper «docs.new» ou «slides.new» dans la barre d’adresse d’un nouvel onglet.
Dans votre document, ouvrez le menu «Insertion» puis cliquez sur la commande «Caractères spéciaux».
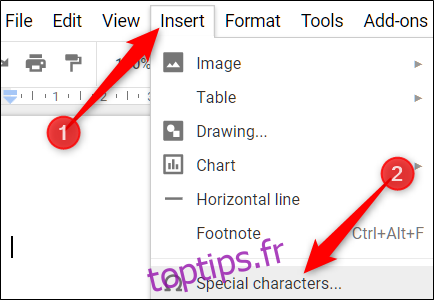
Rechercher manuellement des symboles
Si vous n’avez pas un caractère particulier en tête (ou si vous ne savez pas comment rechercher ce que vous avez en tête), vous pouvez utiliser les menus déroulants pour parcourir la pléthore de symboles disponibles.
Cliquez sur le deuxième menu déroulant pour choisir une catégorie. Vous pouvez choisir parmi des symboles, des signes de ponctuation, des émojis, des scripts de différentes langues et même des espaces blancs. Il y en a beaucoup, alors préparez-vous à passer du temps à naviguer.

Ensuite, cliquez sur l’autre menu déroulant pour affiner encore plus les personnages.

Une fois que vous avez choisi les catégories, il ne vous reste plus qu’à cliquer sur le personnage que vous souhaitez insérer dans votre fichier.

Utilisez la barre de recherche
Si vous savez ce que vous recherchez, vous pouvez utiliser la barre de recherche située à droite de la fenêtre pop-up. Vous pouvez effectuer une recherche par mot-clé, description ou valeur Unicode, si vous le connaissez.
L’utilisation de la barre de recherche peut s’avérer un peu gênante car la recherche d’un emoji avec un sourire n’a pas produit les résultats escomptés. C’est parce qu’il utilise le mot pour correspondre à la description du caractère.

Si vous recherchez plutôt «Sourire», vous obtenez plus de résultats.

Pourtant, la recherche d’un symbole est généralement plus rapide que de parcourir tous les menus pour en trouver un manuellement.
Dessinez votre personnage à rechercher
Enfin, si vos deux tentatives pour trouver le bon caractère ou symbole se sont avérées sèches, vous pouvez essayer la fonction de dessin qui vous permet d’esquisser ce que vous voulez.
Commencez à dessiner / écrire dans la zone à droite de la fenêtre, et des caractères similaires apparaîtront dans le volet à gauche. Vous n’êtes pas obligé de tout dessiner en un seul trait et vous pouvez continuer à ajouter à votre dessin s’il nécessite plusieurs gestes.

Une fois que vous avez terminé, cliquez sur la flèche dans le coin inférieur droit pour réinitialiser la boîte et commencer à dessiner la suivante.

Si vous utilisez régulièrement l’un de ces caractères, vous les trouverez dans le premier menu déroulant sous « Personnages récents ».


