Lorsqu’une erreur grave survient, Windows 10 affiche un écran bleu de la mort (BSoD), signalant un arrêt anormal du système. Avant ce blocage, un message d’erreur accompagné d’un code QR apparaît, permettant d’obtenir des informations supplémentaires sur l’incident.
L’erreur « System Thread Exception Not Handled » peut sembler peu explicite. Si elle est occasionnelle, elle peut être ignorée. Cependant, sa persistance nécessite une intervention.
Comprendre l’Exception de Thread Système Non Gérée
Cette erreur est généralement due à des pilotes obsolètes, incompatibles ou corrompus, ou à des fichiers système endommagés. Un fichier journal est également généré, pouvant aider à la résolution du problème.
Plus précisément, toute action sur un système est exécutée via des processus ou des threads. Ces derniers peuvent parfois rencontrer des difficultés. Le système d’exploitation est conçu pour gérer ces problèmes : redémarrer le processus défectueux, l’ignorer, ou tenter de le réparer. Quand le système ne peut pas gérer l’exception, l’erreur « System Thread Exception Not Handled » apparaît, signifiant que le problème n’a pu être contourné.
Résoudre l’erreur SYSTEM_THREAD_EXCEPTION_NOT_HANDLED
Analyser les fichiers de vidage mémoire
Par défaut, Windows 10 doit créer un fichier de vidage mémoire en cas d’erreur. Si ce n’est pas le cas, il est important d’activer cette option.
Activer les fichiers de vidage
Ouvrez l’Explorateur de fichiers.
Collez le texte suivant dans la barre d’adresse et validez avec la touche Entrée :
Control PanelSystem and SecuritySystem
Dans le volet de gauche, sélectionnez « Paramètres système avancés ».
Dans la nouvelle fenêtre, allez à l’onglet « Avancé ».
Cliquez sur « Paramètres » sous « Démarrage et récupération ».
Dans la fenêtre qui s’ouvre, cochez « Écrire un événement dans le journal système ».
Dans le menu déroulant « Écrire les informations de débogage », choisissez « Vidage automatique de la mémoire ».
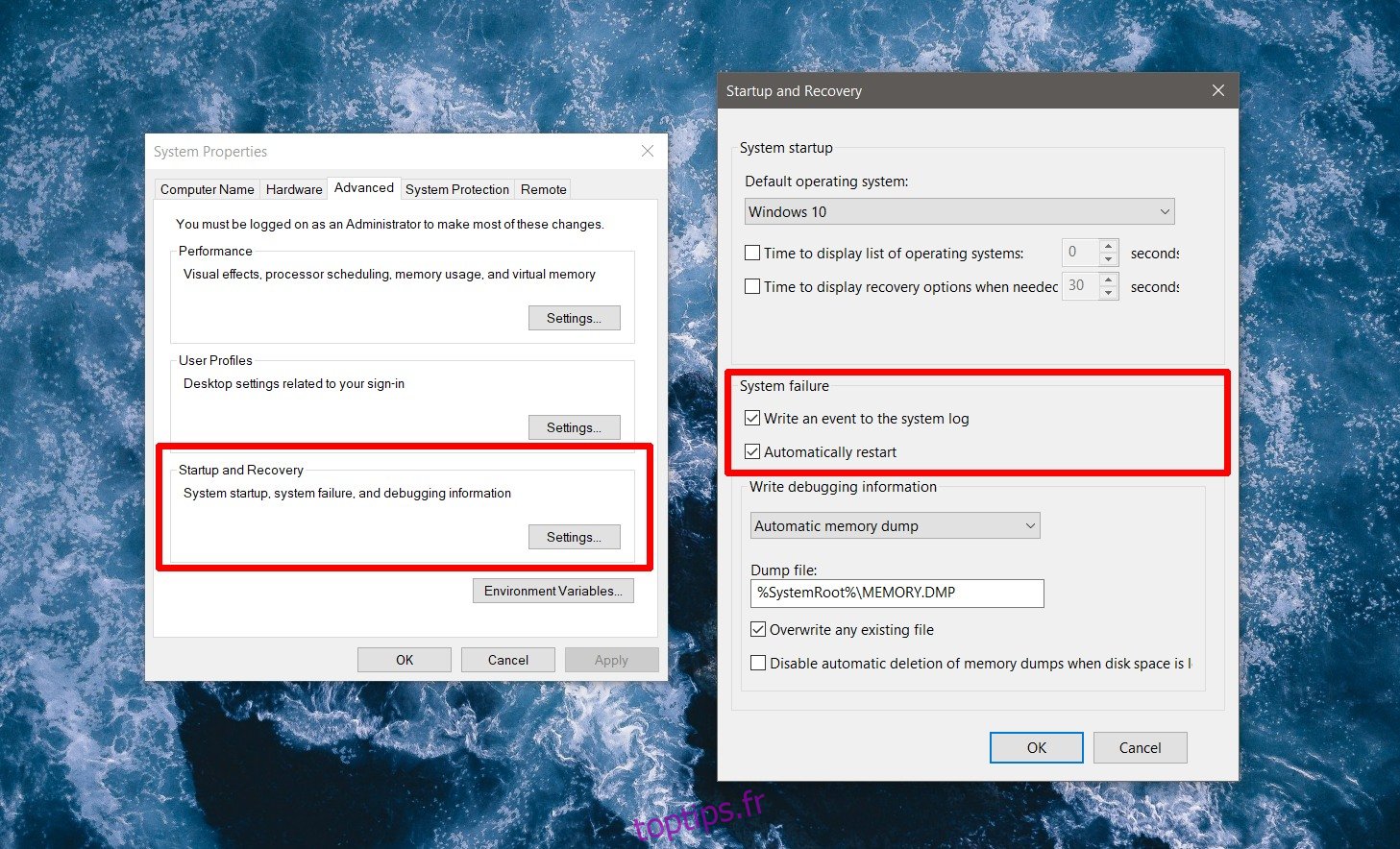
Localisation des fichiers de vidage
Pour accéder aux fichiers de vidage, il faut connaître leur emplacement. Par défaut, ils se trouvent à l’adresse suivante :
Ouvrez l’Explorateur de fichiers.
Copiez-collez ceci dans la barre d’adresse et appuyez sur Entrée :
% SystemRoot%
Localisez le fichier ‘MEMORY.DMP’ et copiez-le dans un emplacement accessible.
Note : Si le système est instable, vous pouvez copier les fichiers de vidage sur une clé USB via l’invite de commande du menu de dépannage pour les analyser sur un autre ordinateur.
Analyse des fichiers de vidage
Les fichiers de vidage ont l’extension .DMP. Pour les analyser :
Téléchargez l’outil de débogage Windows via le Microsoft Store.
Lancez l’application, utilisez le raccourci Ctrl+O pour ouvrir la fenêtre de sélection de fichier.
Dans la liste des types de fichiers, sélectionnez « Tous les fichiers ».
Choisissez le fichier DMP et analysez les erreurs détectées pour identifier le processus ou l’application en cause.
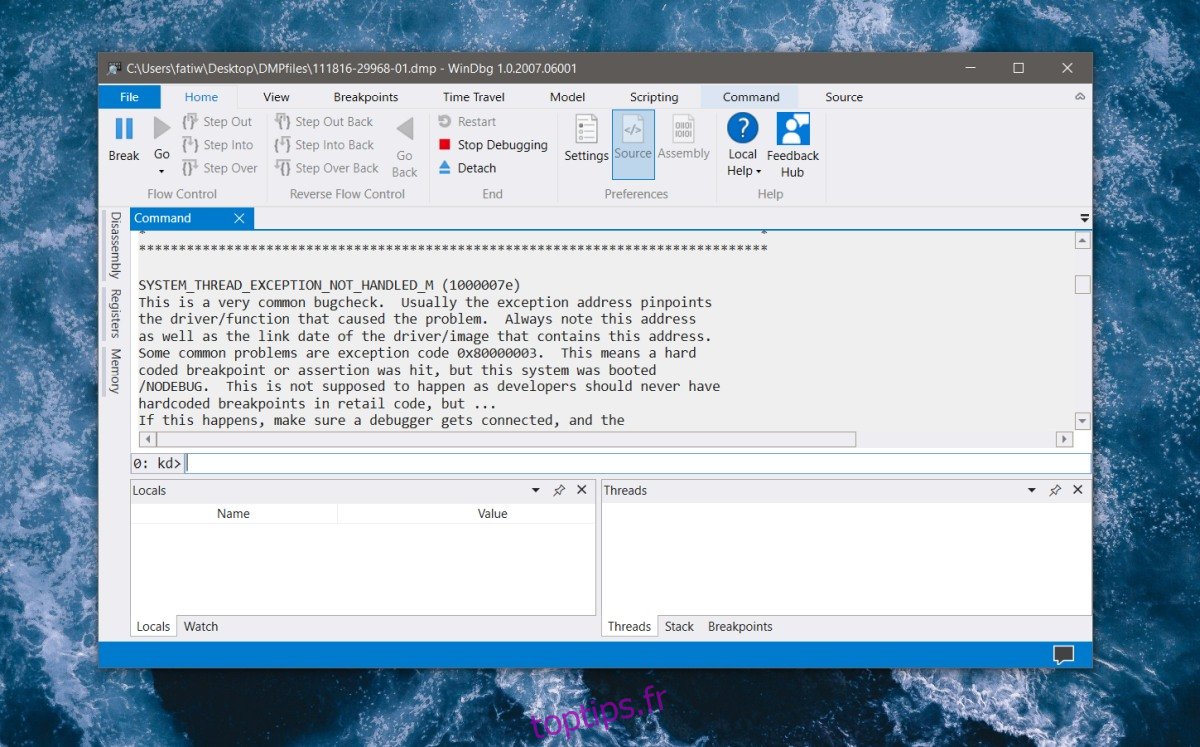
2. Mettre à jour ou restaurer les pilotes graphiques
Les pilotes, particulièrement les pilotes d’affichage, sont souvent à l’origine de l’erreur « System Thread Exception Not Handled ». L’utilisation de pilotes bêta (comme les pilotes Nvidia pour ordinateurs portables gamer) ou de pilotes obsolètes peut causer des problèmes de compatibilité avec Windows 10. Une mise à jour ou une restauration vers une version plus stable peut être nécessaire.
Ouvrez le Gestionnaire de périphériques.
Développez la section « Cartes graphiques ».
Faites un clic droit sur votre carte graphique intégrée et sélectionnez « Mettre à jour le pilote ».
Laissez Windows 10 rechercher et installer les mises à jour disponibles.
Si aucune mise à jour n’est disponible, faites un clic droit sur la carte graphique intégrée et sélectionnez « Propriétés ».
Cliquez sur le bouton « Restaurer le pilote » pour revenir à une version antérieure.
Redémarrez votre système après chaque manipulation.
Utilisation du mode sans échec
En cas d’instabilité du système, il est préférable de désinstaller, mettre à jour ou restaurer les pilotes en mode sans échec.
Pour démarrer en mode sans échec :
Allumez votre ordinateur et maintenez le bouton d’alimentation enfoncé juste après l’apparition du logo Windows (et du cercle de chargement) afin d’interrompre le démarrage. Répétez cette manipulation 3-4 fois.
Au cinquième redémarrage, Windows 10 lancera le menu de dépannage.
Allez dans « Dépannage » > « Options avancées » > « Paramètres de démarrage » > « Redémarrer » > « Activer le mode sans échec ».
3. Corriger les fichiers système endommagés
L’erreur peut aussi provenir de fichiers système corrompus. Il est possible de les réparer via l’invite de commande.
Ouvrez l’invite de commande avec les droits d’administrateur. Si Windows ne démarre pas, accédez-y via le menu Dépannage (voir section Mode sans échec).
Exécutez la commande suivante et laissez-la réparer les fichiers système :
sfc /scannow
Redémarrez votre système pour vérifier si l’erreur persiste.
4. Renommer un fichier de pilote défectueux
Si la mise à jour ou la restauration des pilotes est impossible à cause de l’instabilité du système, vous devrez renommer le fichier du pilote en cause. Cela forcera Windows 10 à le rechercher et le télécharger à nouveau.
Pour cela, consultez les fichiers de vidage ou le message d’erreur BSoD pour identifier le pilote défectueux.
Ouvrez l’invite de commande.
Tapez la commande suivante pour accéder à la racine du lecteur C et validez avec Entrée:
C:
Tapez cette commande pour accéder au dossier des pilotes :
cd windowssystem32drivers
Vous devez maintenant connaître le nom du fichier de pilote à renommer.
ren NomDuPilote.sys NomDuPilote.old
5. Réinitialiser Windows 10
Si aucune des solutions précédentes ne fonctionne, réinitialiser Windows 10 peut résoudre le problème. Vous pouvez choisir de conserver vos fichiers et applications ou opter pour une installation propre. Soyez particulièrement attentif aux pilotes que vous installez lors de la configuration, notamment les pilotes d’affichage.
Conclusion
Résoudre l’erreur « System Thread Exception Not Handled » peut être simple si vous accédez au bureau, mais plus complexe si le système plante avant toute manipulation. L’essentiel est de cibler les pilotes et les fichiers système. Cette erreur est réparable.