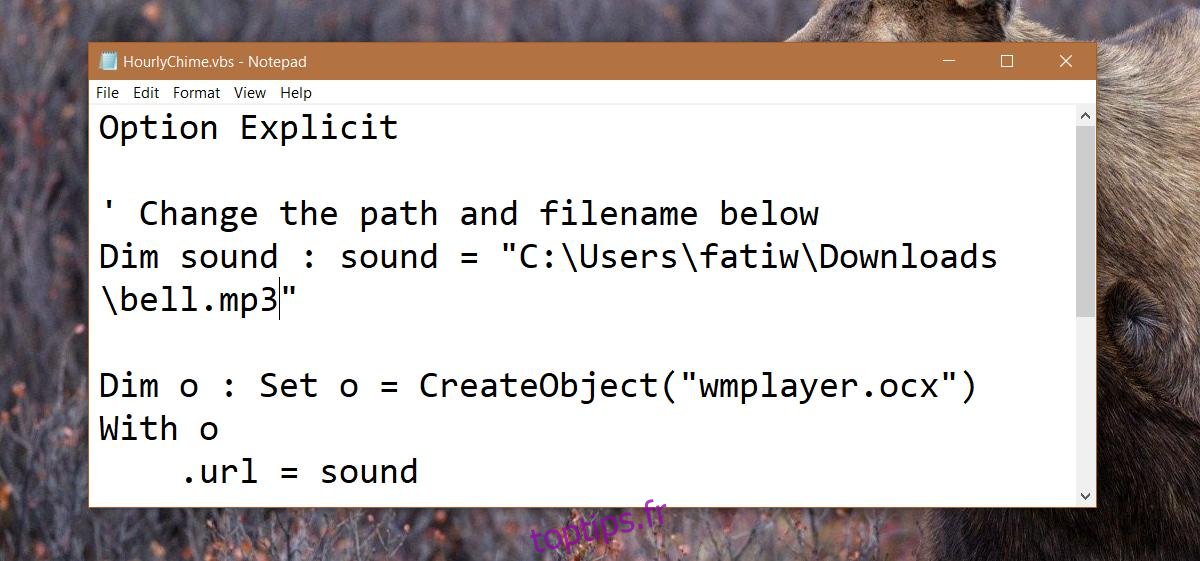Les alarmes et les rappels sont un bon moyen de garder une trace de ce que vous devez faire. Lorsque vous êtes submergé de travail, ces alarmes et rappels sont parfois le seul moyen de suivre une échéance qui approche. Vous pouvez définir des alarmes pour qu’elles se répètent toutes les heures sur votre téléphone. Les ordinateurs de bureau ne sont pas vraiment puissants sur les alarmes, même si Windows 10 dispose d’une application d’alarme et d’horloge. L’application d’alarme est basique, comme si vous alliez l’utiliser pour vous réveiller le matin. Il a même une fonction de répétition. Cela ne fait pas grand-chose d’autre. Si vous avez besoin d’un meilleur moyen de garder une trace du temps pendant que vous travaillez, vous pouvez demander à Windows de faire sonner l’heure. Les horloges, les vraies, font ça. C’est un bon moyen de vous rappeler le temps qui passe si vous êtes rattrapé par le travail.
Pour que Windows sonne à l’heure, vous aurez besoin de deux choses; une application ou un script pour exécuter un son de carillon pour vous, et un moyen de le faire fonctionner toutes les heures. Nous allons utiliser un script pour exécuter le son du carillon. Vous devez trouver un fichier son qui vous donnera un carillon. Vous pouvez utiliser des sons déjà sur Windows, ou vous pouvez télécharger des sons de stock qui sont gratuits.
Script sonore de carillon
Tout d’abord, téléchargez un joli petit son à jouer à l’heure. Nous allons avec un petit son de cloche mais vous pouvez y aller avec une sirène ou une corne de brume si vous le souhaitez. Enregistrez le fichier à un endroit où il est peu probable que vous le supprimiez. Donnez-lui un nom simple.
Ouvrez le Bloc-notes et collez ce qui suit dans le fichier.
Option Explicit
Dim sound : sound = "C:WindowsMediaAlarm01.wav"
Dim o : Set o = CreateObject("wmplayer.ocx")
With o
.url = sound
.controls.play
While .playstate <> 1
wscript.sleep 100
Wend
.close
End With
Set o = NothingRemplacez la ligne «C: WindowsMediaAlarm01.wav» par le chemin d’accès au son que vous venez de télécharger. Vous pouvez utiliser des fichiers WAV ou MP3.
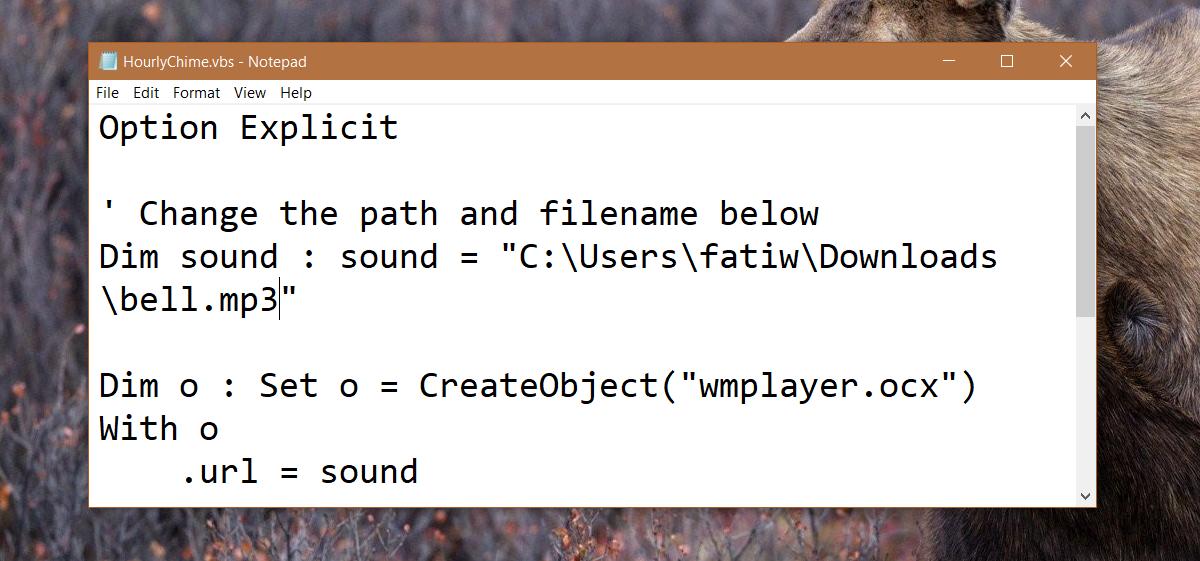
Enregistrez le fichier avec une extension VBS. Par exemple, enregistrez-le sous HourlyChime.vbs. Ce script est une gracieuseté de l’utilisateur superutilisateur Richard.
Créer une tâche planifiée
Le script exécute le fichier audio. C’est son seul but. Vous devez maintenant exécuter le script toutes les heures. Pour ce faire, vous devez créer une tâche planifiée. Ouvrez le Planificateur de tâches et cliquez sur «Créer une tâche» dans la colonne de droite.
Donnez un nom à la tâche, puis accédez à l’onglet Déclencheurs.
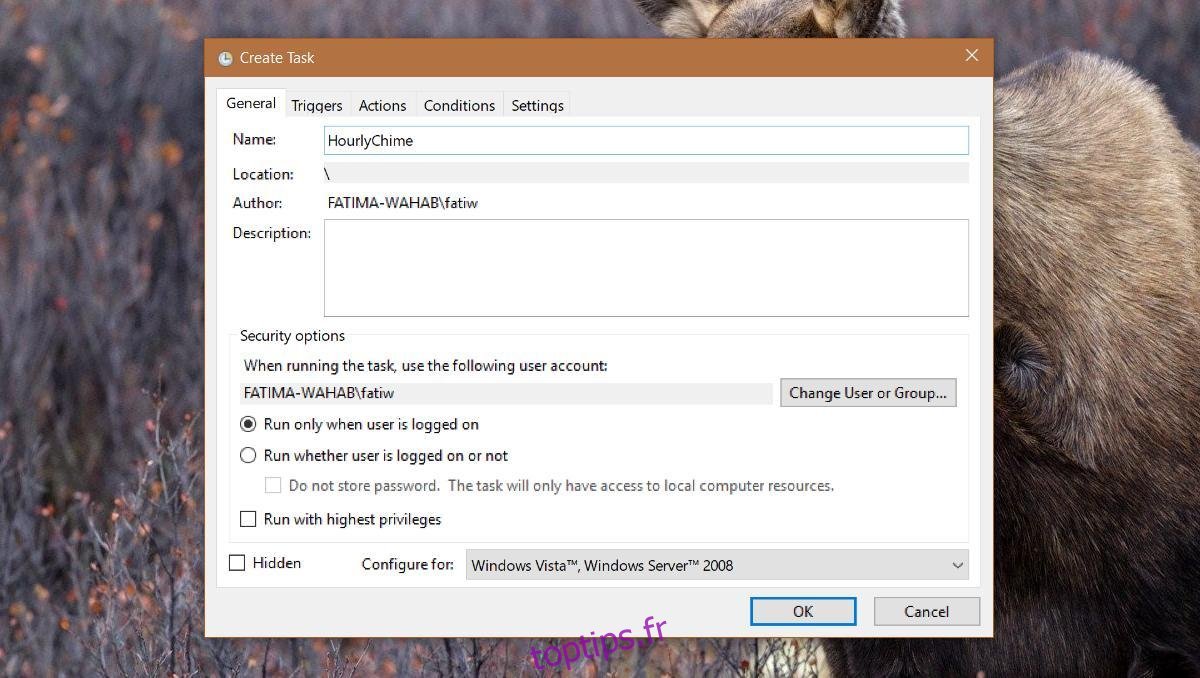
Dans l’onglet Déclencheurs, laissez la liste déroulante «Commencer la tâche» définie sur «Selon un calendrier». Dans la section Paramètres, définissez la date de début sur la date actuelle. Réglez l’heure sur 00:00:00. Cela devrait se reproduire quotidiennement.
Dans la section Paramètres avancés, activez l’option «Répéter la tâche toutes les» et sélectionnez «1 heure» dans la liste déroulante. Cliquez sur OK.
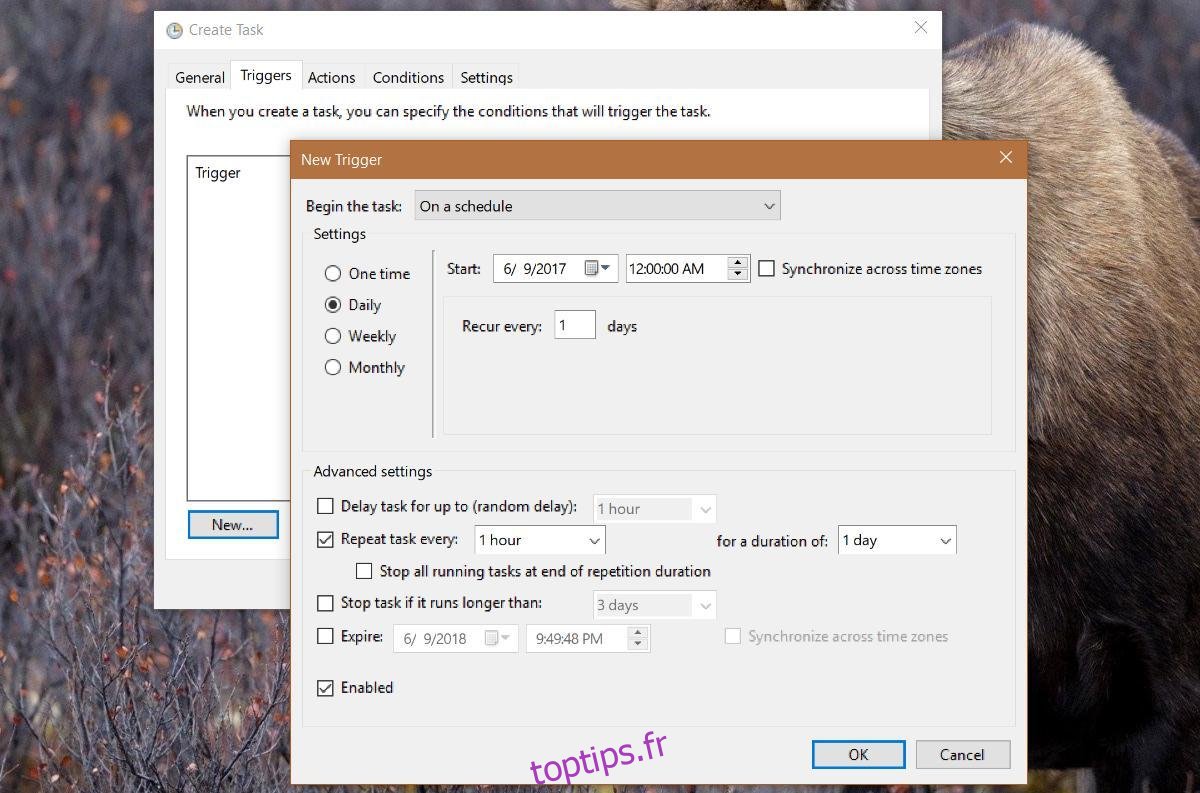
Maintenant, tout ce que vous avez à faire est d’appeler le script. Accédez à l’onglet Actions. Ajoutez une nouvelle action. Cliquez sur le bouton «Parcourir» à côté du champ Programme / Script et sélectionnez le fichier VBS que vous avez créé dans la section précédente. Cliquez sur OK et ajoutez votre tâche est terminée.
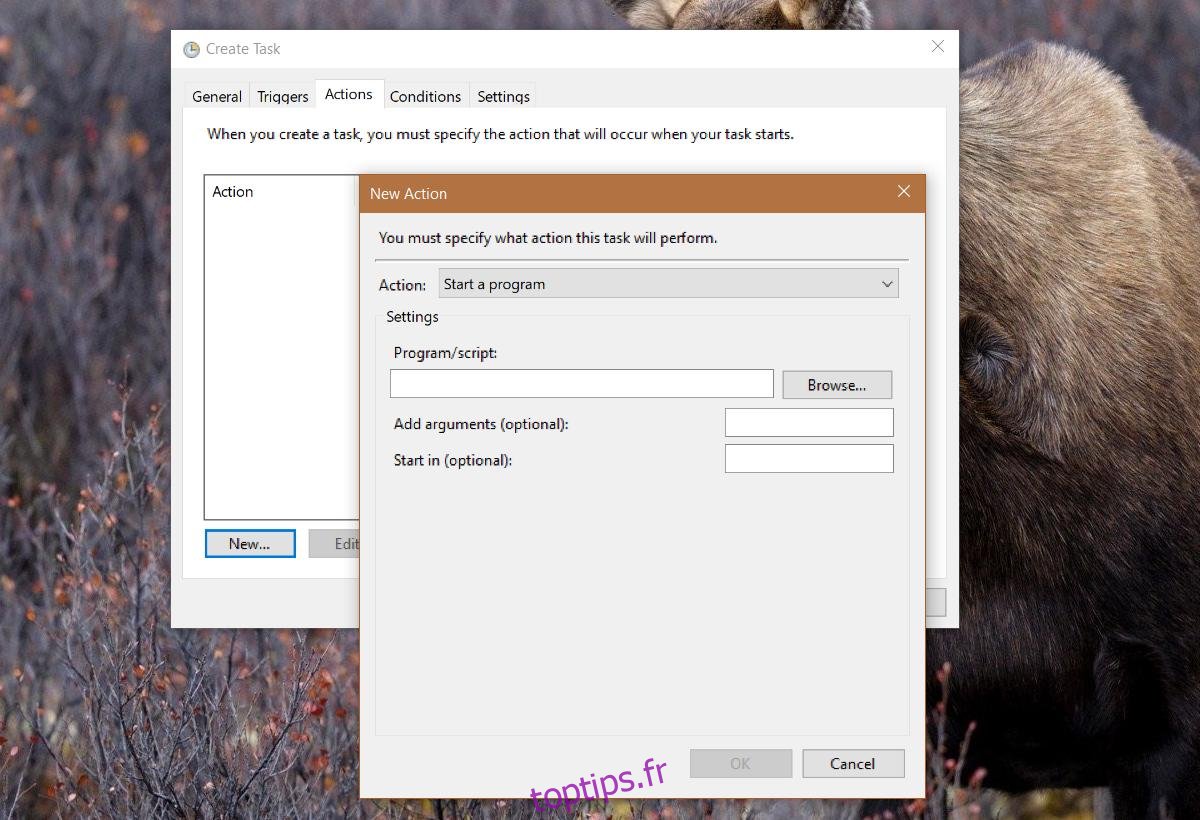
Cette tâche fera sonner Windows toutes les heures. Vous pouvez le désactiver quand vous le souhaitez.