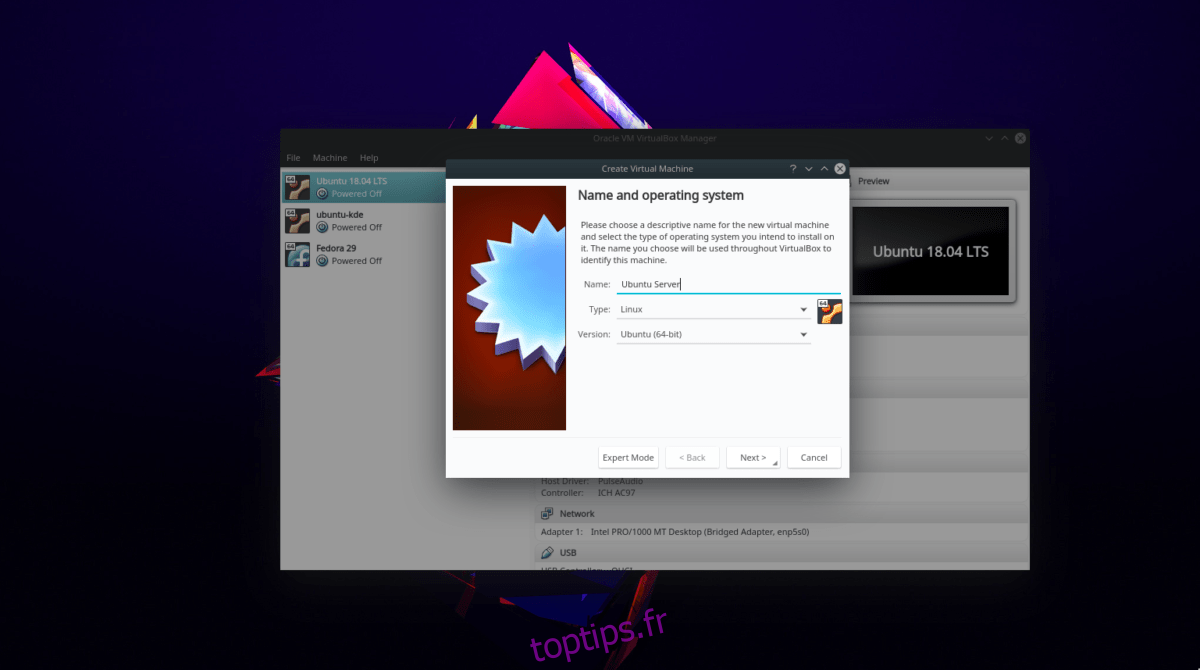Dédier un PC ou un serveur Linux entier juste pour exécuter un jeu Minecraft est un gaspillage de ressources. Si vous cherchez à faire fonctionner un serveur Minecraft rapide, il est préférable de l’héberger à partir d’une machine virtuelle.
Il existe de nombreux choix pour une virtualisation facile pour les ordinateurs modernes. Cependant, Oracle VM VirtualBox est le meilleur, car il est multiplateforme, facile à utiliser et gratuit. Dans cet article, nous allons vous expliquer comment vous pouvez utiliser la VirtualBox d’Oracle pour héberger un jeu Minecraft sur une machine virtuelle Linux.
Table des matières
Installez VirtualBox
Dans cette section du didacticiel, nous allons expliquer comment installer Oracle VirtualBox. Pour que l’application fonctionne sur votre PC Linux, faites défiler vers le bas et suivez les instructions qui correspondent au système d’exploitation que vous utilisez.
Mac / Windows
Vous souhaitez héberger votre serveur Minecraft virtuel sous Linux sur un Mac ou un PC Windows? Si tel est le cas, vous devrez d’abord installer VirtualBox.
L’installation de VirtualBox sur un ordinateur Windows ou Mac est assez simple, car les deux systèmes d’exploitation ne nécessitent pas que l’utilisateur interagisse avec un terminal ou quoi que ce soit de ce genre. Au lieu, rendez-vous sur le site officiel de Vbox, recherchez l’option de téléchargement pour votre Mac ou PC Windows et téléchargez le fichier d’installation.
Une fois le téléchargement du programme d’installation de VirtualBox terminé, suivez le processus d’installation du programme sur votre ordinateur et passez à l’étape suivante du didacticiel!
Ubuntu
VirtualBox sur Ubuntu est dans le référentiel «Multiverse». Donc, si vous souhaitez l’installer, vous devez l’activer avec:
sudo apt-add-repository multiverse
Une fois le dépôt ajouté à votre système Ubuntu, exécutez la commande de mise à jour sur Ubuntu.
sudo apt update
Enfin, installez Virtualbox sur Ubuntu avec la commande apt.
sudo apt install virtualbox
Debian
VirtualBox sur Debian est disponible dans le référentiel Contributor. Cependant, ce dépôt n’est pas disponible par défaut, vous devez donc l’activer au préalable. Voici comment procéder.
Étape 1: Ouvrez votre fichier sources dans Nano.
sudo nano /etc/apt/sources.list
Étape 2: recherchez toutes les lignes commençant par «deb». À la fin de chaque ligne, ajoutez «contrib». Vous pouvez également ajouter la ligne «non-free» si vous avez besoin de bibliothèques et de programmes propriétaires.
Étape 3: Exécutez la commande update pour finaliser l’ajout des nouvelles lignes «contrib» et «non-free».
sudo apt-get update
Maintenant que «Contrib» est opérationnel sur votre PC Debian, vous pourrez installer facilement l’application VirtualBox avec la commande Apt-get suivante.
sudo apt-get install virtualbox
Arch Linux
Sur Arch Linux, vous pourrez installer et utiliser Virtualbox si vous avez activé «Communauté» dans votre fichier de configuration Pacman. Vous ne savez pas comment l’activer? Suivez les étapes ci-dessous.
Étape 1: Ouvrez Pacman.conf dans Nano et faites-le défiler pour trouver la section «Communauté».
sudo nano /etc/pacman.conf
Étape 2: Retirez le symbole # devant « Communauté » et les lignes en dessous.
Étape 3: Enregistrez Nano avec Ctrl + O. Ensuite, quittez avec Ctrl + X et revenez au terminal. Une fois de retour au terminal, resynchronisez Pacman.
sudo pacman -Syyu
Étape 4: Une fois «Community» opérationnel, vous pouvez installer VirtualBox sur Arch avec:
sudo pacman -S virtualbox
Feutre
Les référentiels de logiciels de Fedora sont open source et les développeurs visent à le maintenir ainsi. Pour cette raison, vous ne trouverez pas l’application VirtualBox. Cependant, si vous activez la source logicielle RPM Fusion, vous pourrez la faire fonctionner.
Pour activer RPM Fusion, exécutez ces deux commandes DNF.
Remarque: remplacez le X par le numéro de version de Fedora que vous utilisez actuellement.
sudo dnf install https://download1.rpmfusion.org/free/fedora/rpmfusion-free-release-X.noarch.rpm -y sudo dnf install https://download1.rpmfusion.org/nonfree/fedora/rpmfusion-nonfree-release-X.noarch.rpm -y
Avec RPM Fusion opérationnel, installez Virtualbox sur Fedora avec:
sudo dnf install VirtualBox -y
OpenSUSE
Si vous êtes un utilisateur SUSE, VirtualBox est très facile à installer. Ouvrez simplement un terminal et exécutez la commande Zypper suivante.
sudo zypper install virtualbox
Linux générique
VirtualBox a un binaire téléchargeable autonome pour les systèmes Linux qui n’ont pas VirtualBox dans leurs sources logicielles. Pour l’installer, rendez-vous sur le page de téléchargement, récupérez la dernière version et exécutez-la pour démarrer le processus d’installation.
Serveur Ubuntu dans VirtualBox
Une fois l’installation de VirtualBox terminée, il est temps de configurer le serveur Ubuntu. Le moyen le plus rapide d’installer et de configurer le serveur Ubuntu dans VirtualBox est de récupérer une appliance de pré-configuration.
Instructions de téléchargement Mac / PC
Dirigez-vous vers le fonctionnaire page de téléchargement, cliquez sur l’onglet «VirtualBox». À partir de là, recherchez «Télécharger» et obtenez la dernière version d’Ubuntu Server 18.04.1 LTS.
Veuillez ne pas télécharger Ubuntu Server 18.10 au lieu de 18.04.1. La mise en réseau sur 18.10 ne fonctionne pas très bien dans la dernière version d’OSimages pour VirtualBox.
Remarque: vous aurez besoin de 7z (ou d’un outil de décompression capable de gérer le format d’archive 7z).
Instructions de téléchargement Linux
Téléchargez l’image du serveur Ubutnu en exécutant la commande suivante;
wget https://sourceforge.net/projects/osboxes/files/v/vb/59-U-u-svr/18.04.1/1804164.7z/download -O 1804164.7z
Installez l’outil P7zip pour permettre à votre système Linux d’extraire les fichiers 7zip. Ensuite, extrayez l’archive avec votre gestionnaire de fichiers en cliquant avec le bouton droit de la souris sur 181064.7z et en sélectionnant «extraire».
Lorsque vous avez extrait les fichiers, ouvrez VirtualBox, cliquez sur «Nouveau», tapez «Ubuntu Server» comme nom et définissez la RAM sur 2048 Mo.

Après avoir défini la RAM, accédez à la page «Disque dur» et sélectionnez «Utiliser un fichier de disque dur virtuel existant». À partir de là, recherchez «Ubuntu 18.04.1 Server (64bit) .vdi» et cliquez sur «Open» pour l’attribuer à votre VM.
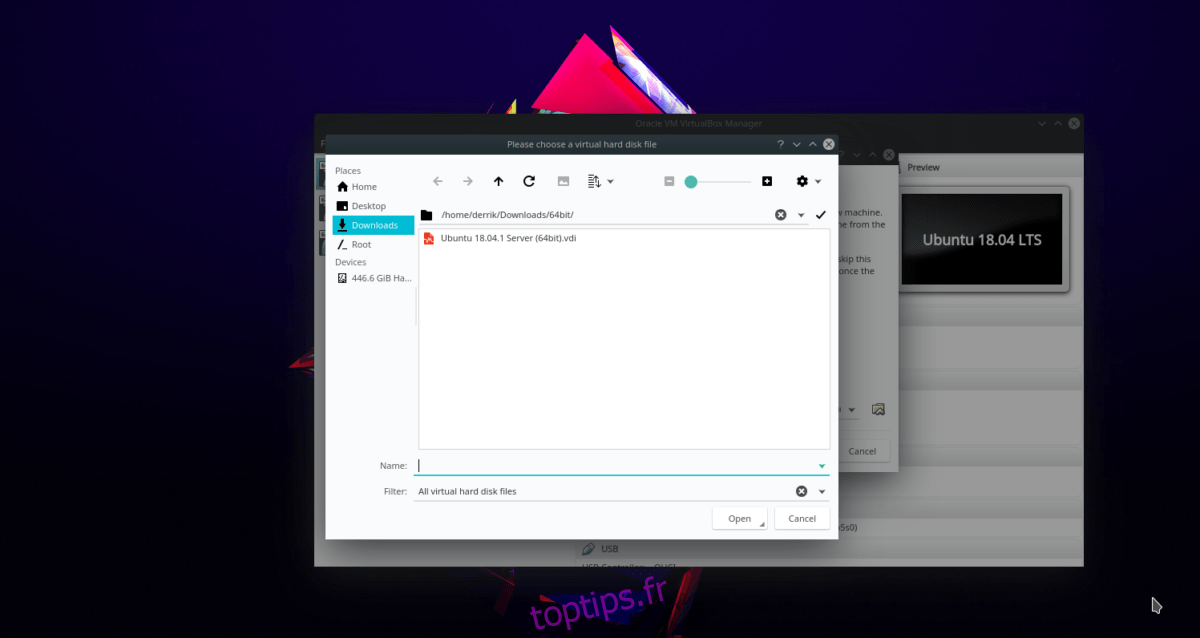
Terminez le processus de création de VM en cliquant sur «créer».
Modification des paramètres réseau
Faites un clic droit sur la VM «Ubuntu Server» dans VirtualBox. Ensuite, cliquez sur «Paramètres» pour ouvrir la zone des paramètres de la machine.
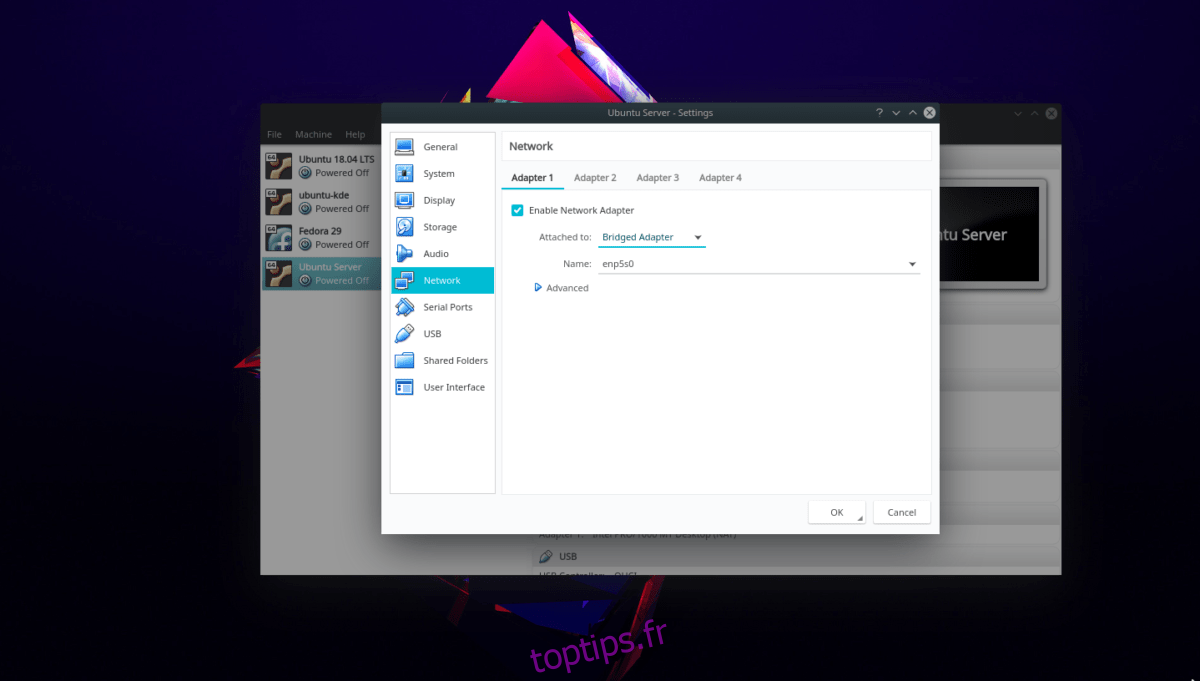
Une fois dans la zone des paramètres, cliquez sur « Réseau ». Ensuite, sous «Adaptateur 1», remplacez-le par «Adaptateur ponté».
Installez le serveur Minecraft
La VM fonctionne. Il est maintenant temps de lancer le serveur. Lancez la machine virtuelle Ubuntu Server (cliquez avec le bouton droit de la souris et sélectionnez «Démarrer») et suivez les instructions étape par étape ci-dessous.
Étape 1: Connectez-vous à la VM avec les détails de l’utilisateur ci-dessous.
nom d’utilisateur: osboxes
mot de passe: osboxes.org
Étape 2: Installez l’environnement d’exécution Java sur votre serveur Ubuntu.
sudo apt install openjdk-11-jre openjdk-11-jdk
Étape 3: Téléchargez la dernière version de Minecraft Server (Java Edition) avec Wget.
wget https://launcher.mojang.com/v1/objects/3737db93722a9e39eeada7c27e7aca28b144ffa7/server.jar -O server.jar
touch eula.txt echo 'eula=true' > eula.txt
Étape 4: Exécutez votre serveur Minecraft avec:
sudo ufw disable
java -Xmx1024M -Xms1024M -jar server.jar nogui
Démarrage facile du serveur Minecraft
Pour démarrer votre serveur Minecraft plus facilement, configurez un script dans le terminal VM avec les commandes ci-dessous.
touch ~/mc-server-start.sh sudo chmod +x mc-server-start.sh echo '#!/bin/bash/' >> mc-server-start.sh echo ' ' >> mc-server-start.sh
echo 'java -Xmx1024M -Xms1024M -jar server.jar nogui' >> mc-server-start.sh
Ensuite, exécutez le serveur à tout moment avec:
./mc-server-start.sh
Connectez-vous à votre serveur Minecraft
Pour vous connecter à votre VM serveur Minecraft, vous devez connaître l’adresse IP de la machine. Pour déterminer l’adresse IP, rendez-vous sur ce tutoriel sur les adresses IP et lisez la section d’instructions du terminal de l’article.
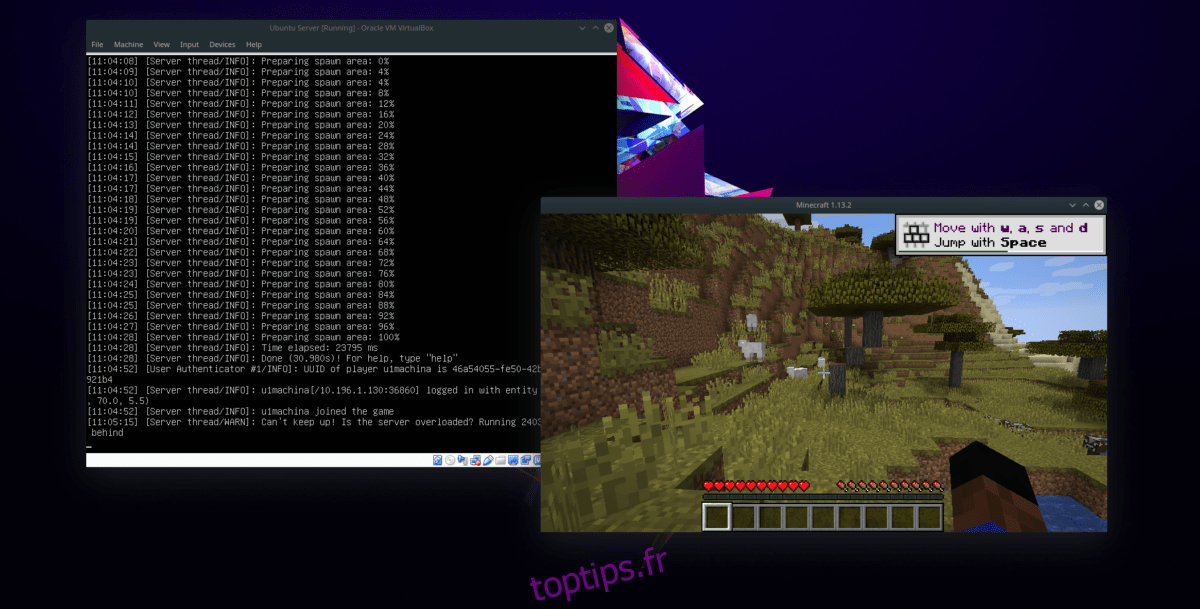
Lorsque vous avez l’adresse IP IPv4, allumez Minecraft, assurez-vous que votre PC est connecté au même réseau que la VM, et cliquez sur «Ajouter un serveur» dans le menu Multijoueur.