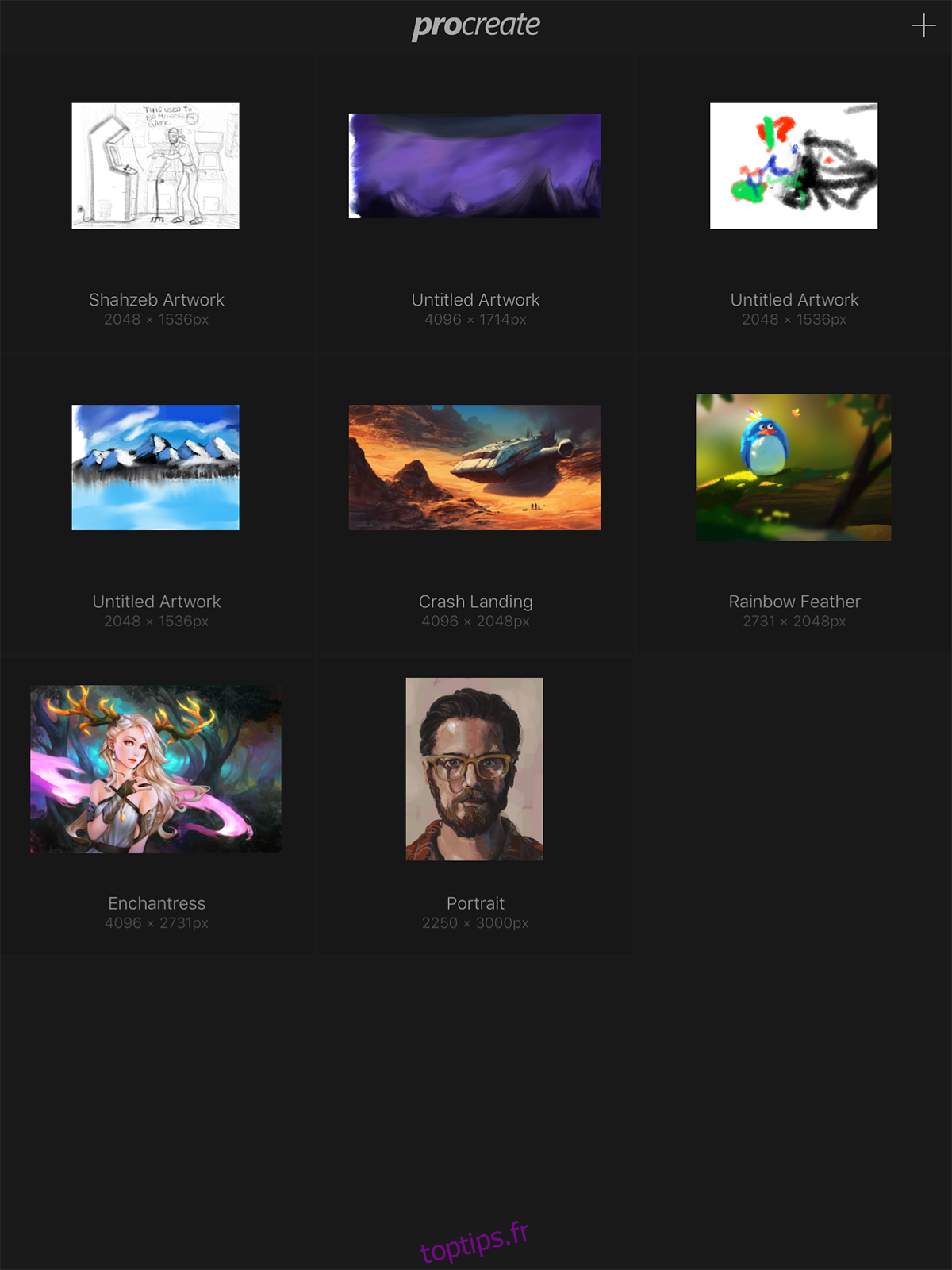Lorsque l’iPad Pro et l’Apple Pencil sont sortis, la communauté créative pense qu’un nouveau monde de possibilités vient de s’ouvrir. Ça allait être le tueur de Wacom Cintiq, le son de malheur pour les onglets Surface. Bien sûr, c’était juste un bruit énorme. Au mieux, l’iPad Pro était un lecteur de livres électroniques de prise de notes glorifié. Au pire, c’était à peine un outil de prise de notes. Cependant, ce n’est pas le matériel qui définit les appareils Apple. Ce sont les applications. Cela nous amène à Procreate pour iPad, lauréat du prix du design 2013 d’Apple. Procreate est une application qui vous permet de créer en masse des peintures numériques, des calligraphies, etc. Cette application unique était un attrait majeur pour les professionnels de la création. Même s’il n’est toujours pas aussi puissant qu’Adobe Photoshop, il est toujours assez proche. Voici un guide sur la façon dont vous pouvez démarrer avec Procreate.
Pour utiliser Procreate, vous n’avez pas nécessairement besoin d’un Apple Pencil ou de tout matériel externe. Vous pouvez tout aussi facilement créer des illustrations en utilisant le toucher. Un stylet est une bonne option pour une précision améliorée, mais pas un incontournable. Procreate pour iPad prend en charge l’Apple Pencil, le Pencil for FiftyThree et Adobe Ink, entre autres.
Table des matières
Modifier un projet
Lancez l’application et vous verrez un écran montrant tous vos projets. Si vous souhaitez modifier quelque chose d’ancien, appuyez simplement sur l’image et Procreate vous y mènera directement. Si vous souhaitez interagir avec une image, faites simplement glisser votre doigt dessus et vous pourrez la supprimer / la dupliquer / la partager.
Vous pouvez appuyer longuement pour sélectionner plusieurs dessins pour des actions groupées, ou vous pouvez les regrouper (glisser-déposer standard).
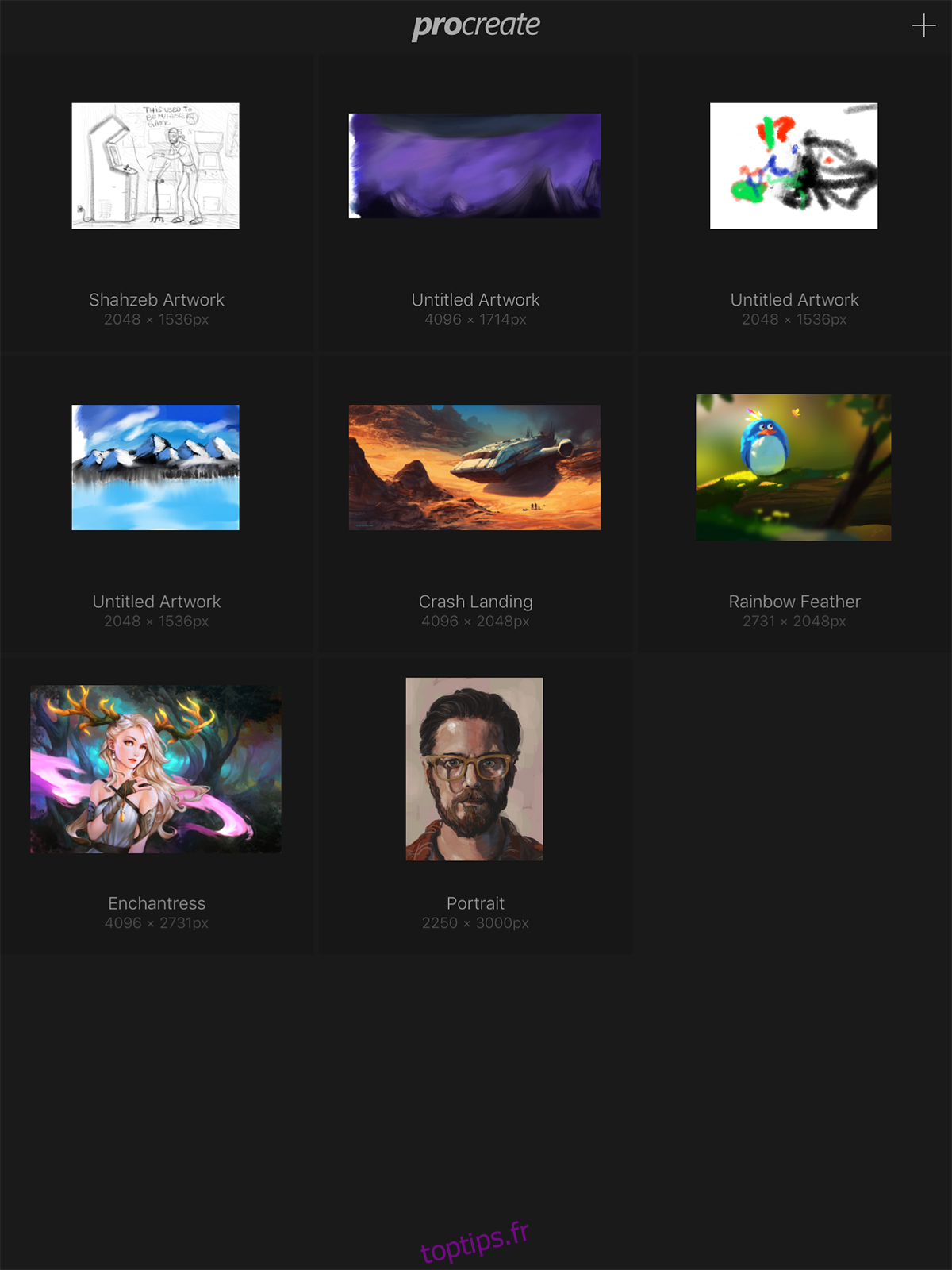
Créer une nouvelle toile
Lancez l’appli. Dans le coin supérieur droit, appuyez sur le bouton plus. Vous recevrez une liste des différentes tailles de toile avec lesquelles vous pouvez travailler. La valeur par défaut est la résolution de votre iPad Pro. Si ceux-ci ne répondent pas à vos besoins, vous pouvez appuyer sur Nouveau canevas et vous entrez une taille et une résolution personnalisées.
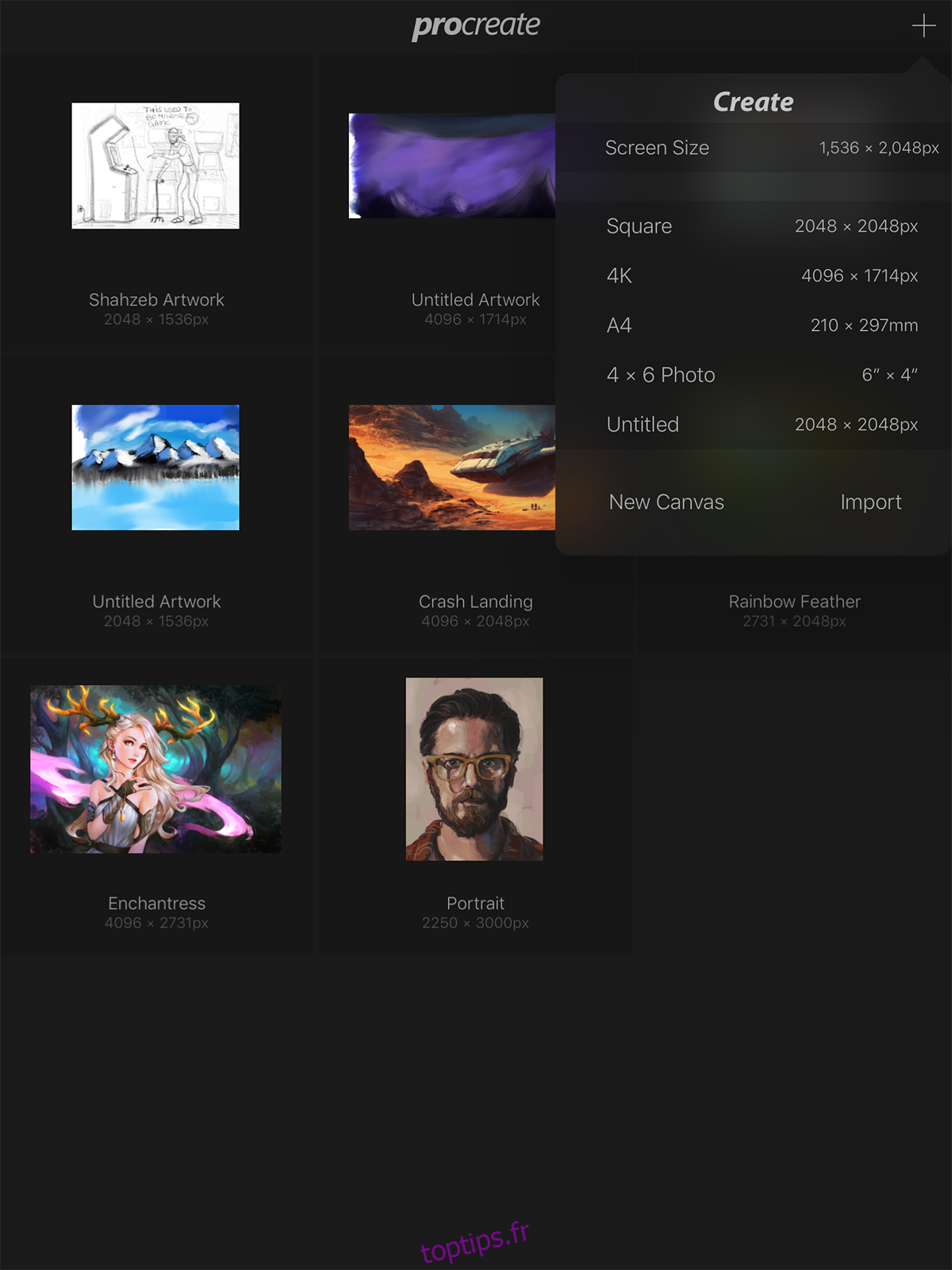
Les résolutions maximales sont:
iPad Pro 12,9 po – 16384 x 4096 ou 8192 x 8192
iPad Pro 9,7 pouces, iPad Air 2, iPad mini 4-8192 x 4096
iPad Air 1, iPad 4, iPad 3, iPad mini 3, iPad mini 2-4096 x 4096
iPad 2, iPad mini 1 – 4096 x 2616
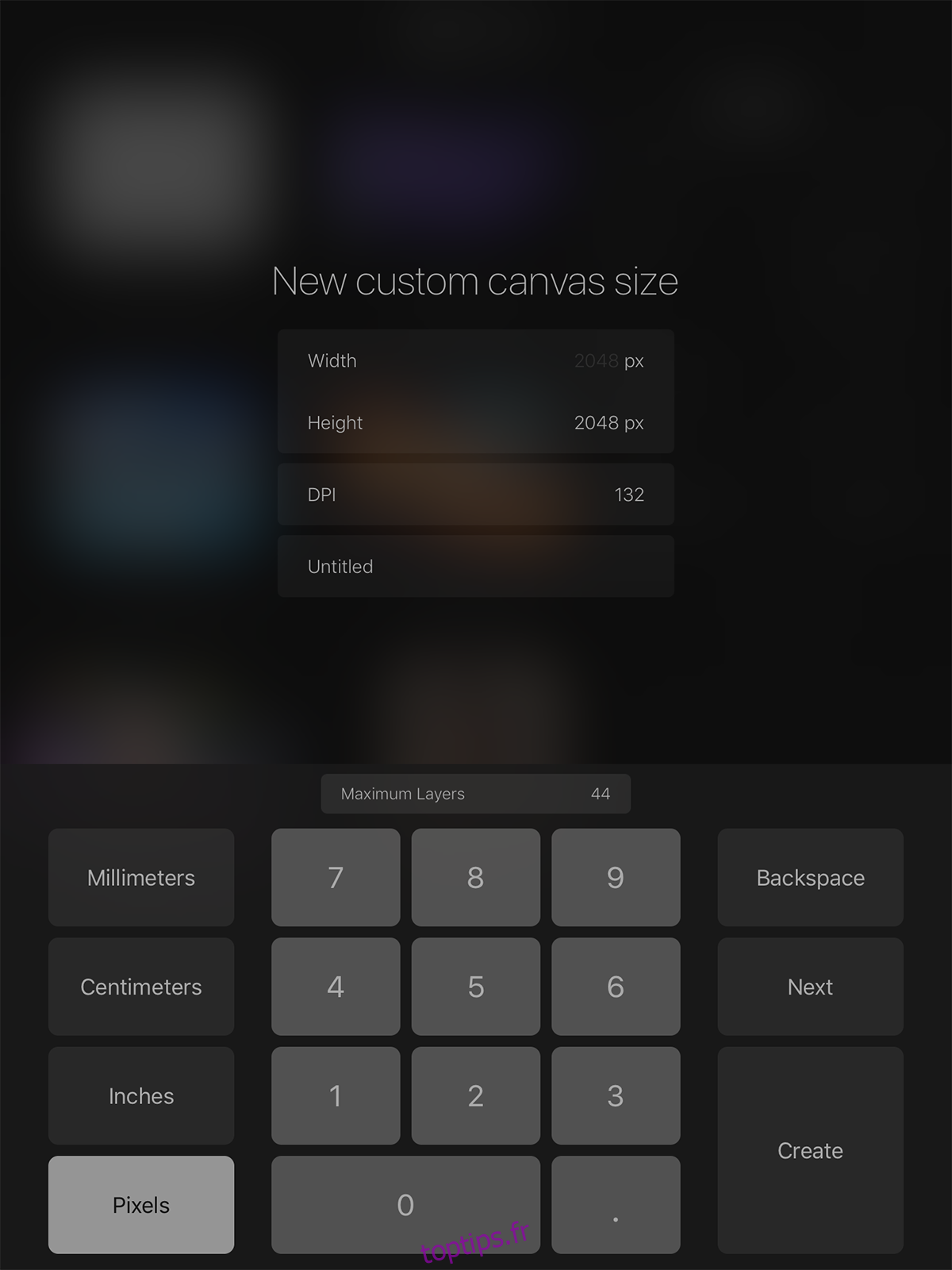
Importer un canevas
De plus, vous pouvez également importer un canevas dans Procreate. C’est dans le cas où vous souhaitez continuer à travailler sur un dessin à partir d’une autre plate-forme / appareil, ou si vous souhaitez travailler à partir d’un autre modèle. Tous les fichiers sont stockés dans un [filename].procreate, mais vous pouvez importer des fichiers PSD. Choisissez-en un et commençons.
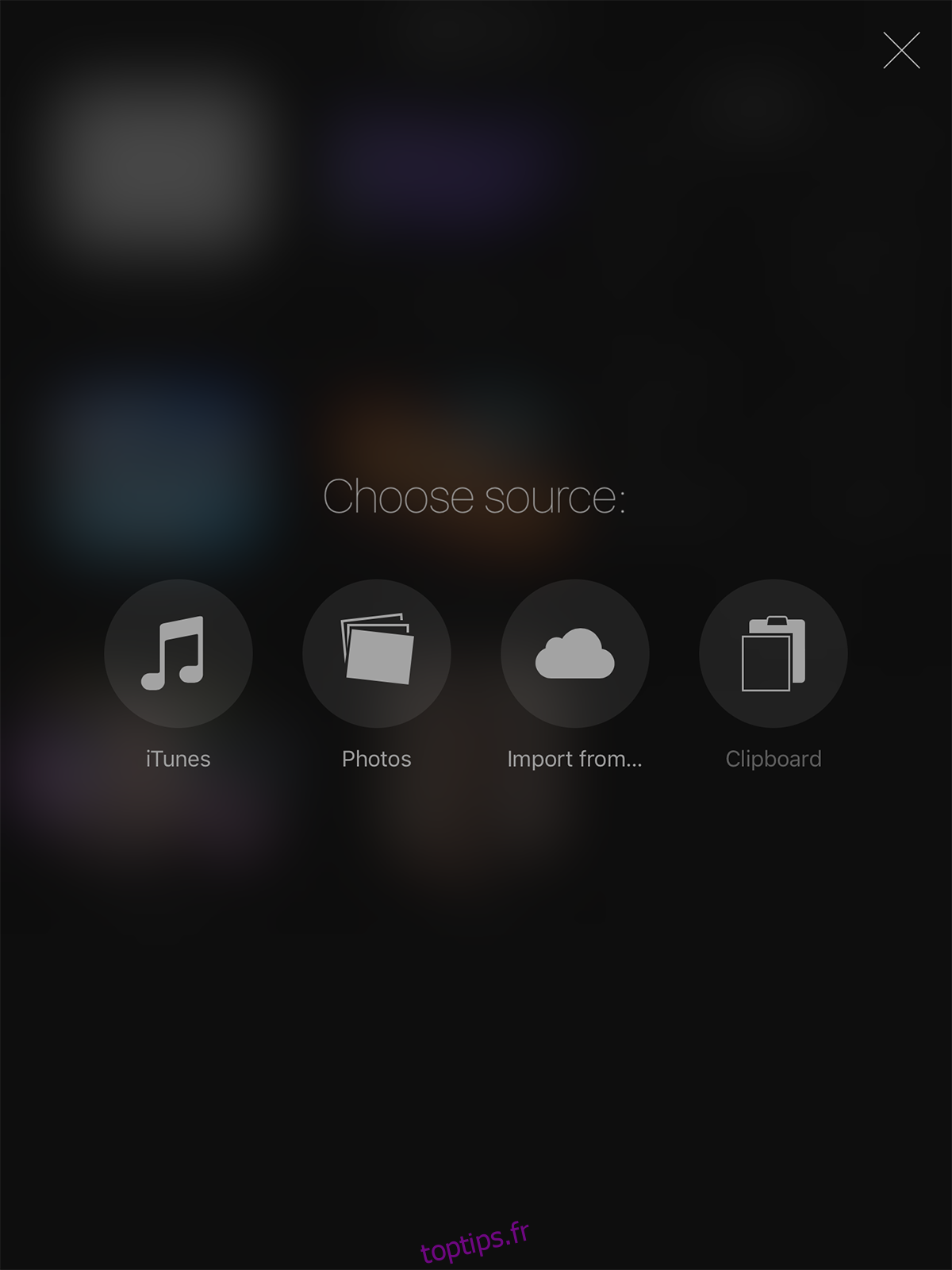
Contrôles de l’interface utilisateur
La capture d’écran ci-dessous vous montre le nom de chaque outil auquel vous pouvez accéder dans Procreate. Vous disposez des outils pour sélectionner des éléments, un outil de peinture, un sélecteur de couleurs, une gomme, des calques, etc.
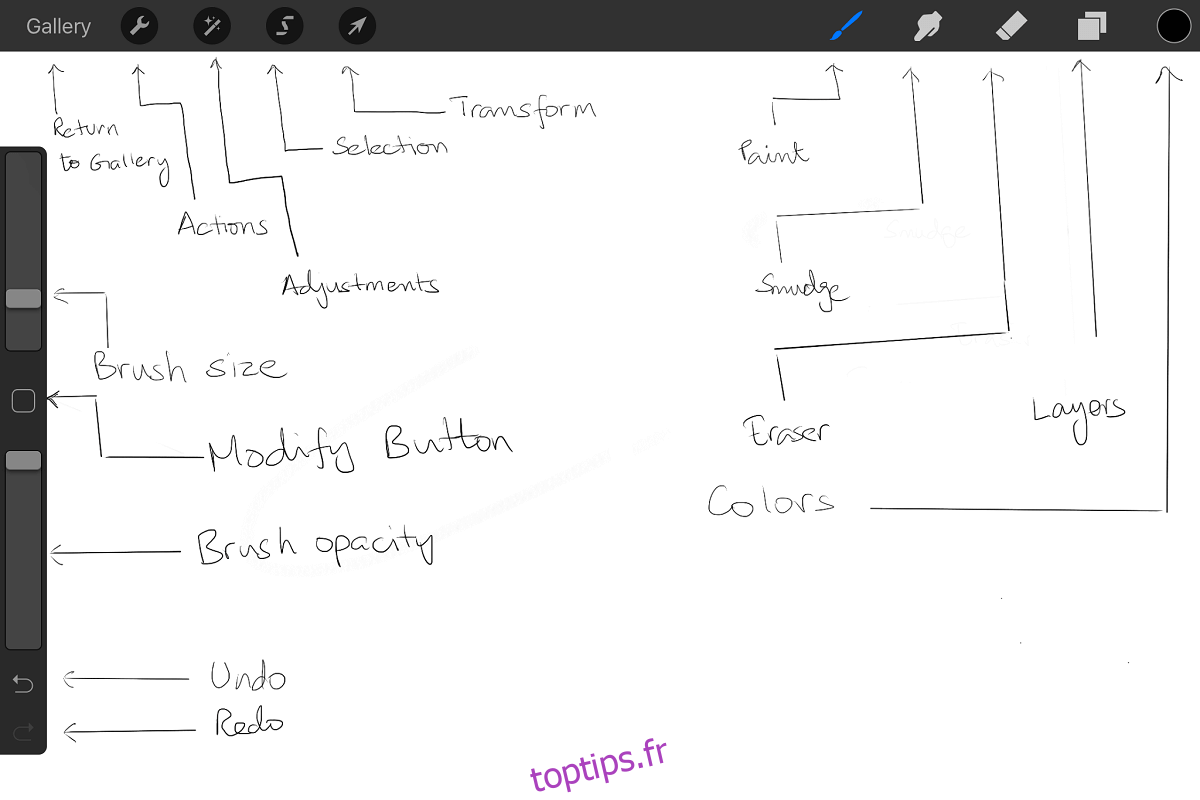
Action Annuler / Rétablir.
Procreate peut annuler jusqu’à 250 actions en une seule fois. Appuyez sur l’écran avec deux doigts pour annuler un mouvement, maintenez les deux doigts enfoncés pour annuler plus d’actions consécutivement.
Si vous êtes allé trop loin en arrière, appuyez sur l’écran avec trois doigts et vous pourrez refaire votre dernière action. Appuyez et maintenez avec trois doigts pour refaire plus de mouvements.
Principes de base du dessin
Pour tracer une ligne droite, commencez à dessiner à partir de votre point d’origine et dessinez jusqu’à la destination, mais ne soulevez pas votre stylo / stylet / doigt. La forme s’alignera en ligne droite. Si vous ne soulevez pas votre stylo / stylet / doigt, vous pouvez déplacer la ligne droite jusqu’à ce que vous trouviez une position appropriée.
Si vous souhaitez effacer le contenu d’un calque entier, utilisez trois doigts pour faire défiler l’écran. Cela videra la couche entière.
Vous pouvez pincer pour faire un zoom avant ou arrière, ou vous pouvez tenir deux doigts et faire pivoter la toile comme bon vous semble. C’est un geste simple, mais il faut quelques essais pour comprendre. Pincez simplement l’écran vers l’intérieur, mais soulevez vos doigts lorsque vous avez fini de pincer. Cela adaptera l’image à l’écran. Faites le contraire de ce geste pour le remettre dans son état d’origine.
Faites glisser vers le bas avec 3 doigts pour afficher les options de couper, copier ou coller.
Appuyez sur l’écran avec 4 doigts pour passer en plein écran. Appuyez à nouveau avec 4 doigts pour revenir en arrière.
Travailler avec des calques
Appuyez sur le bouton des couches pour révéler toutes les couches. Si vous souhaitez fusionner plus d’un calque, pincez le premier calque et le dernier calque et pressez. Chaque couche entre les deux fusionnera en une seule couche. Dans le menu Calques, faites glisser votre doigt de gauche à droite (vous verrez un signe -) pour interagir avec plusieurs calques simultanément. Si vous appuyez à deux doigts sur une vignette d’un calque, vous pouvez voir les options d’opacité pour ledit calque. Faites glisser un calque de gauche à droite avec deux doigts pour verrouiller la transparence de ce calque. Si vous souhaitez sélectionner tout le contenu d’un calque entier, appuyez simplement et maintenez sur ce calque avec deux doigts.
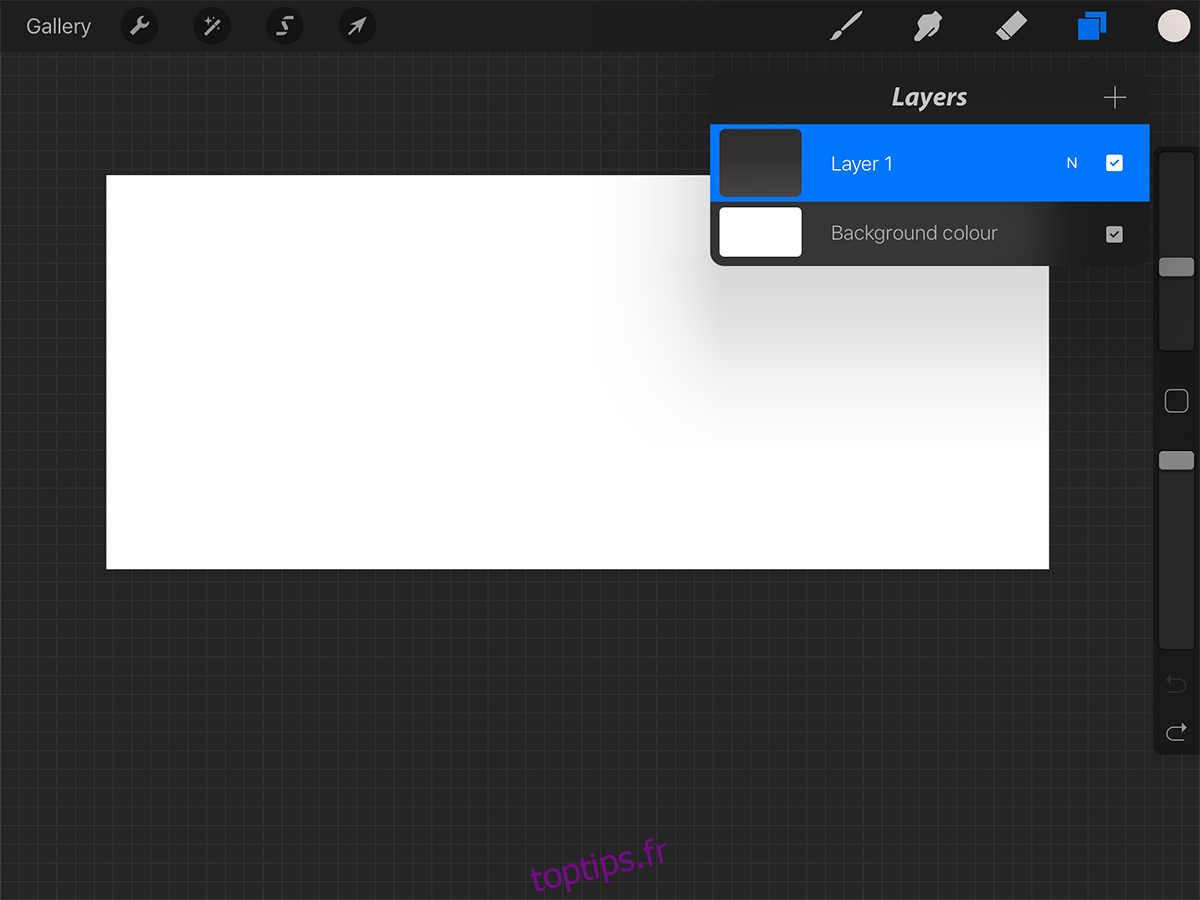
Pinceaux
Aucun outil de dessin ne serait complet sans pinceaux. Appuyez simplement sur l’outil Pinceau et choisissez un pinceau parmi les nombreux groupes fournis avec cette application. Chaque pinceau a sa valeur à ajouter à un dessin. Les artistes professionnels sauront ce qu’ils recherchent. Les novices peuvent en expérimenter différents pour trouver un bon ajustement.
Si quelqu’un vous a envoyé un pinceau (e-mail, iTunes ou créé par vous-même), appuyez simplement sur le + à côté de l’étiquette Pinceaux pour l’importer. Les nouveaux pinceaux seront placés dans un dossier séparé appelé Importé. Balayez jusqu’au dernier panneau Ensemble de pinceaux pour le trouver, puis appuyez et faites glisser pour le remplacer comme bon vous semble.
Vous pouvez également sélectionner différents pinceaux pour une gomme.
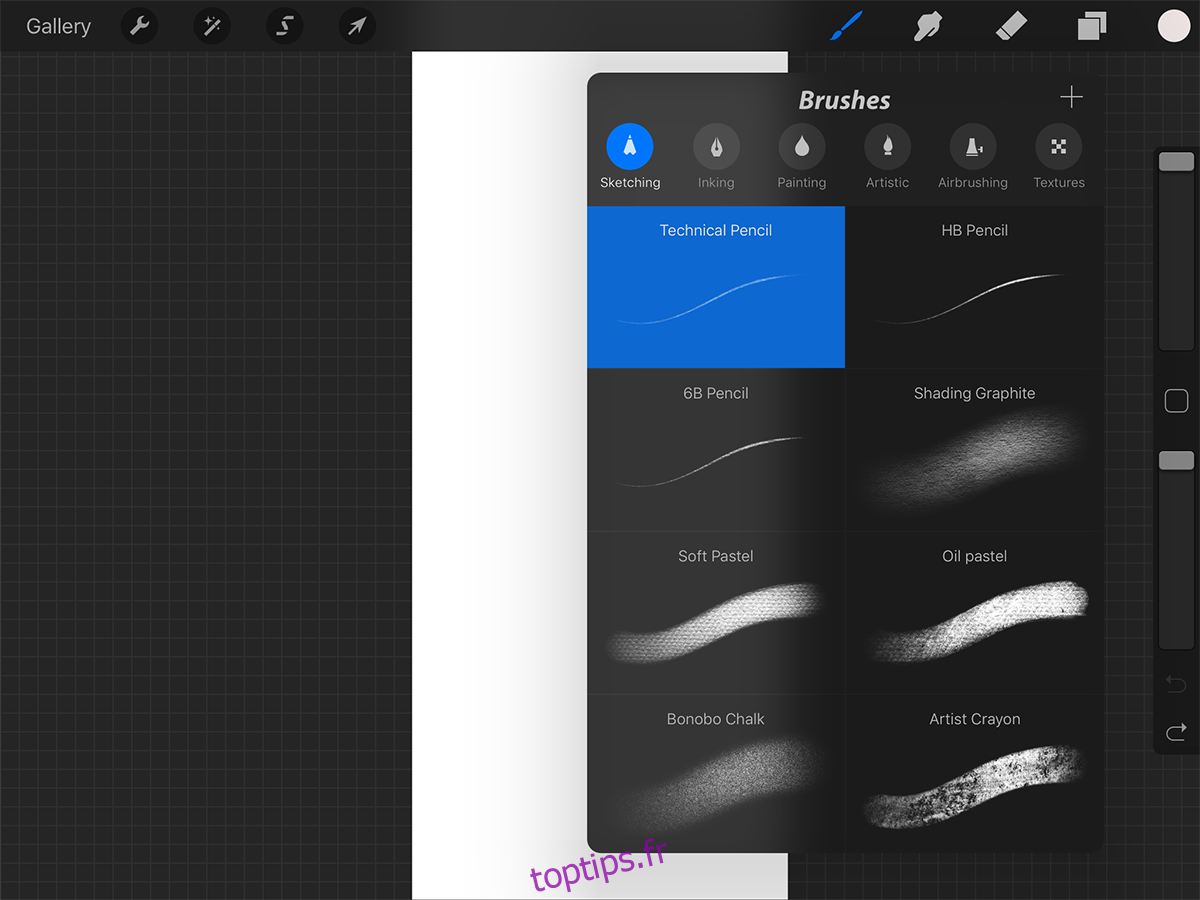
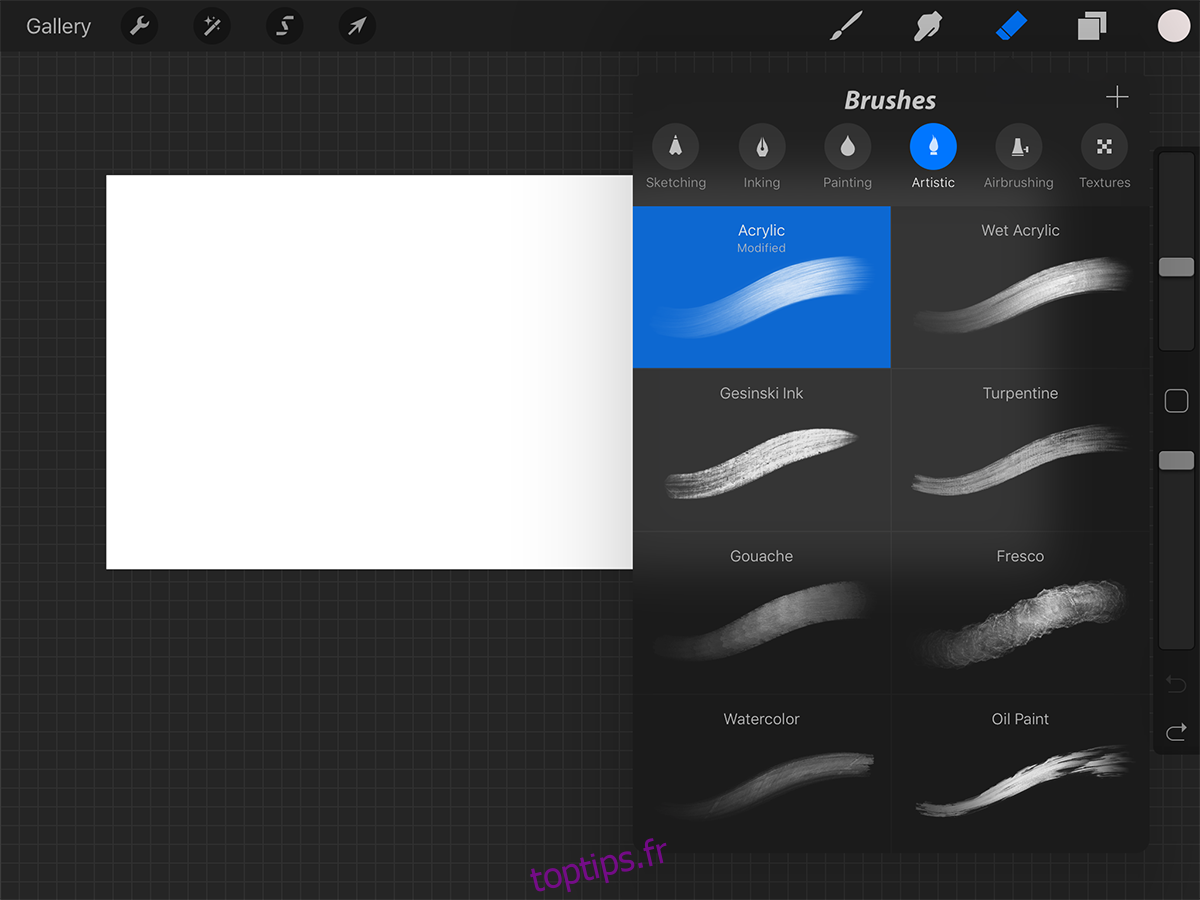
Préférences et sélecteur de couleurs
À partir du bouton Actions, accédez au bouton Préf. Ici, vous pouvez changer de mains de dessin, choisir la couleur de l’interface (vous pouvez aller clair au lieu de l’obscurité par défaut) ainsi que d’autres options avancées que vous pouvez modifier, si vous le souhaitez, mais nous vous recommandons de rester à l’écart jusqu’à ce que vous ayez plus de pratique sur l’application.
Si vous sélectionnez Classic Color Picker, vous verrez une palette plus traditionnelle, qui vous montre une seule couleur et toutes ses gradations possibles. Quelque chose de très utile pour l’ombrage.
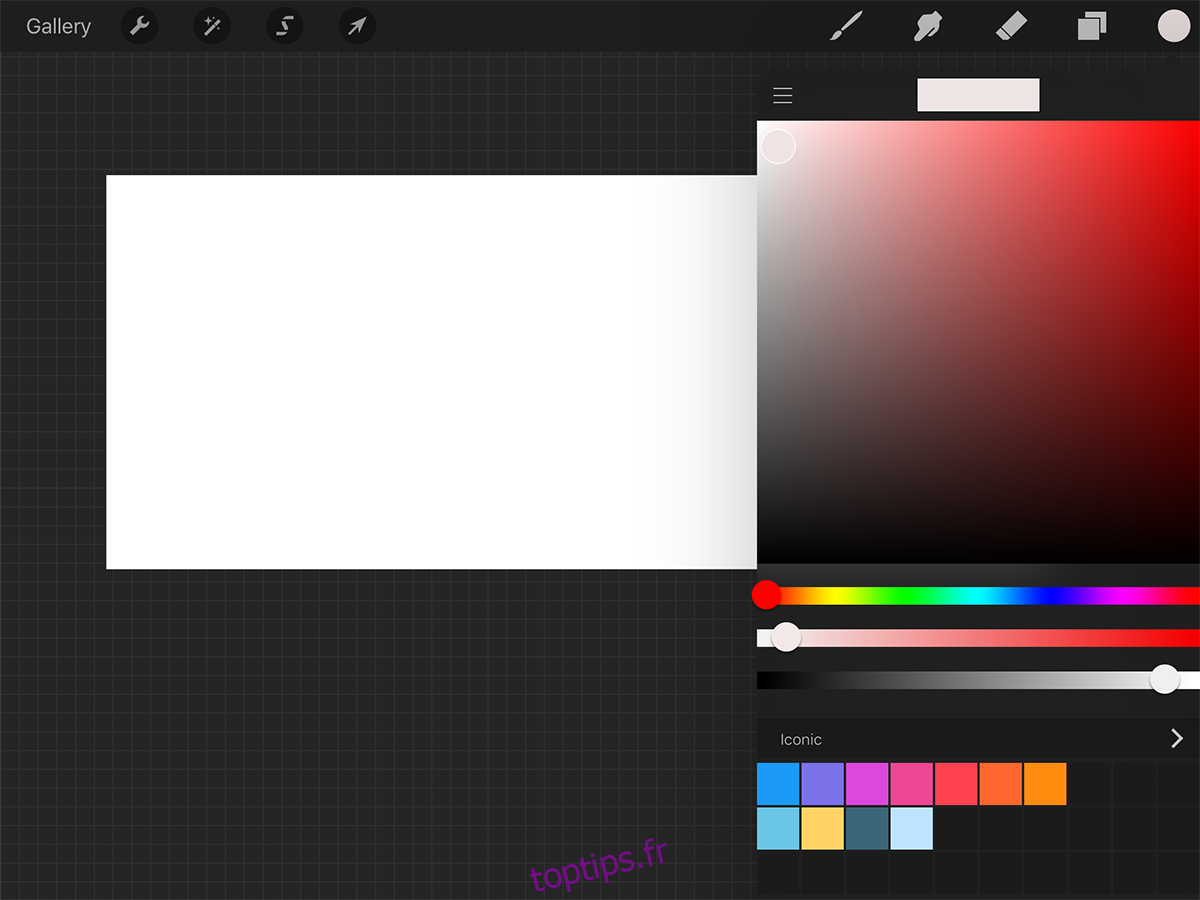
Vous pouvez également sélectionner le nouveau sélecteur de couleurs qui vous offre à la fois une gradation et une gamme de couleurs pour faciliter la sélection des couleurs.
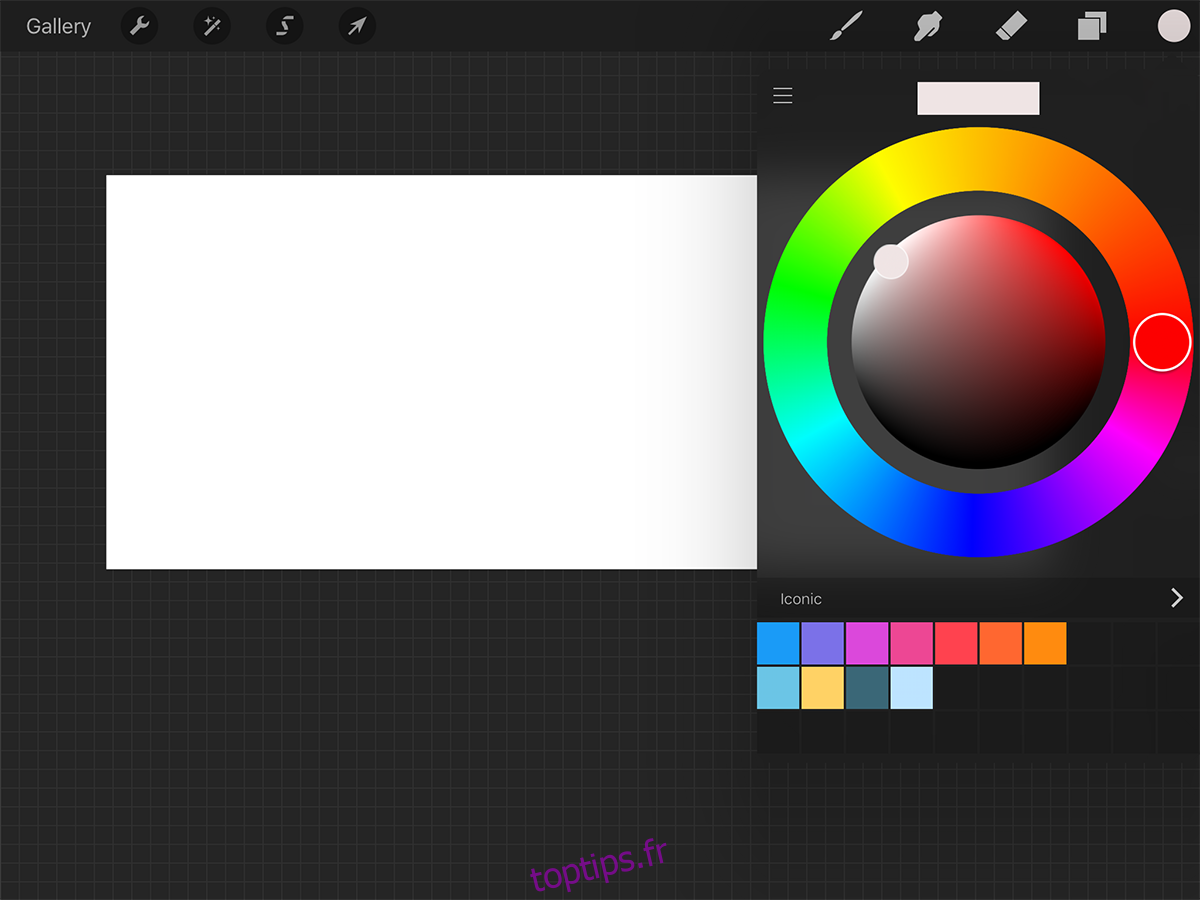
Laps de temps
La meilleure partie de l’utilisation de Procreate est que vous pouvez afficher votre illustration dans une vidéo Timelapse. Il enregistre chaque trait (moins les traits annulés) et vous permet ensuite de l’exporter sous forme de vidéo. Ceci est utile pour les professionnels qui examinent leur processus, ou peut-être pour communiquer leur processus avec d’autres artistes.
Vous pouvez maintenant démarrer avec Procreate. Si vous avez des questions sur les spécificités de l’application, laissez-nous un commentaire et nous en parlerons.