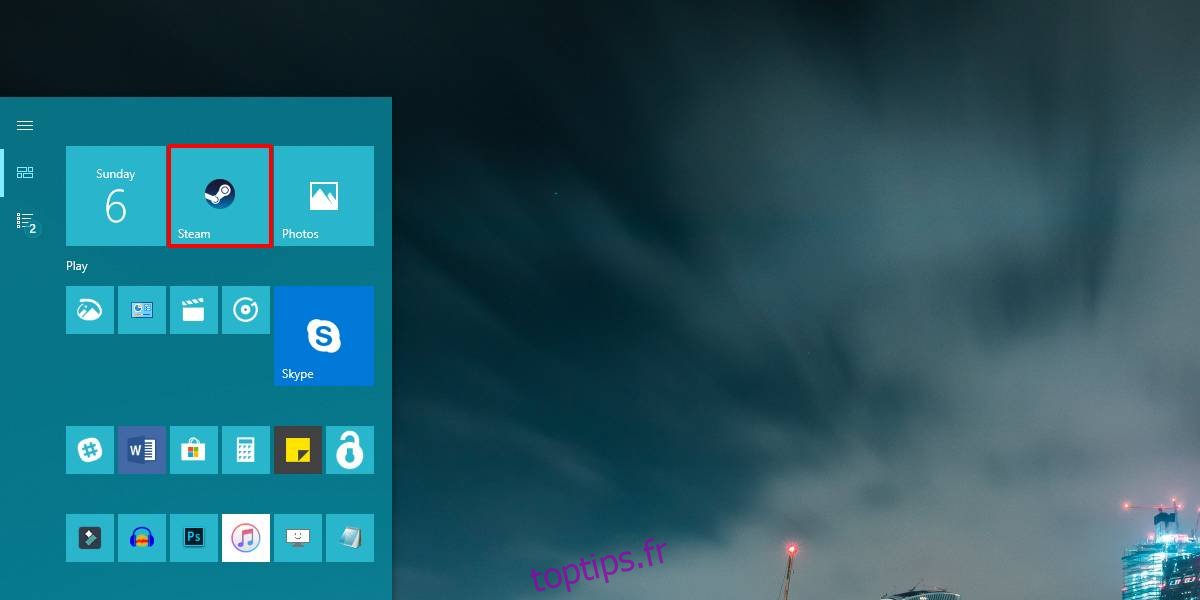Les applications UWP n’ont pas pu remplacer les applications de bureau. Cela fait des années qu’elles n’ont pas été introduites et certaines des applications Windows 10 les plus populaires sont toujours des versions de bureau. Ceci est principalement dû au fait que la plupart des applications sont limitées par la plate-forme UWP. Puisqu’ils refusent de porter sur la plate-forme UWP, ils ont quelques restrictions étranges. Il existe des applications qui vous permettent de modifier la vignette d’une application UWP, mais si vous souhaitez modifier la couleur de la vignette pour les applications de bureau, vous devez le faire manuellement. Voici comment.
Couleur de tuile pour les applications de bureau
Ouvrez la liste des applications dans le menu Démarrer et recherchez l’application de bureau pour laquelle vous souhaitez modifier la couleur de la vignette. Cliquez dessus avec le bouton droit de la souris et sélectionnez Plus> Ouvrir l’emplacement du fichier dans le menu contextuel.
Cela ouvrira l’Explorateur de fichiers et il y aura un raccourci vers l’application dans le dossier dans lequel il s’ouvre. Cliquez avec le bouton droit sur ce raccourci et à nouveau, sélectionnez Ouvrir l’emplacement du fichier dans le menu contextuel.
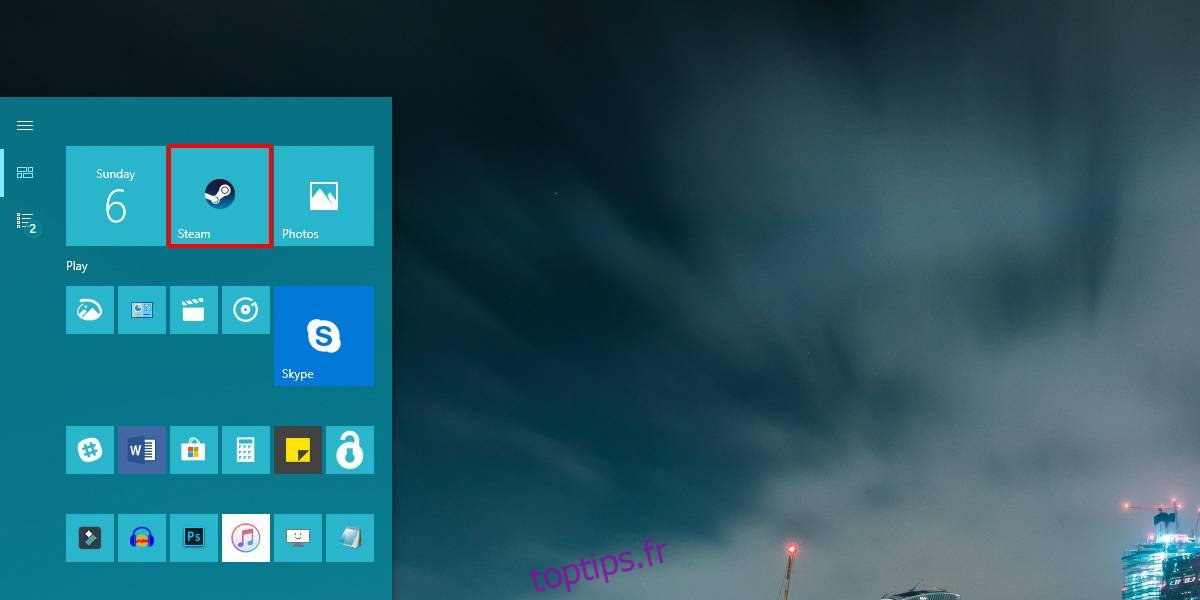
Ensuite, ouvrez un nouveau fichier Bloc-notes et collez-y ce qui suit. Vous devez apporter une modification à cela afin de définir la couleur de la vignette.
<Application xmlns:xsi="https://www.w3.org/2001/XMLSchema-instance"> <VisualElements BackgroundColor="#ffffff" ShowNameOnSquare150x150Logo="on" ForegroundText="light"/> </Application>
Remplacez le #ffffff par la valeur HEX de la couleur que vous souhaitez utiliser. Enregistrez ce fichier sous le nom suivant;
AppExeName.VisualElementsManifest.xml
Exemple
steam.VisualElementsManifest.xml
Assurez-vous que le Bloc-notes enregistre le fichier en tant que fichier XML et non en tant que fichier TXT. Enregistrez-le à l’emplacement que vous avez ouvert précédemment dans l’Explorateur de fichiers. Vous pouvez également l’enregistrer sur votre bureau et le copier dans le dossier.
Ensuite, revenez au menu Démarrer et accédez à la liste des applications. Encore une fois, recherchez la même application, cliquez dessus avec le bouton droit de la souris et sélectionnez Plus> Ouvrir l’emplacement du fichier. À l’emplacement qui s’ouvre, renommez le raccourci de l’application en n’importe quoi. Peu importe le nom que vous lui donnez, car vous devez le remplacer par ce qu’il était avant. Le changement de nom force Windows 10 à actualiser l’icône de la vignette.
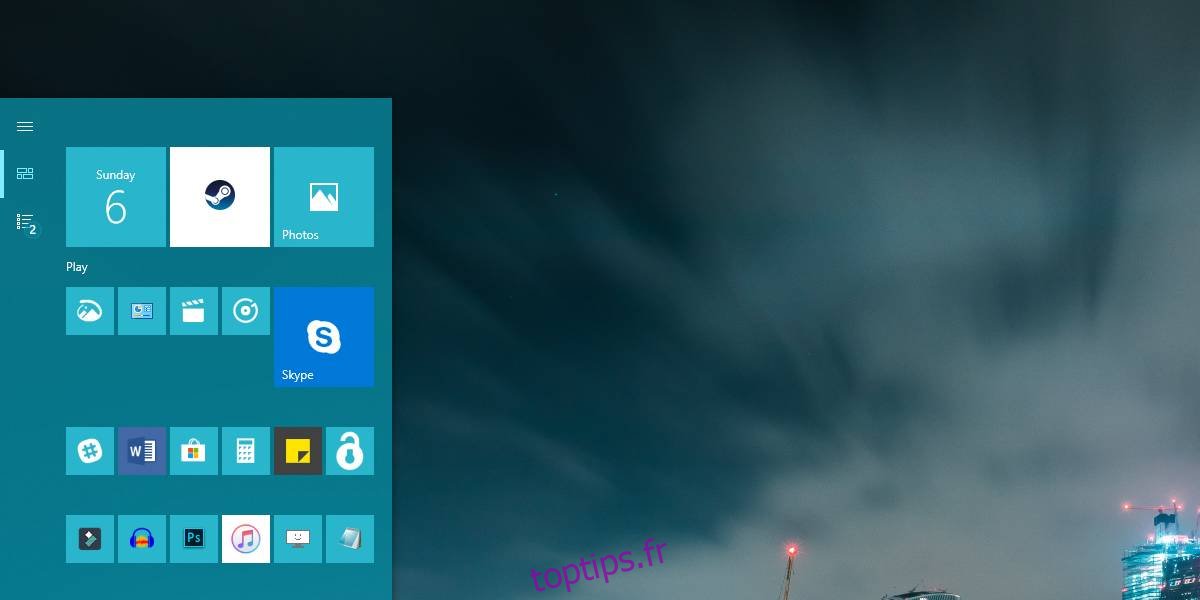
Une fois que vous avez renommé le fichier et l’avez nommé à ce qu’il était à l’origine, ouvrez le menu Démarrer et la vignette affichera la nouvelle couleur que vous avez définie. Cette couleur ne change pas lorsque vous modifiez la couleur d’accentuation sous Windows 10. Vous pouvez la remplacer par n’importe quoi d’autre en modifiant le fichier XML que vous avez créé et vous pouvez supprimer le fichier XML pour forcer la vignette à commencer à afficher la couleur d’accentuation par défaut.